Parandage, YouTube'i tõrke korral läks midagi valesti
Miscellanea / / February 03, 2022

Youtube on praegu suurim veebis voogesituse platvorm. Mängijad, tehnikaülevaatajad, uudisteorganisatsioonid ja sisupakkujad laadivad oma videoid YouTube'i üles iga päev. Saate kanali tellida ning nende videoid kommenteerida ja meeldida. Kuid selleks peate oma Google'i kontoga sisse logima. Kui aga saad Oih, midagi läks Youtube'is valesti kontole sisselogimisel või videote esitamisel ilmnes viga, siis ärge muretsege! Meil on suurepärane juhend YouTube'i arvutiprobleemi lahendamiseks. Lugege, kuidas seda viga parandada.

Sisu
- Parandage Windows 10 YouTube'i tõrke korral midagi läks valesti
- 1. meetod: värskendage Google'i sisselogimislehte
- 2. meetod: tühjendage brauseri vahemälu
- 3. meetod: eemaldage laiendused
- 4. meetod: muutke puhverserveri sätteid
- 5. meetod: kasutage avalikke DNS-servereid
- 6. meetod: eemaldage Chrome'ist kahjulik tarkvara
- 7. meetod: Google'i seadmete haldamine
- 8. meetod: vaadake üle Google'i konto turvaseaded
- 9. meetod: värskendage Windowsi
- 10. meetod: värskendage veebibrauserit
- 11. meetod: lähtestage Chrome
- 12. meetod: installige Chrome uuesti
- Professionaalide nõuanne: kasutage Google Chrome'i
Parandage Windows 10 YouTube'i tõrke korral midagi läks valesti
Kui sirvite YouTube'i ja proovite esitada videoid või logida sisse oma Google'i kontole, võite silmitsi seista sellega, et teie Windows 10 arvutis läks YouTube'i probleem valesti. Selle vea põhjuseks võivad olla erinevad põhjused. Mõned neist on loetletud allpool;
- Rikutud brauseri vahemälu ja küpsised
- Aegunud veebibrauser
- Valed puhverserveri sätted
- Google'i konto turvaprobleem
- Toetamata brauserilaiendid
Selles artiklis oleme koostanud kõik võimalikud meetodid selle parandamiseks Oih, Youtube läks midagi valesti viga. Seega järgige samm-sammult allpool toodud meetodeid.
1. meetod: värskendage Google'i sisselogimislehte
Laadige uuesti Google'i konto sisselogimisleht, et vabaneda teatest, et midagi läks valesti. Eriti kui proovisite sisse logida pärast seda, kui leht oli olnud pikka aega passiivne või kui teie Interneti-ühendus oli järsult katkenud. Saate lehe Chrome'i vahekaarti värskendada neljal erineval viisil. Need on loetletud allpool.
1A. Brauseris vajutage nuppu F5 klahv värskendamiseks.
1B. Hoidke all Ctrl + R klahvid samaaegselt.
1C. Klõpsake nuppu Värskenda ikoon aadressiribal, nagu alloleval pildil esile tõstetud.

1D. Paremklõpsake oma veebibrauseri tühjal alal ja valige Laadi uuesti valik kontekstimenüüst.
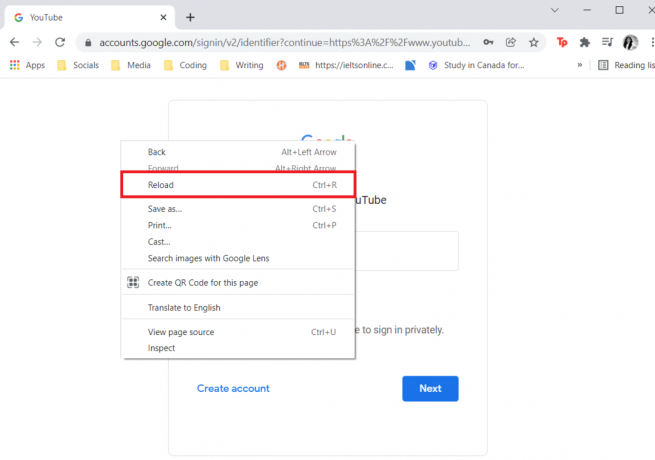
Mõnikord võib lihtsalt lehe uuesti laadimine parandada YouTube'i arvuti vea. Seega järgige lehe värskendamiseks mõnda ülaltoodud viisidest.
2. meetod: tühjendage brauseri vahemälu
Vahemällu salvestatud andmete tõttu võib teie veebibrauseril olla probleeme teie Google'i kontole sisselogimisega. Kui YouTube ja muud veebisaidid ei tööta teie brauseris õigesti, proovige oma sirvimisandmed kustutada. Pärast seda ei tohiks teil YouTube'i sisselogimisel probleeme tekkida.
1. valik: Google Chrome'i jaoks
1. Avatud Google Chrome ja klõpsake nuppu kolme punktiga ikoon > Rohkem tööriistu >Kustuta sirvimise andmed… nagu allpool näidatud.

2. Kontrollige järgmist valikuid.
- Küpsised ja muud saidiandmed
- Vahemällu salvestatud pildid ja failid
3. Nüüd vali Kogu aeg variant jaoks Ajavahemik.

4. Lõpuks klõpsake nuppu Kustuta andmed.
Kontrollige, kas midagi läks valesti YouTube'i arvuti viga on lahendatud või mitte.
Loe ka:Parandage YouTube'i videod, mida ei esitata
Valik 2: Firefoxi jaoks
1. Ava Firefox brauser.
2. Klõpsake paremas ülanurgas ikooni hamburgeri ikoon.

3. Siin valige Seaded ripploendist, nagu näidatud.

4. Nüüd navigeerige lehele Privaatsus ja turvalisus jaotist vasakul paanil
5. Kerige alla jaotiseni Küpsised ja saidiandmed jaotist ja klõpsake nuppu Kustuta andmed… valik, nagu on näidatud alloleval pildil.

6. Siin tühjendage märkeruut Küpsised ja saidiandmed kasti ja kontrollige kindlasti Vahemällu salvestatud veebisisu kasti, nagu allpool näidatud.
Märge: Märke eemaldamine Küpsised ja saidiandmed kustutab kõik Firefoxi salvestatud küpsised ja saidiandmed, logib teid veebisaitidelt välja ja eemaldab võrguühenduseta veebisisu. Kusjuures kliiring Vahemällu salvestatud veebisisu ei mõjuta teie sisselogimisi.

7. Lõpuks klõpsake nuppu Selge nuppu Firefoxi vahemällu salvestatud küpsiste kustutamiseks.
8. Seejärel klõpsake nuppu Halda andmeid… nuppu.

9. Tippige saidi nimi väljale Otsige veebisaite väljale, mille küpsiseid soovite eemaldada.
10A. Valige veebisaidid ja klõpsake nuppu Eemalda valitud et eemaldada ainult valitud üksused.
10B. Teise võimalusena valige Eemalda kõik kõigi küpsiste ja salvestusandmete eemaldamiseks.
11. Lõpuks klõpsake nuppu Salvesta muudatused nuppu.

12. Sulgege brauser ja taaskäivitagearvutisse, kontrollige, kas midagi läks valesti YouTube'i arvutis.
Valik 3: Microsoft Edge
1. Käivitage Microsoft Edge brauser.
2. Klõpsake paremas ülanurgas nuppu 3 horisontaalset punkti ikooni.
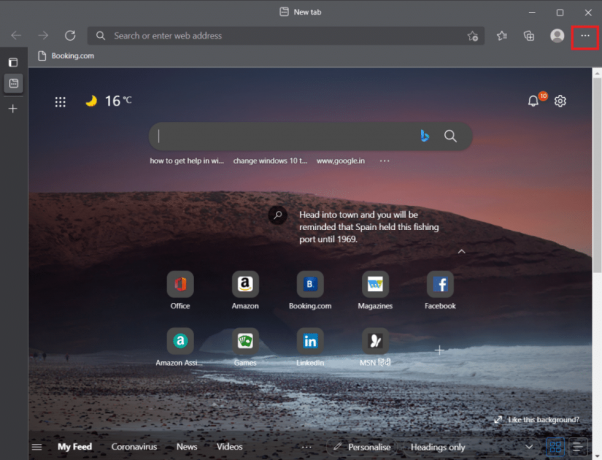
3. Seejärel klõpsake nuppu Seaded.

4. Mine lehele Privaatsus, otsing ja teenused vahekaart vasakpoolsel paanil.

5. all Kustuta sirvimise andmed jaotises klõpsake nuppu Valige, mida kustutada iga kord, kui brauseri sulgete valik.

6. Lüliti Peal a lüliti järgmiste valikute jaoks:
- Sirvimisajalugu
- Allalaadimise ajalugu
- Küpsised ja muud saidiandmed
- Vahemällu salvestatud pildid ja failid
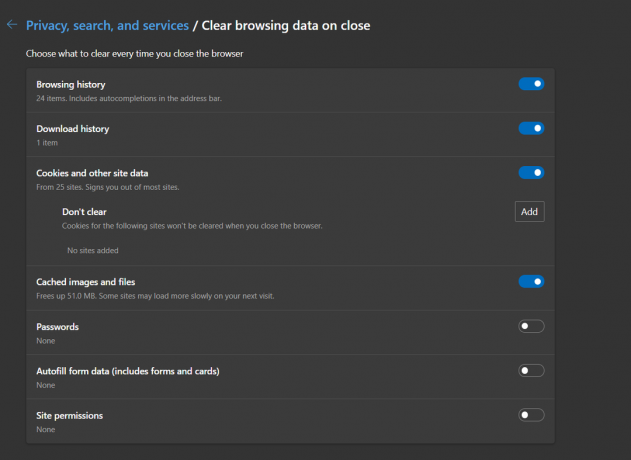
Nüüd kontrollige, kas midagi läks valesti. YouTube'i arvuti tõrge püsib või mitte.
Loe ka:Microsoft Edge'i keelamine Windows 11-s
3. meetod: eemaldage laiendused
Kui YouTube töötab inkognito režiimis õigesti, on probleemi põhjuseks peaaegu kindlasti brauseri laiendus. Kui Google Chrome'i on laaditud liiga palju laiendusi, mis kontrollivad erinevaid brauseri seadeid, võib see Google'i konto sisselogimist oluliselt mõjutada, põhjustades selliseid vigu. Enne YouTube'i Google'i kontole sisselogimist eemaldage kõik mittevajalikud Chrome'i laiendused.
1. Käivitage Google Chrome ja klõpsake nuppu kolme punktiga ikoon.

2. Minema Rohkem tööriistu ja klõpsake edasi Laiendused

3. Nüüd klõpsake nuppu Eemalda nupp pikendamine (nt. Turvaline Torrent-skanner), mis ei ole pärit usaldusväärsest allikast.

4. meetod: muutke puhverserveri sätteid
IP-aadressi võltsimine võib YouTube'i mõjutada, kui teie veebibrauser on seadistatud samal ajal puhverserverit kasutama Interneti-ühenduse loomine, mistõttu näete seda pidevalt, YouTube'is läks midagi valesti viga. Selle tulemusena on puhverserveri seadete topeltkontrollimine ja kinnitamine nutikas idee. Kui te pole kindel, on kõige parem puhverserver täielikult välja lülitada.
1. valik: Google Chrome'i ja Microsoft Edge'i jaoks
1. Vajutage nuppu Windows + X klahvid üheaegselt ja valige Võrguühendused.
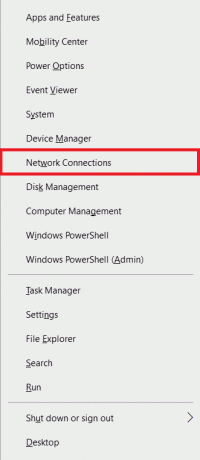
2. Vasakpoolsel paanil klõpsake nuppu Puhverserver menüü.

3. Lüliti Väljas a lüliti juurde Tuvasta seaded automaatselt
4. Ja vaheta Peal a lüliti Selle eest Kasutage seadistusskripti valik.

5. Siis all Puhverserveri käsitsi seadistamine sektsioon, lüliti Väljas a lüliti jaoks Kasutage puhverserveritserver valik.

6. Lõpuks sulgege aken ja minge Youtube'i et kontrollida, kas probleem püsib või mitte.
Valik 2: Firefoxi jaoks
1. Minema Firefoxi sätted nagu varem näidatud.
2. Siin, Kindral vahekaardilt kerige alla Võrgusätted.
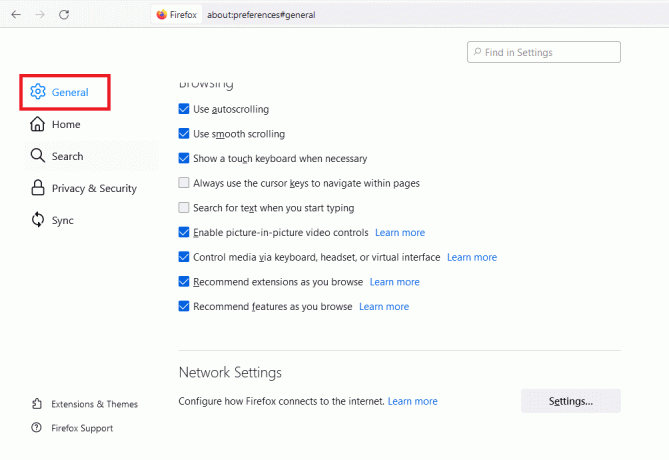
3. all Võrgusätted jaotises klõpsake nuppu Seaded… nuppu.
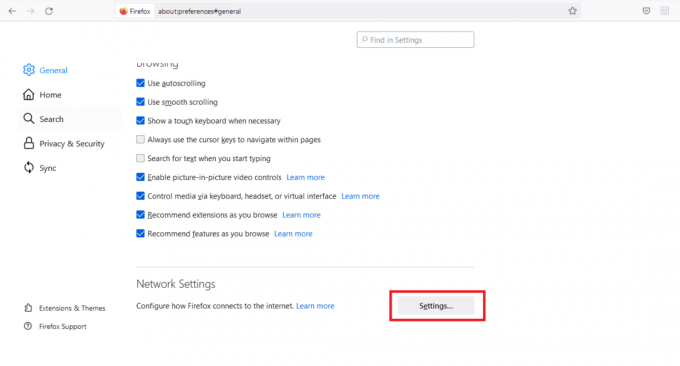
4. Valige üks kahest järgmisest valikuid.
- Puhverserver puudub
- Kasutage süsteemi puhverserveri sätteid
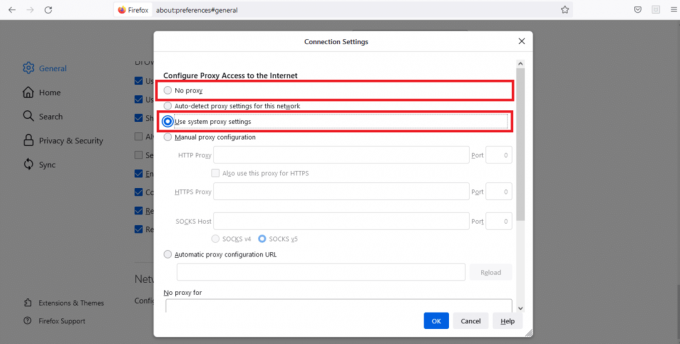
5. Kliki Okei muudatuste salvestamiseks.

Pärast puhverserveri sätete muutmist läks midagi valesti. YouTube'i arvuti viga lahendatakse.
Loe ka:Kuidas parandada, kui Firefox ei esita videoid
5. meetod: kasutage avalikke DNS-servereid
Kui teie Interneti-teenuse pakkuja on määranud teile automaatse DNS-i konfiguratsiooni, võib teie DNS-i päringute töötlemine võtta liiga kaua aega, mille tulemuseks on brauseri jõudlusprobleemid ja Oops! YouTube'iga läks midagi valesti. Kohandatud DNS-servereid saab konfigureerida teie operatsioonisüsteemis, mis mõjutab kõiki Interneti-ühendusega programme, sealhulgas Chrome'i või mis tahes veebibrauserit, mida proovite YouTube'i jaoks kasutada. Võite kasutada ka Google'i avalikke DNS-servereid.
Märge: Enne antud toimingute tegemist peate veenduma, et olete administraatorina sisse logitud.
1. Avatud Võrguühendused seaded alates Windowsi toitemenüü.

2. Aastal Olek vahekaarti, klõpsake nuppu Muutke adapteri valikuid all Täpsemad võrguseaded

3. Paremklõpsake oma Interneti-ühendust ja valige Omadused valik.

4. Märkige ruut Interneti-protokolli versioon 4 (TCP/IPv4).

5. Seejärel klõpsake nuppu Omadused.

6. Valige Kasutage järgmisi DNS-serveri aadresse valik.

7. Aastal Eelistatud DNS-server: tüüp 8.8.8.8
8. Ja määrake Alternatiivne DNS-server: juurde 8.8.4.4.

9. Kliki Okei muudatuste rakendamiseks.

6. meetod: eemaldage Chrome'ist kahjulik tarkvara
Google'i sisselogimisprotseduuri YouTube'is võib mõjutada see, kui teie operatsioonisüsteem on nakatunud viirusega, mis ohustab teie Interneti-ühendusi. Chrome seevastu sisaldab sisseehitatud võimalust, mis suudab tuvastada ja eemaldada teie arvutist pahatahtliku pahavara. Samuti otsib see vigaseid süsteemisätteid, mis võivad teie surfamiskogemust takistada.
Seega järgige Chrome'ist kahjuliku tarkvara eemaldamiseks allolevaid juhiseid, et parandada YouTube'i tõrge, mis läks valesti.
1. Käivitage Google Chrome ja klõpsake edasi kolme punktiga ikoon > Seaded nagu näidatud esile tõstetud.

2. Siin klõpsake nuppu Täpsemalt seade vasakpoolsel paanil ja valige Lähtestage ja puhastage valik.

3. Nüüd valige Arvuti puhastamine valik, nagu allpool näidatud.

4. Siin klõpsake nuppu Otsi nuppu Chrome'i lubamiseks leida kahjulikku tarkvara arvutis.

5. Oota protsessi lõpuleviimiseks ja eemaldada Google Chrome'i tuvastatud kahjulikud programmid.
6. Taaskäivitage arvuti ja kontrollige, kas probleem on lahendatud.
Loe ka:Parandage Chrome'i blokeerimise allalaadimise probleem
7. meetod: Google'i seadmete haldamine
Turvameetmena võib YouTube'il olla probleeme teie Google'isse sisselogimisega, kui olete sisse logitud liiga paljudesse seadmetesse. Selle probleemi lahendamiseks peate Google'i desinstallima kõigist tundmatutest ja enam mittekasutatud seadmetest. See parandab oih, midagi läks valesti YouTube'i vea. Seega järgige oma Google'i seadmete haldamiseks antud samme.
1. Logi sisse ja mine oma juurde Google'i konto leht
2. Vasakpoolsel paanil klõpsake nuppu Turvalisus.

3. Valige Seadmete haldamine all Teie seadmed osa.
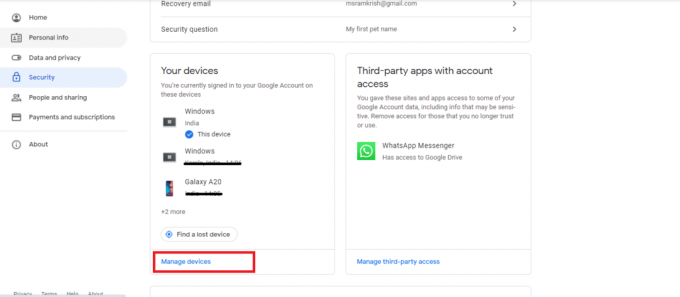
4. Uurige seadmeid millel teie Google'i konto pole aktiivne.

5. Siin klõpsake nuppu kolme punktiga ikoon seadme paremas ülanurgas ja valige Logi välja
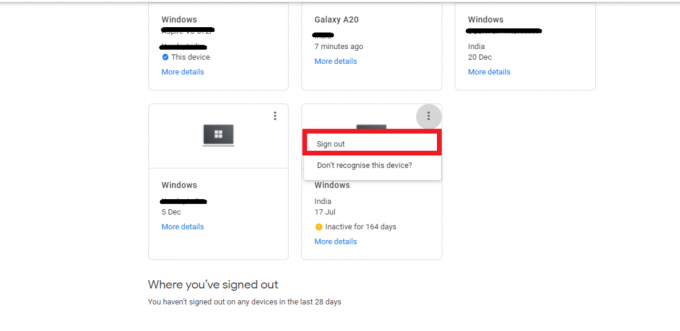
6. Lõpuks klõpsake nuppu Logi välja kinnitamiseks nuppu.
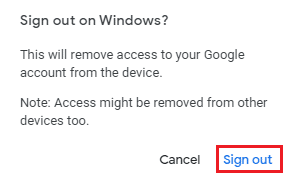
Kui te ei tunne seadet, millest olete juba välja loginud, muutke oma Google'i parooli, kuna keegi teine võib seda teada ja kasutada seda uuesti sisselogimiseks. Seejärel proovige YouTube'i sisse logida, et kontrollida, kas midagi läks valesti. YouTube'i arvuti viga on parandatud või mitte.
8. meetod: vaadake üle Google'i konto turvaseaded
Võib-olla ei esitanud te konto loomisel Google'ile liiga palju isikuandmeid. Või on teie Google'i turvaseadete kontrollimisest möödunud liiga kaua. Olenemata olukorrast on Google'il õigus teid YouTube'ist välja lülitada, kuni uuendate oma konto turvafunktsioone. Seega peaksite üle vaatama oma Google'i konto turvaseaded, et parandada YouTube'i tõrketeadet.
1. Mine oma Google'i kontoTurvalisus menüü, nagu näidatud 7. meetod.
2. Kui neid on turvasoovitused näidatud, klõpsake Kaitske oma kontot valik.
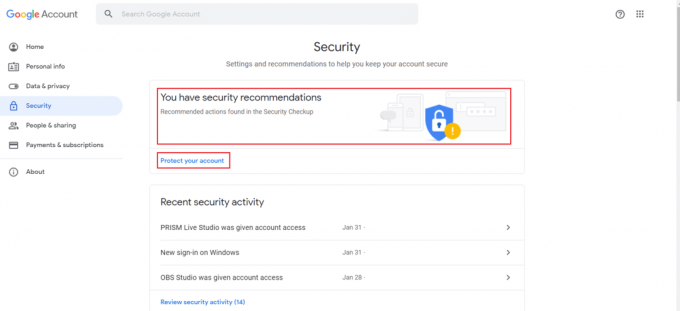
3. Tehke kõik soovitatud toimingud Turvakontroll millel on a kollane hüüumärk.
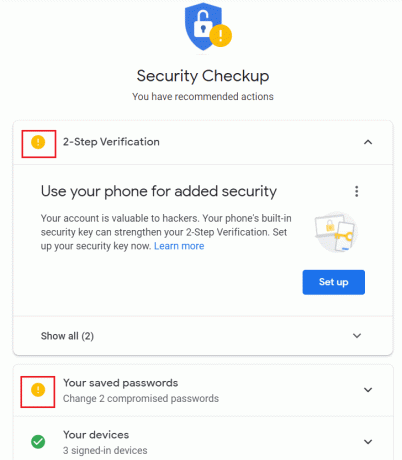
Loe ka:Mis on Google Chrome'i kõrgusteenus
9. meetod: värskendage Windowsi
Vananenud operatsioonisüsteem võib tekitada süsteemis palju vigu ja probleeme. See võib põhjustada ka sirvimise ajal YouTube'i vea. Seega järgige Windowsi värskendamiseks neid samme.
1. Vajutage Klahvid Windows + I üheaegselt käivitada Seaded.
2. Klõpsake nuppu Värskendus ja turvalisus plaat, nagu näidatud.

3. Aastal Windowsi uuendus vahekaarti, klõpsake nuppu Kontrolli kas uuendused on saadaval nuppu.

4A. Kui uus värskendus on saadaval, klõpsake nuppu Installeeri nüüd ja järgige värskendamiseks juhiseid.

4B. Vastasel juhul, kui Windows on ajakohane, kuvatakse see Olete kursis sõnum.

10. meetod: värskendage veebibrauserit
Pole üllatav, kui teil on kontole sisselogimisega probleeme ja tõrkeid, kui teie veebibrauserit pole pikka aega värskendatud ja lükkate seda juhtumit edasi. Võimalik, et midagi läks valesti YouTube'i värskenduse viga. Veenduge, et kasutate Chrome'i, Firefoxi, Edge'i või mis tahes kasutatava brauseri uusimat versiooni, seejärel taaskäivitage rakendus ja proovige uuesti YouTube'i sisse logida.
1. valik: värskendage Google Chrome'i
1. Lööge Windowsi võti, tüüp kroomitudja klõpsake nuppu Avatud.

2. Klõpsake nuppu kolme punktiga ikoon.

3. Seejärel hõljutage kursorit valikule Abi valik.

4. Klõpsake nuppu Teave Google Chrome'i kohta valik.

5. Ootama Google Chrome uuenduste otsimiseks. Ekraanil kuvatakse Värskenduste otsimine sõnum, nagu näidatud.

6A. Kui värskendused on saadaval, klõpsake nuppu Värskenda nuppu.
6B. Kui Chrome on juba värskendatud, Google Chrome on ajakohane kuvatakse teade.

Kontrollige, kas midagi läks valesti. YouTube'i tõrge kuvatakse uuesti või mitte.
Loe ka:Kuidas parandada YouTube'i kommentaaride laadimist
Valik 2: värskendage Firefoxi
1. Vajutage nuppu Windowsi võti, tüüp firefoxja klõpsake nuppu Avatud.
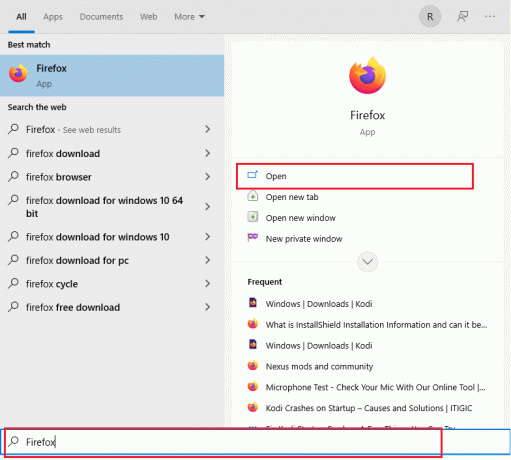
2. Klõpsake nuppu hamburger ikooni paremas ülanurgas.

3. Valige Abi valik.

4. Nüüd klõpsake nuppu Firefoxi kohta.

5A. Kui teil on ootel värskendusi, saate need installida, klõpsates nuppu Värskenda.
5B. Vastasel juhul võite saada teate, milles on märgitud Firefox on ajakohane.
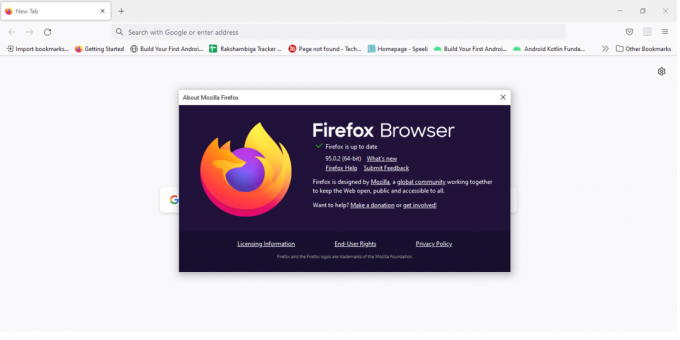
Nüüd saate kontrollida, kas midagi läks valesti, YouTube'i probleem püsib või mitte.
Valik 3: värskendage Microsoft Edge'i
1. Kliki Alusta, tüüp Microsoft Edge, ja vajuta nuppu Sisestage võti.

2. Klõpsake paremas ülanurgas ikooni kolm horisontaalset punkti ikooni.

3. Seejärel valige Abi ja tagasiside valik.

4. Nüüd vali Microsoft Edge'i kohta valik.

5A. Edge kontrollib kohe värskendusi ja kutsub teid üles klõpsama Taaskäivita kui leitakse värskendus.
5B. Kui brauserit värskendatakse, saate sellekohase teate Microsoft Edge on ajakohane.

Nüüd kontrollige, kas midagi läks valesti, YouTube'i värskenduse viga on parandatud või mitte.
Loe ka:YouTube'i videote allalaadimine sülearvutisse/arvutisse
11. meetod: lähtestage Chrome
Kui teil on Google Chrome'is lubatud liiga palju valikuid, olete võib-olla muutnud mõnda olulist seadet, mis põhjustavad nüüd teie brauseris sünkroonimisprobleeme. Seetõttu ei saa YouTube teid sisse logida ja kuvab selle teate. Vabandust, et YouTube'i probleem läks valesti, taastage Chrome'i algsed seaded.
1. Navigeerige Google Chrome ja klõpsake nuppu kolm punkti ikooni, seejärel valige Seaded.

2. Klõpsake nuppu Täpsemalt suvand vasakul paanil.
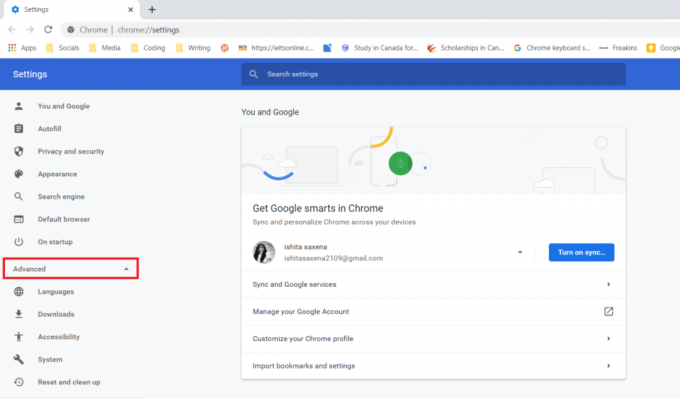
3. Seejärel klõpsake nuppu Lähtestage ja puhastage valik loendist.

4. Nüüd vali Taasta seaded nende algsetele vaikeseadetele.
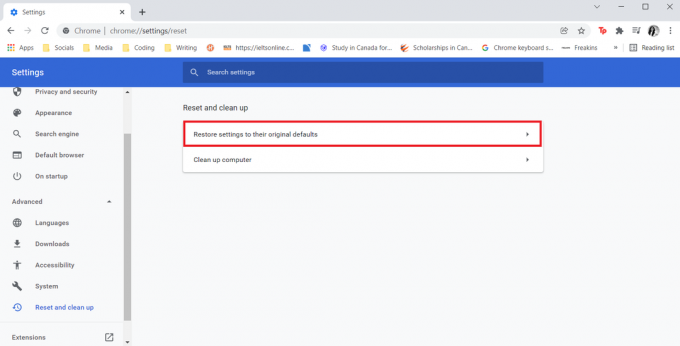
5. Lõpuks kinnitage oma toiming, klõpsates nuppu Lähtesta seaded nuppu.

Loe ka:Perega jagamise YouTube TV ei tööta
12. meetod: installige Chrome uuesti
Kui ükski ülaltoodud sätetest ei aidanud, proovige oma veebibrauser uuesti installida.
1. Lööge Windowsi võti, tüüp rakendused ja funktsioonidja klõpsake nuppu Avatud.

2. Otsima Chrome sisse Otsi sellest loendist valdkonnas.
3. Seejärel valige Chrome ja klõpsake nuppu Desinstallige esiletõstetud nupp.

4. Jällegi klõpsake nuppu Desinstallige kinnitada.
5. Nüüd vajutage nuppu Windowsi võti, tüüp %localappdata%ja klõpsake nuppu Avatud minema kuhugi AppData Local kausta.

6. Ava Google kausta, topeltklõpsates sellel.

7. Paremklõpsake Chrome kaust ja valige Kustuta valik, nagu allpool näidatud.

8. Jälle vajuta Windowsi võti, tüüp %äppiandmed%ja klõpsake nuppu Avatud minema kuhugi AppData rändlus kausta.

9. Jällegi minge lehele Google kaust ja kustutada a Chrome kaust nagu näidatud sammud 6–7.
10. Lõpuks Taaskäivita arvutisse.
11. Järgmisena laadige alla Uusim versioon kohta Google Chrome nagu näidatud.

12. Käivitage seadistusfail ja järgige ekraanil kuvatavaid juhiseid installige Chrome.

Professionaalide nõuanne: kasutage Google Chrome'i
Oma Google'i kontole juurdepääsuks ja sellest sõnumist vabanemiseks lülituge Google Chrome'ile. Mõned kasutajad võivad arvata, et see on ebaõiglane. Kuna Google'ile kuuluvad nii YouTube kui ka Chrome, on õiglane järeldada, et sisselogimisviga on desünkroonimisprobleemi tagajärg. Pärast Chrome'i installimist ja oma Google'i kontoga sisselogimist peaks sünkroonimisprobleem lahenema ja teil peaks olema võimalik kohe YouTube'i sisse logida.
Soovitatav:
- 16 parimat reklaamide blokeerimise laiendust Chrome'i jaoks
- 14 võimalust Chrome'i profiili vea parandamiseks
- Kuidas parandada Firefoxi mittelaadimise lehti
- Parandage. YouTube'i rakendus läks valesti
Loodame, et see teave oli teile kasulik ja suutsite seda parandada Oih, midagi läks YouTube'is valesti. Andke meile teada, milline strateegia oli teie jaoks kõige tõhusam. Samuti, kui teil on selle artikli kohta küsimusi/soovitusi, jätke need kommentaaride sektsiooni.

