Kuidas külmutada Excelis ridu ja veerge
Miscellanea / / February 04, 2022

Microsoft Excel aitab teil seda teha korraldada ja analüüsida ulatuslikke andmeid oma arvutustabelitarkvaraga. See mängib olulist rolli alates väiketööstusest kuni suurtööstuseni. Kasutajad saavad selle võimsa andmekorraldustööriistaga finantsanalüüsi teha. See pakub hunnikut rakendusi, nagu ärianalüüs, inimeste juhtimine, programmide haldamine, strateegiline analüüs, halduseesmärgid, toimingute juhtimine ja jõudlusaruandlus. Siiski on kasutatakse peamiselt andmete salvestamiseks ja sortimiseks lihtsaks analüüsiks. Microsoft Excel 2016 ja 2019 toetavad funktsiooni, mille abil saate Excelis rea või veeru külmutada. Seega, kui kerite üles või alla, jäävad külmunud paanid samasse kohta. See on kasulik, kui teil on andmeid, mis hõlmavad mitut rida ja veergu. Täna arutame, kuidas MS Excelis ridu, veerge või paane külmutada või lahti külmutada.

Sisu
- Kuidas külmutada/lahutada ridu või veerge MS Excelis
- Oluline terminoloogia enne alustamist.
- 1. valik: kuidas Excelis rida külmutada
- 2. valik: kuidas külmutada ülemine rida Excelis
- Valik 3: kuidas külmutada veerg Excelis
- 4. valik: Exceli esimese veeru külmutamine
- Valik 5: paanide külmutamine Excelis
- Kuidas Excelis ridu, veerge või paane külmutada
- Pro näpunäide: kuidas luua maagilist külmutamisnuppu
Kuidas külmutada/lahutada ridu või veerge MS Excelis
1048576 rida ja 16 384veerud Excelis suudab organiseeritult salvestada liigset kogutud andmeid. Mõned muud Exceli põnevad funktsioonid on järgmised:
- Andmete filtreerimine,
- Andmete sorteerimine,
- Funktsiooni leidmine ja asendamine,
- Sisseehitatud valemid,
- Pivot tabel,
- Paroolikaitse ja palju muud.
Lisaks saate Excelis külmutada mitu rida või veergu. Saate Ecelis külmutada osa lehest, st rea, veeru või paanid, et see ülejäänud lehe kerimise ajal nähtaval oleks. See on kasulik töölehe muude osade andmete kontrollimiseks ilma päiseid või silte kaotamata. Jätkake lugemist, et saada teada, kuidas ridu, veerge või paane fikseerida või külmutada Microsoft Excel.
Oluline terminoloogia enne alustamist
- Paanide külmutamine: Praeguse valiku põhjal saate read ja veerud nähtavana hoida, samal ajal kui ülejäänud tööleht kerib üles ja alla.
- Külmutage ülemine rida: See funktsioon on abiks, kui soovite külmutada ainult esimese päise/ülemise rea. See suvand hoiab ülemise rea nähtavana ja saate ülejäänud töölehte kerida.
- Külmutage esimene veerg: Saate hoida esimese veeru nähtavana, samal ajal kui saate ülejäänud töölehte kerida.
- Paanide külmutamine lahti: Saate avada kõik read ja veerud, et kogu töölehte kerida.
1. valik: kuidas Excelis rida külmutada
Saate külmutada Excelis rea või Excelis mitu rida, järgides alltoodud samme.
1. Vajutage nuppu Windows võti. Sisestage ja otsige Excel ja klõpsake selle avamiseks.

2. Avage soovitud Exceli leht ja valige ükskõik millinerida.
Märkus 1: Valige alati see rida, mis on rea all tahad külmuda. See tähendab, et kui soovite külmutada kuni 3. reani, peate valima 4. rea.
3. Seejärel valige Vaade menüüribal, nagu näidatud.
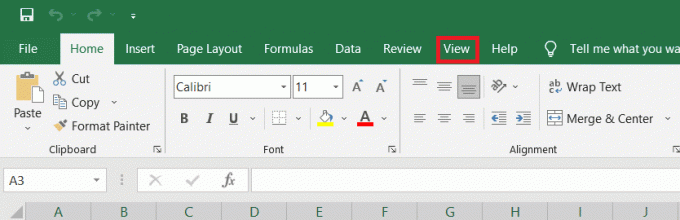
4. Klõpsake Paanide külmutamine > Paanide külmutamine rippmenüüs, nagu allpool näidatud.

Kõik valitud rea all olevad read külmutatakse. Valitud lahtri/rea kohal olevad read jäävad alla kerimisel samasse kohta. Selles näites jääb allapoole kerides rida 1, rida 2, rida 3 samasse kohta ja ülejäänud tööleht kerib.
Loe ka:Kuidas kopeerida ja kleepida väärtusi ilma valemiteta Excelis
2. valik: kuidas külmutada ülemine rida Excelis
Saate töölehel päiserea külmutada, järgides antud samme:
1. Käivitage Excel nagu varemgi.
2. Ava oma Exceli leht ja valige ükskõik millinekamber.
3. Lülitu Vaade sakk ülaosas, nagu näidatud.
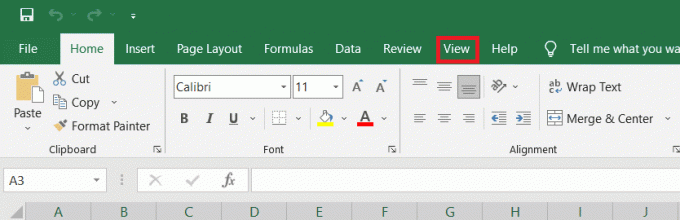
4. Klõpsake Paanide külmutamine > Freeze ülemine rida nagu näidatud esile tõstetud.

Nüüd on esimene ülemine rida külmutatud ja ülejäänud tööleht kerib tavapäraselt.
Loe ka:Parandage Outlooki rakendus, mis ei avane operatsioonisüsteemis Windows 10
Valik 3: kuidas külmutada veerg Excelis
Saate Excelis mitu veergu või ühe veeru külmutada järgmiselt.
1. Vajutage nuppu Windows võti. Sisestage ja otsige Excel ja klõpsake selle avamiseks.

2. Ava oma Exceli leht ja valige ükskõik millineveerg.
Märge: Valige alati see veerg, mis on õigejuurdeveerg sa tahtsid külmuda. See tähendab, et kui soovite veeru F külmutada, valige veerg G ja nii edasi.
3. Lülitu Vaade vahekaarti, nagu allpool näidatud.

4. Klõpsake Paanide külmutamine ja valige Paanide külmutamine variant nagu pildil.
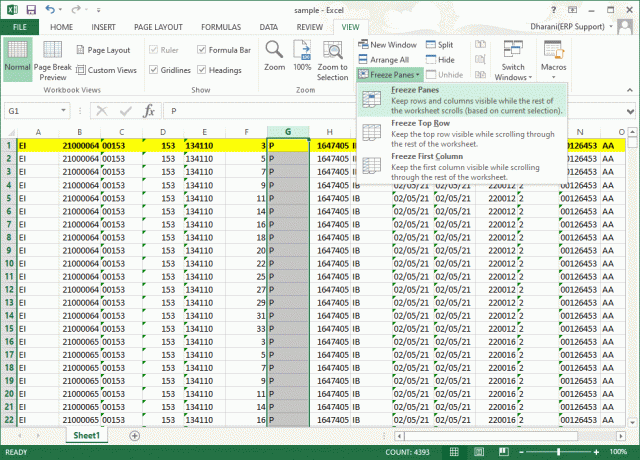
Kõik valitud veerust vasakul olevad veerud külmutatakse. Kui kerite paremale, jäävad valitud veeru vasakpoolsed read samasse kohta. Selles näites jäävad paremale kerimisel veerg A, veerg B, veerg C, veerg D, veerg E ja veerg F samasse kohta ning ülejäänud tööleht kerib vasakule või paremale.
4. valik: Exceli esimese veeru külmutamine
Saate külmutada Excelis veeru, st külmutada töölehe esimese veeru, järgides alltoodud samme.
1. Käivitage Excel nagu varemgi.
2. Ava oma Exceli leht ja valige ükskõik millinekamber.
3. Lülitu Vaade sakk ülevalt, nagu näidatud.

4. Klõpsake Paanide külmutamine ja seekord valige Külmutage esimene veerg valik rippmenüüst.
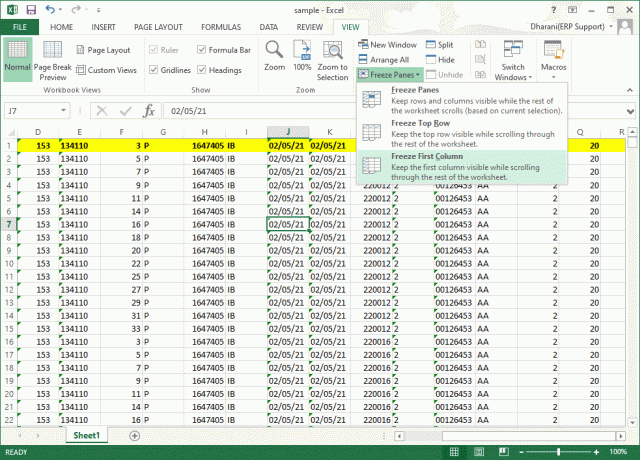
Seega fikseeritakse esimene veerg, kus saab ülejäänud töölehte tavapäraselt läbi kerida.
Loe ka:Parandage Microsoft Office'i mitteavamine operatsioonisüsteemis Windows 10
Valik 5: paanide külmutamine Excelis
Näiteks kui sisestate andmeid aruandekaardile, mis sisaldab õpilaste nimesid ja hindeid, on see alati a kirglik töö päise (sisaldab ainenimesid) ja sildile (sh õpilaste nimed) kerimiseks sageli. Selle stsenaariumi korral aitab teid nii rea- kui ka veeruväljade külmutamine. Sama saate teha järgmiselt.
1. Käivitage Excel nagu varemgi. Avatud soovitudtööleht ja valige mis tahes kamber.
Märkus 1: Veenduge alati, et valite lahtri veerust paremal ja rea all tahad külmuda. Näiteks kui soovite külmutada esimene rida ja esimene veerg, valige esimesest veerupaanist paremal ja esimese rea paani all olev lahter, st valige B2 lahter.
2. Klõpsake nuppu Vaade vahekaart ülemiselt lindilt.

3. Klõpsake Paanide külmutamine nagu näidatud.
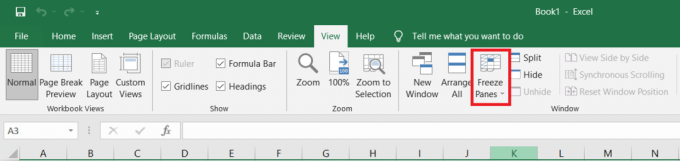
4. Valige märgitud valik Paanide külmutamine nagu allpool näidatud.
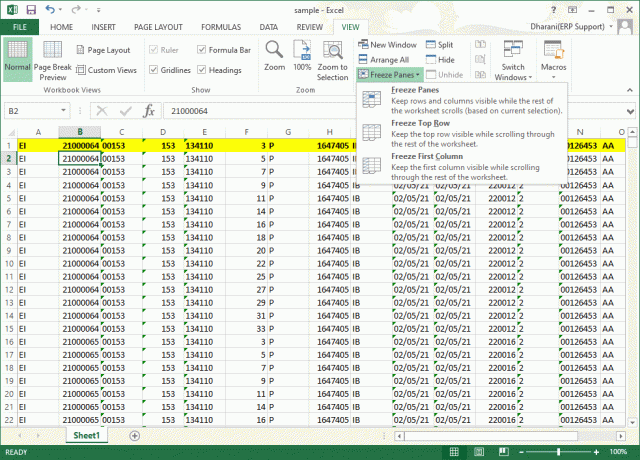
Kõik valitud rea kohal olevad read ja kõik valitud veerust vasakul asuvad veerud külmutatakse ning ülejäänud tööleht kerib. Nii et siin, selles näites, on esimene rida ja esimene veerg külmutatud ning ülejäänud tööleht kerib nagu allpool näidatud.
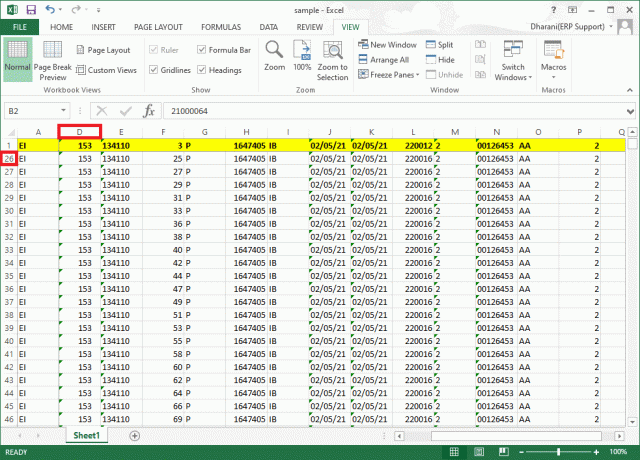
Kuidas Excelis ridu, veerge või paane külmutada
Kui olete mõne read, veeru või paani külmutanud, ei saa te teha uut külmutamistoimingut, kui see pole eemaldatud. Excelis ridade, veergude või paanide külmutamise tühistamiseks toimige järgmiselt.
1. Valige mis tahes rakk aastal tööleht.
2. Navigeerige lehele Vaade sakk.
3. Nüüd vali Paanide külmutamine ja klõpsake edasi Paanide külmutamine lahti nagu allpool kujutatud.
Märge: Veenduge, et mõni lahter/rida/veerg oleks külmutatud. Muidu võimalus Paanide külmutamine lahti ei ilmu.
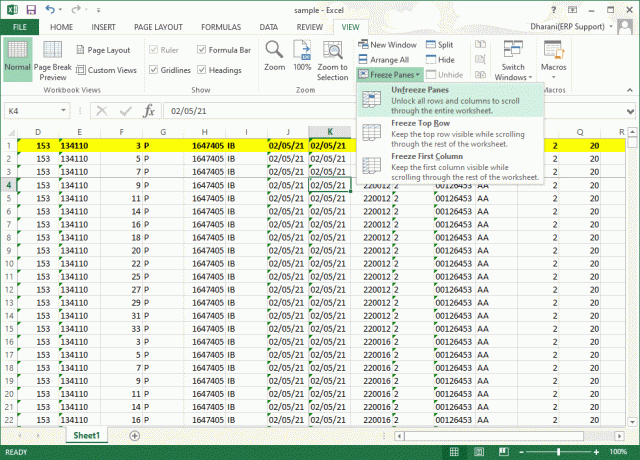
Loe ka:Kuidas peatada Microsoft Teamsi avanemine käivitamisel
Pro näpunäide: kuidas luua maagilist külmutamisnuppu
Saate luua ka maagilise külmutamise/vabastamise nupu Kiire juurdepääsu tööriistariba rea, veeru, esimese veeru, esimese rea või paanide fikseerimiseks ühe klõpsuga.
1. Käivitage Excel nagu varemgi.
2. Klõpsake nuppu alla nool, näidatud esiletõstetuna, töölehe ülaosast.

3. Klõpsake Rohkem käske nagu näidatud.
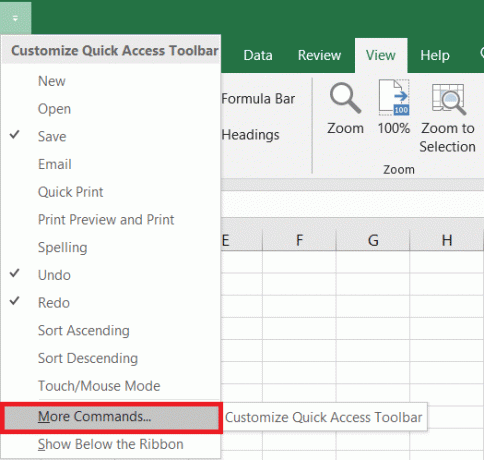
4. Valige Paanide külmutamine loendis ja seejärel klõpsake Lisama.
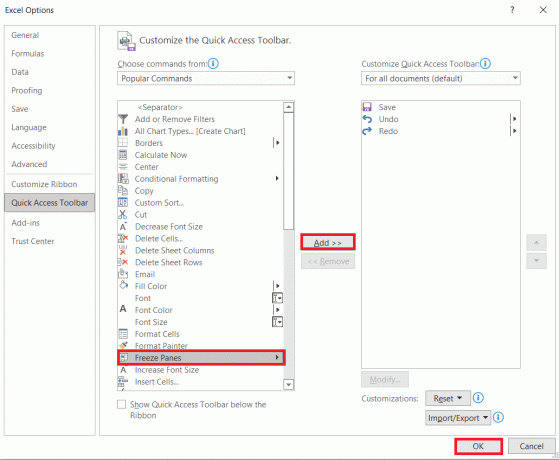
5. Lõpuks klõpsake Okei. Freeze Panes Quick Access on saadaval MS Exceli töölehe ülaosas.
Korduma kippuvad küsimused (KKK)
Q1. Miks on suvand Paanide külmutamine minu töölehel hallina?
Ans. Valik Külmuta paanid on hallina, kui olete redigeerimisrežiimis või tööleht on kaitstud. Redigeerimisrežiimist väljumiseks vajutage Esc-klahv.
Q2. Kuidas saan Excelis lahtreid lukustada, mitte neid külmutada?
Ans. Saate kasutada Lõhestatud valikus Vaade lahtrite jagamiseks ja lukustamiseks. Teise võimalusena saate tabeli luua järgmiselt Ctrl + T. Tabeli loomine lukustab veerupäise, kui kerite allapoole. Lugege meie juhendit edasi Kuidas Excelis lahtreid lukustada või avada.
Soovitatav:
- Kuidas kontrollida, kui palju VRAM-i mul Windows 10-s on
- Kuidas pääseda juurde Microsoft Teamsi halduskeskusesse sisselogimisele
- Kuidas Excelis veerge või ridu vahetada
- Kuidas kasutada Microsoft Teamsi salajasi emotikone
Loodame, et sellest juhendist oli abi ja see oli teile kasulik külmutada ja vabastada Excelis read, veerud või paanid. Oma päringute ja ettepanekutega võtke meiega ühendust alloleva kommentaaride jaotise kaudu.



