3 võimalust Minecraftis välja suumida
Miscellanea / / February 04, 2022

Aastate jooksul on paljud mängud suutnud ületada kasutajate ootusi ja muutunud ajatuks klassikaks, kuid mitte enamaks kui Minecraftiks, mis on ühtlasi läbi aegade enim müüdud mäng. Jah, sa lugesid seda õigesti. Alates selle avalikust väljalaskmisest 2011. aastal on Mojang Studiosi Minecraft, a liivakasti mäng, on erinevatel platvormidel ostetud üle 200 miljoni korra. Minecraft ilmus algselt Microsoft Windowsi, Linuxi ja macOS X jaoks, kuid on sellest ajast alates porditud töötama ka teistele platvormidele ja on ka teiste arendajate poolt kloonitud. Praegu meelitab Minecraft iga kuu rohkem kui 126 miljonit aktiivset kasutajat ja mängijad jumaldavad seda jätkuvalt kogu maailmas. Kas olete mõelnud, kuidas Minecrafti arvutis sisse suumida?
Mängu põhiolemuse andmiseks Minecraftis mängijad uurivad lõpmatut maailma, mis koosneb Lego-stiilis klotsidest kogudes erinevaid tooraineid ja ehitades asju. Samuti saavad nad võidelda arvutiga juhitavate robotite vastu või võistelda teiste mängijatega samas serveris. Kuna mängijad peaksid uurima oma keskkonda ja leidma asju, millega oma impeeriumi ehitada, suumides sisse või välja kaugele, võivad asjad ja sihtmärgid osutuda äärmiselt kasulikuks. Kahjuks on
mängul puudub sisseehitatud suumimisvõimalus ja nõuab kolmandate osapoolte modifikatsioonide kasutamist. Selles artiklis oleme loetlenud erinevaid meetodeid, mida saate kasutada Windows PC- ja Mac-seadmetes Minecraftis sisse- või väljasuumimiseks.

Sisu
- 3 võimalust Minecraftis sisse või välja suumida
- 1. meetod: muutke Minecraftis vaateväli madalamaks.
- 2. meetod: kasutage macOS-i seadmetes juurdepääsetavuse suumifunktsiooni.
- 3. meetod: installige OptiFine Mod, et suumida Minecrafti arvutiversioonis.
- I samm: laadige alla ja installige OptiFine Mod
- II samm: kohandage OptiFine'i suumi sätteid (valikuline)
- III samm: pääsete juurde OptiFine'i profiilile
- Professionaalse näpunäide: looge Minecrafti PC-kliendis väljasuumitud kaart.
3 võimalust Minecraftis sisse või välja suumida
Nagu varem mainitud, sisse- või väljasuumimiseks Minecraft PC-klient, peate installima kolmanda osapoole modifikatsiooni. Kuigi on ka teisi meetodeid. Esimene on seada madalam vaateväli ja saavutada maailma sissesuumitud ilme. Kui mängite Maci arvutis, saate kasutada natiivset Accessibility Zoom funktsiooni. Kõiki neid meetodeid kirjeldatakse üksikasjalikult allpool.
1. meetod: muutke Minecraftis vaateväli madalamaks
Kuigi Minecrafti arvutiversioonil pole sisse- või väljasuumimisvõimalust, võimaldab see vaatevälja vastavalt oma eelistustele reguleerida. Kui määrate suurema vaatevälja väärtuse, näete ühes kaadris rohkem asju, kuid kõik näib ka pisut väike. Madalam vaateväli, piirates samal ajal vaadeldavate asjade arvu, võimaldab sisse suumida.
1. Alusta a mäng ja vajutage nuppu Esc-klahv klaviatuuril, et tuua esile mängusisene menüü.
2. Klõpsake nuppu Valikud... nuppu mängumenüüs.
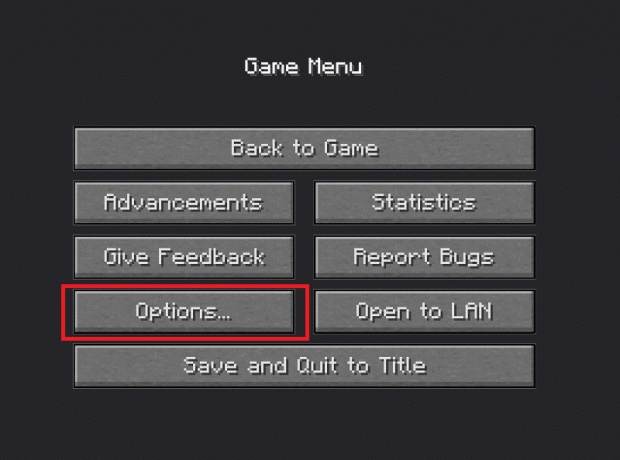
3. Nüüd reguleerige oma vaatevälja liugurit liigutades.
Märge: Vaikimisi asetatakse liugur keskele.
- Klõpsake sellel ja lohistage seda ekraani vasakusse serva, et näha ümbritsevat sissesuumitud vaadet.
- Kuigi FOV-liuguri seadmine vasakpoolsesse äärde tähendab ka seda, et näete mängimise ajal vähem asju või detaile.

4. Kui olete liuguri reguleerimise lõpetanud ja olete vaateväljaga rahul, klõpsake nuppu Valmis uue salvestamiseks ekraani allservas FOV seaded.
5. Kliki Tagasi mängu mängimise jätkamiseks.
Loe ka:Minecrafti allalaadimine ja installimine opsüsteemis Windows 11
2. meetod: kasutage macOS-i seadmetes juurdepääsetavuse suumifunktsiooni
Eelmine meetod ei võimalda teil tegelikult suumida, vaid annab lihtsalt sissesuumitud vaate välimuse. Selle asemel saate sisse- või väljasuumimiseks kasutada macOS-i juurdepääsetavuse suumifunktsiooni. Funktsioon võimaldab teil suumida sisse või välja mis tahes rakenduses ja mänguaknas, lihtsalt lohistades hiirt, hoides samal ajal all määratud klahvi. Selle lubamiseks ja kasutamiseks tehke järgmist.
1. Klõpsake nuppu Apple'i logo kuvage ekraani vasakus ülanurgas ja valige Süsteemi eelistused järgnevast rippmenüüst.

2. Avatud Juurdepääsetavus seaded nagu näidatud.
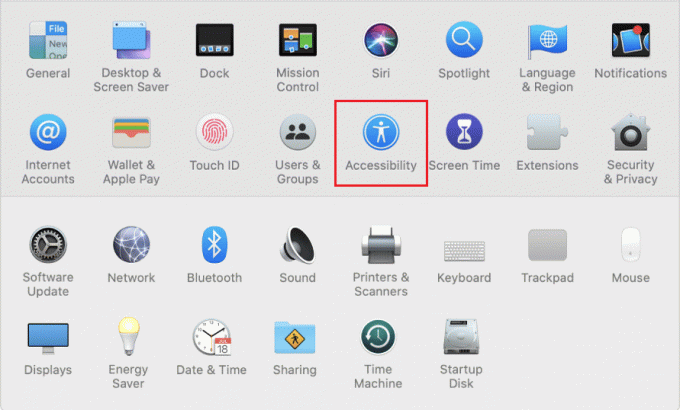
3. Klõpsake vasakpoolsel ülevaatepaneelil nuppu Suumi.
4. Lõpuks lubage suumimiseks kerimine, märkides kõrvaloleva ruudu Kasutage suumimiseks kerimisliigutust koos muuteklahvidega nagu näidatud esile tõstetud.

Märge: Vaikimisi on juhtklahv on määratud muuteklahviks.
5. To muutke muuteklahvi, klõpsake valikuloendi laiendamiseks väikest allapoole suunatud noolt ja valige muuteklahviks soovitud klahv. Kasutajatel on kolm valikut:
- Juhtklahv
- Käsuklahv
- Valikute klahv
6. Lülitage tagasi oma Minecrafti mänguaknasse ja sisse või välja suumimiseks, vajutage ja hoidke all muuteklahvi ja kerige hiirega üles või alla.
Loe ka:10 võimalust Minecrafti kokkujooksmisprobleemide lahendamiseks operatsioonisüsteemis Windows 10
3. meetod: installige OptiFine Mod, et suumida Minecrafti arvutiversioonis
Kui soovite ülaltoodud lahenduste asemel kasutada mängusisest suumi, peate installima OptiFine modi. OptiFine mod pakub täiendavaid mängusiseseid funktsioone ja muudab Minecrafti kiiremaks ning parandab kuvagraafikat. See on üks parimaid viise Minecrafti mängu suumimiseks. Modifikatsioon täiustab mitmeid muid väiksemaid detaile. Kogu nimekirja saab lugeda aadressil OptiFine'i koduleht.
Märge: Veenduge, et teil on Java SE arenduskomplekt 14 arvutisse installitud.
Järgige allolevaid samme OptiFine modi installimiseks ja konfigureerimiseks arvutisse.
I samm: laadige alla ja installige OptiFine Mod
1. Käivitage oma eelistatud veebibrauseris ja sooritage Google'i otsing OptiFine Minecraft. Avamiseks klõpsake esimesel otsingutulemil OptiFine'i allalaadimiste leht. Siit, laadige alla modifikatsioon Minecrafti versiooni jaoks mängid arvutis.
Märge: Minecraft 1.15 puhul klõpsake eelvaateversioonide kõrval oleval + märgil ja laadige alla modifikatsiooni eelvaateversioon.
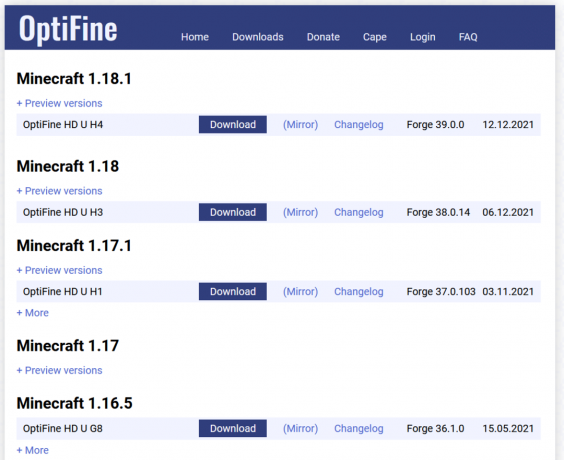
2. Klõpsake nuppu allalaaditud failja klõpsake järgmises OptiFine'i installeri hüpikaknas nuppu Installige.
Märge: Režiim loob automaatselt ka eraldi samanimelise Minecrafti profiili.
3. Mõne sekundi jooksul pärast installi klõpsamist kuvatakse hüpikteade OptiFine on edukalt installitud. Kliki Okei lõpetama.
4. Ava Minecrafti kanderakett rakendust ja veenduge, et profiil oleks OptiFine. Kui see pole nii, laiendage profiilivaliku loendit, kuvage esitusnupu vasakus servas ja valige OptiFine.
5. Lõpuks klõpsake nuppu Esita nupp mängu laadimiseks.
6. Vajutage ja hoidke all nuppu C-klahv ekraani keskel oleva olemi või stseeni suumimiseks.
Märge: Teise võimalusena saate suumiklahvi muuta ka mängusiseses menüüs.
II samm: kohandage OptiFine'i suumi sätteid (valikuline)
1. OptiFine'i suumiklahvi muutmiseks vajutage Esc mängumenüü avamiseks ja klõpsake nuppu Valikud…
2. Menüüs Valikud klõpsake nuppu Juhtelemendid…
3. Kerige loendist alla kuni Mitmesugust jaotist ja tõstke esile suuminupp C sellel klõpsates.
4. Nüüd vajutage klahvi, mille soovite määrata uus suumiklahv ja klõpsake edasi Valmis nende muudatuste salvestamiseks.
5. Suunduge tagasi mäng ja katsetama uus suumiklahv ja funktsioon.
III samm: pääsete juurde OptiFine'i profiilile
Mõne kasutaja puhul ei pruugi OptiFine'i profiil Minecrafti käivitusprogrammis otse kuvada. Sellistel juhtudel,
1. Ava oma Minecrafti kanderakett ja klõpsake edasi Installatsioonid akna ülaosas.
2. Kliki + Uus… nuppu.
3. Järgnevalt Looge uus install aken, valige OptiFineja klõpsake nuppu Loo nupp.
Nüüd peaksite nägema OptiFine'i profiili, mis on loetletud Minecrafti käivitusprogrammi avakuval ja ka installimise vahekaardil Play nupu kõrval.
Loe ka: Parandage Minecrafti tõrge, mille põhitõmmise kirjutamine ebaõnnestus
Professionaalse näpunäide: looge Minecrafti PC-kliendis väljasuumitud kaart
Lisaks sissesuumimiseks modi lisamisele peaksite kaaluma ka oma maailma väljasuumitud kaardi loomist, et navigeerida oleks lihtsam. Kaart võib olla abiks muuhulgas kindlasse asukohta, näiteks oma kodubaasi naasmiseks.
1. Esiteks vajate a suhkruroog ja kompass kaardi loomiseks. Suhkruroost valmistatakse 9 paberitükki. Nende loomiseks avage meisterdamislaud ja asetage igale alaservas olevale ruudule 3x suhkruroogu. Klõpsake nuppu paberi ikoon parempoolsesse kasti ja teisaldage see oma inventari.
2. Avage meisterdamisruudustik ja asetage keskväljaku sisse kompass ja paber kõikidesse ülejäänud ruutudesse. Klõpsake nuppu kollase värvusegapaber paremal ja lohistage see loendisse lisamiseks.
3. Lisage kaart varustusribale ja liikuge oma Minecrafti maailmas ringi, et saada üksikasju kõigi ümbritsevate elementide kohta ja täita kaart.
Saate luua an veelgi rohkem välja suumitud kaart maailmast. Selleks
- lisage vastloodud kaart meisterdamisruudustiku keskväljakule ja lisage selle ümber paber.
- Parempoolses kastis saate täiendava väljasuumitud kaardi.
- Korrake seda sammu paar korda, kuni jõuate piirini.
Soovitatav:
- Kuidas külmutada Excelis ridu ja veerge
- 10 parimat armsat Minecrafti majaideed
- Kuidas kasutada Minecrafti värvikoode
- Kuidas parandada Minecrafti tõrget 0x803f8001 operatsioonisüsteemis Windows 11
Loodame, et saite Windowsi või Maci mänguseadmetes Minecraftis sisse või välja suumida, et nautida paremat mängukogemust. Kuna OptiFine modi võib mõne kasutaja jaoks olla keeruline installida ja kui teil on selle õige konfigureerimisega probleeme, võtke meiega ühendust allpool olevas kommentaaride jaotises. Jätkake meie lehe külastamist, et saada rohkem lahedaid näpunäiteid ja nippe, ning jätke oma kommentaarid allpool.



