Selles arvutis puudub üks või mitu võrguprotokolli [LAHENDATUD]
Miscellanea / / November 28, 2021
Parandage selles arvutis puudub üks või mitu võrguprotokolli: Kui olete hiljuti Windows 10-le üle viinud, võite silmitsi seista selle probleemiga, kus teie WiFi-ühendus on piiratud või puudub Interneti-ühendus ja kui proovite probleemi diagnoosimiseks Windows Network Diagnostics'i käivitamisega, kuvab see tõrketeate "Sellel puudub üks või mitu võrguprotokolli arvuti”. Peamine probleem on see, et teie WiFi on ühendatud, kuid te ei pääse ühelegi veebisaidile ja töötab võrgudiagnostika abi ei anna, selle asemel kuvatakse ülaltoodud veateade, kuid kui kontrollite üksikasju, saate järgmise põhjuse:
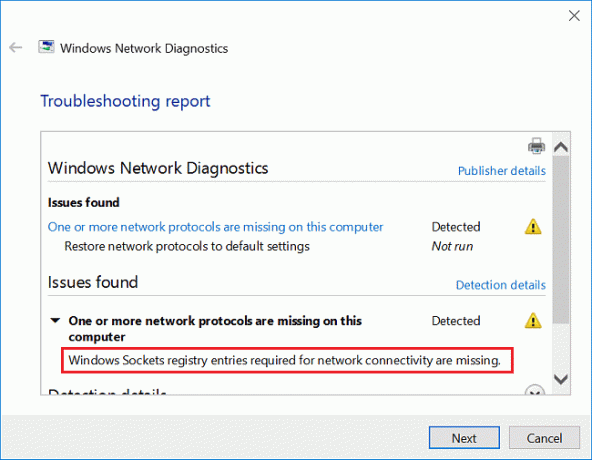
Võrguühenduse jaoks vajalikud Windowsi pistikupesade registrikirjed puuduvad.
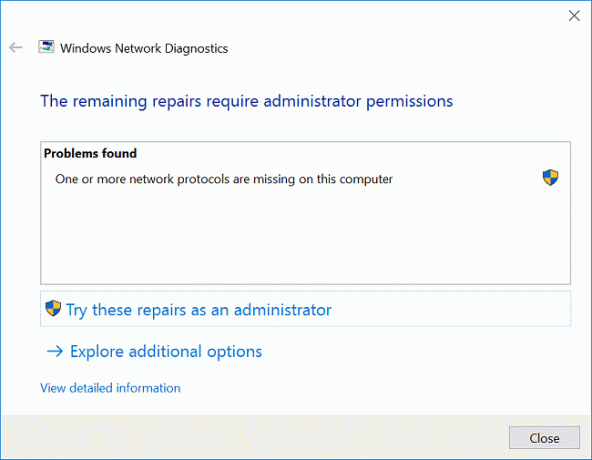
Lühidalt, viga "Selles arvutis puudub üks või mitu võrguprotokolli” ilmneb Windowsi pesade registrikirjete puudumise tõttu, mis on võrguühenduse jaoks olulised. Nii et ilma aega raiskamata vaatame, kuidas alloleva tõrkeotsingu juhendi abil parandada selles arvutis ühe või enama võrguprotokolli puudumist.
Sisu
- Paranda selles arvutis puudub üks või mitu võrguprotokolli
- 1. meetod: keelake ajutiselt viirusetõrje ja tulemüür
- 2. meetod: taastage puuduvad võrguprotokollid
- 3. meetod: käivitage SFC ja DISM
- 4. meetod: installige uuesti TCP/IP
- 5. meetod: taaskäivitage võrguadapter
- 6. meetod: lähtestage Winsock
- 7. meetod: käivitage süsteemitaaste
- 8. meetod: keelake IPv6
- 9. meetod: lähtestage võrgukomponendid
- 10. meetod: puhverserveri keelamine
- 11. meetod: värskendage võrguadapteri draivereid
- 12. meetod: desinstallige võrguadapter
- 13. meetod: kasutage Google DNS-i
- 14. meetod: käivitage Windows 10 võrgu tõrkeotsing
- 15. meetod: lähtestage TCP/IP
- 16. meetod: keelake NetBIOS
- 17. meetod: värskendage BIOS-i
Paranda selles arvutis puudub üks või mitu võrguprotokolli
Veenduge, et luua taastepunkt juhuks kui midagi valesti läheb.
Esiteks kontrollige, kas saate mõne muu seadmega WiFi-ga ühenduse luua. Seejärel taaskäivitage ruuter ja kontrollige uuesti, kas saate arvutis Internetti kasutada. Kui viga ei kao, proovige järgmisi samme.
1. meetod: keelake ajutiselt viirusetõrje ja tulemüür
1. Paremklõpsake ikooni Viirusetõrjeprogrammi ikoon süsteemses salves ja valige Keela.

2. Järgmisena valige ajavahemik, mille jaoks Viirusetõrje jääb keelatuks.

Märge: Valige väikseim võimalik aeg, näiteks 15 minutit või 30 minutit.
3. Kui see on tehtud, proovige uuesti Wifi-le juurde pääseda ja kontrollige, kas viga laheneb või mitte.
4. Tippige Windowsi otsingusse juhtelement ja klõpsake otsingutulemustes nuppu Juhtpaneel.

5. Järgmisena klõpsake nuppu Süsteem ja turvalisus.
6. Seejärel klõpsake nuppu Windowsi tulemüür.

7. Nüüd klõpsake vasakpoolsel aknapaanil nuppu Lülita Windowsi tulemüür sisse või välja.

8.Valige Lülita Windowsi tulemüür välja ja taaskäivitage arvuti. Proovige uuesti WiFi-ga ühendust luua ja vaadake, kas saate Parandage selles arvutiveas puudub üks või mitu võrguprotokolli.
Kui ülaltoodud meetod ei tööta, järgige tulemüüri uuesti sisselülitamiseks täpselt samu samme.
2. meetod: taastage puuduvad võrguprotokollid
1. Vajutage Windows Key + X ja seejärel valige Käsuviip (administraator).

2. Tippige käsusse cmd järgmine käsk ja vajutage iga käsu järel sisestusklahvi:
netsh int ip komplekt dns
netsh winsocki lähtestamine
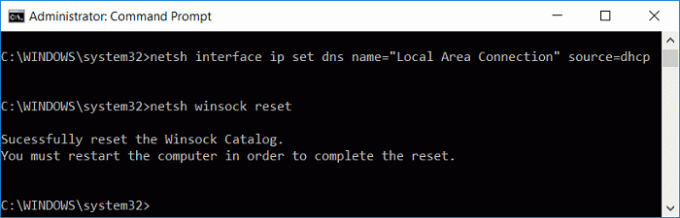
3.Muudatuste salvestamiseks sulgege cmd ja taaskäivitage arvuti.
3. meetod: käivitage SFC ja DISM
1. Vajutage Windows Key + X ja seejärel klõpsake nuppu Käsuviip (administraator).

2. Nüüd tippige cmd-sse järgmine tekst ja vajutage sisestusklahvi:
Sfc /scannow. sfc /scannow /offbootdir=c:\ /offwindir=c:\windows (Kui ülaltoodud ei õnnestu, proovige seda)

3. Oodake, kuni ülaltoodud protsess on lõppenud, ja kui see on tehtud, taaskäivitage arvuti.
4. Avage uuesti cmd ja tippige järgmine käsk ja vajutage iga käsu järel sisestusklahvi:
a) Dism /Online /Cleanup-Image /CheckHealth. b) Dism /Online /Cleanup-Image /ScanHealth. c) Dism /Online /Cleanup-Image /RestoreHealth

5. Laske käsul DISM käivituda ja oodake, kuni see lõpeb.
6. Kui ülaltoodud käsk ei tööta, proovige allolevat:
Dism /Pilt: C:\offline /Cleanup-Image /RestoreHealth /Allikas: c:\test\mount\windows. Dism /Võrgus /Cleanup-Image /RestoreHealth /Allikas: c:\test\mount\windows /LimitAccess
Märge: Asendage C:\RepairSource\Windows oma parandusallika asukohaga (Windowsi installi- või taasteketas).
7. Taaskäivitage arvuti, et muudatused salvestada ja kontrollida, kas saate seda teha Parandage selles arvutiveas puudub üks või mitu võrguprotokolli.
4. meetod: installige uuesti TCP/IP
1.Tippige Windowsi otsingusse juhtelement seejärel klõpsake Kontrollpaneel.

2. Klõpsake juhtpaneelil nuppu Võrk ja Internet.

3. Seejärel klõpsake nuppu Võrgu- ja ühiskasutuskeskus ja parempoolses menüüs klõpsake nuppu Muuda adapteri sätted.

4. Paremklõpsake oma WiFi- või Etherneti-ühendusel, mis näitab viga, ja valige Omadused.

5. Valige üksused ükshaaval jaotises „See ühendus kasutab järgmisi üksusi:” ja klõpsake Installige.

6. Siis kohta "Valige võrgufunktsiooni tüüp” akna valimine Protokoll ja klõpsake Lisama.

7. Valige "Usaldusväärne multisaateprotokoll” ja klõpsake nuppu OK.

8.Järgige seda iga loetletud üksuse puhul ja seejärel sulgege kõik.
9. Taaskäivitage arvuti, et muudatused salvestada ja kontrollida, kas saate Fix Selle arvutivea puhul puudub üks või mitu võrguprotokolli.
5. meetod: taaskäivitage võrguadapter
1. Vajutage Windows Key + R ja seejärel tippige ncpa.cpl ja vajuta Enter.

2. Paremklõpsake oma juhtmevaba adapter ja valige Keela.

3.Jälle paremklõpsake samal adapteril ja seekord valige Luba.

4. Taaskäivitage ja proovige uuesti traadita võrguga ühendust luua ja vaadake, kas saate Parandage selles arvutiveas puudub üks või mitu võrguprotokolli.
6. meetod: lähtestage Winsock
1. Paremklõpsake Windowsi nupul ja valige "Käsuviip (administraator).“

2. Avage uuesti Admin Command Prompt ja tippige järgmine tekst ja vajutage iga järel sisestusklahvi:
- ipconfig /flushdns
- nbtstat –r
- netsh int ip lähtestamine
- netsh winsocki lähtestamine

3. Muudatuste rakendamiseks taaskäivitage. Käsk Netsh Winsock Reset näib olevat Parandage selles arvutiveas puudub üks või mitu võrguprotokolli.
7. meetod: käivitage süsteemitaaste
1. Vajutage Windowsi klahve + R ja tippigesysdm.cpl” ja seejärel vajutage sisestusklahvi.

2.Valige Süsteemi kaitse vahekaarti ja valige Süsteemi taastamine.

3. Klõpsake nuppu Edasi ja valige soovitud Süsteemi taastepunkt.

4. Süsteemi taastamise lõpuleviimiseks järgige ekraanil kuvatavaid juhiseid.
5. Pärast taaskäivitamist võite seda teha Parandage selles arvutiveas puudub üks või mitu võrguprotokolli.
8. meetod: keelake IPv6
1. Paremklõpsake süsteemisalves WiFi ikoonil ja seejärel klõpsake "Avage võrgu- ja ühiskasutuskeskus.“

2. Nüüd klõpsake avamiseks oma praegusel ühendusel seaded.
Märkus. Kui te ei saa võrguga ühendust luua, kasutage ühendamiseks Etherneti kaablit ja järgige seda sammu.
3. Klõpsake Nupp Atribuudid aknas, mis just avanes.

4. Veenduge tühjendage märge Interneti-protokolli versioon 6 (TCP/IP).

5. Klõpsake nuppu OK ja seejärel nuppu Sule. Muudatuste salvestamiseks taaskäivitage arvuti.
9. meetod: lähtestage võrgukomponendid
1. Vajutage Windows Key + X ja seejärel valige Käsuviip (administraator).

2. Tippige ükshaaval käsk cmd järgmine käsk ja vajutage iga käsu järel sisestusklahvi:
ipconfig /flushdns. ipconfig /registerdns. ipconfig /release. ipconfig /renew. netsh winsocki lähtestamise kataloog. netsh int ipv4 lähtestamine reset.log. netsh int ipv6 lähtestamine reset.log. paus. seiskamine /r
3. Kui näete juurdepääsu keelamise tõrget, vajutage Windowsi klahvi + R ja tippige regedit ja vajuta Enter.

4. Liikuge järgmisele registrikirjele:
HKEY_LOCAL_MACHINE\SYSTEM\CurrentControlSet\Control\Nsi\{eb004a00-9b1a-11d4-9123-0050047759bc}\26
5. Paremklõpsake 26 ja valige Load.

6. Klõpsake Lisama seejärel tippige KÕIK ja klõpsake nuppu OK. Kui KÕIK on juba kohal, siis lihtsalt linnuke Täielik kontroll (Luba).

7. Järgmisena klõpsake nuppu Rakenda ja seejärel nuppu OK.
8. Käivitage uuesti ülaltoodud käsud CMD-s ja taaskäivitage muudatuste salvestamiseks arvuti.
10. meetod: puhverserveri keelamine
1. Vajutage Windowsi klahvi + R, seejärel tippige "inetcpl.cpl” ja avamiseks vajutage sisestusklahvi Interneti-omadused.

2. Järgmisena minge lehele Vahekaart Ühendused ja valige LAN-sätted.

3. Tühjendage märkeruut Kasuta oma kohtvõrgu jaoks puhverserverit ja veenduge, etTuvasta seaded automaatselt” on kontrollitud.

4. Klõpsake nuppu OK, seejärel Rakenda ja taaskäivitage arvuti.
11. meetod: värskendage võrguadapteri draivereid
1. Vajutage Windows Key + R ja seejärel tippige devmgmt.msc ja vajuta Enter.

2. Paremklõpsake ikooni juhtmevaba adapter jaotises Võrguadapterid ja valige Uuenda draiverit.

3. Valige "Sirvige minu arvutit draiveritarkvara otsimiseks.“

4. Klõpsake uuesti "Lubage mul valida arvutis saadaolevate draiverite loendist.“

5. Valige loendist uusim saadaolev draiver ja klõpsake nuppu Edasi.
6. Taaskäivitage arvuti, et muudatused salvestada ja kontrollida, kas saate seda teha Parandage selles arvutiveas puudub üks või mitu võrguprotokolli.
12. meetod: desinstallige võrguadapter
1. Vajutage Windows Key + R ja seejärel tippige devmgmt.msc ja vajuta Enter.

2. Laiendage valikut Võrguadapterid, seejärel paremklõpsake oma WiFi-adapteril ja valige Desinstallige.

3. Klõpsake uuesti Desinstallige et kinnitada.
4. Nüüd paremklõpsake Võrguadapterid ja valige Otsige riistvaramuudatusi.

5. Taaskäivitage arvuti ja Windows installib automaatselt vaikedraiverid.
13. meetod: kasutage Google DNS-i
1. Avage juhtpaneel ja klõpsake nuppu Võrk ja Internet.

2.Järgmiseks klõpsake nuppu Võrgu-ja ühiskasutuskeskus seejärel klõpsake Muutke adapteri sätteid.

3. Valige oma Wi-Fi, seejärel topeltklõpsake sellel ja valige Omadused.

4. Nüüd valige Interneti-protokolli versioon 4 (TCP/IPv4) ja klõpsake nuppu Atribuudid.

5. Märkige linnuke "Kasutage järgmisi DNS-serveri aadresse” ja tippige järgmine tekst:
Eelistatud DNS-server: 8.8.8.8
Alternatiivne DNS-server: 8.8.4.4

6. Sulgege kõik ja võib-olla saate seda teha Parandage selles arvutiveas puudub üks või mitu võrguprotokolli.
14. meetod: käivitage Windows 10 võrgu tõrkeotsing
1. Vajutage Windows Key + I, et avada seaded, seejärel klõpsake nuppu Värskendus ja turvalisus.

2. Valige vasakpoolsest menüüst Veaotsing.
3. Klõpsake jaotises Tõrkeotsing nuppu Interneti-ühendused ja seejärel klõpsake Käivitage tõrkeotsing.

4. Järgige tõrkeotsingu käivitamiseks ekraanil kuvatavaid juhiseid.
5. Muudatuste salvestamiseks taaskäivitage arvuti.
15. meetod: lähtestage TCP/IP
1. Paremklõpsake Windowsi nupul ja valige "Käsuviip (administraator).“

2. Nüüd tippige järgmine käsk ja vajutage iga käsu järel sisestusklahvi:
(a) ipconfig /release
(b) ipconfig /flushdns
(c) ipconfig /renew

3. Avage uuesti Admin Command Prompt ja tippige järgmine tekst ja vajutage iga järel sisestusklahvi:
- ipconfig /flushdns
- nbtstat –r
- netsh int ip lähtestamine
- netsh winsocki lähtestamine

4. Muudatuste rakendamiseks taaskäivitage. Tundub, et DNS-i loputamine Parandage selles arvutiveas puudub üks või mitu võrguprotokolli.
16. meetod: keelake NetBIOS
1. Vajutage Windows Key + R ja seejärel tippige ncpa.cpl ja vajuta Enter.

2. Paremklõpsake oma aktiivsel Wi-Fi või Etherneti ühendusel ja valige Omadused.
3.Valige Interneti-protokolli versioon 4 (TCP/IPv4) ja klõpsake nuppu Atribuudid.

4. Nüüd klõpsake Täpsemalt järgmises aknas ja seejärel lülituge allolevale vahekaardile WINS TCP/IP täpsemad sätted.
5. NetBIOS-i sätete all märkige linnuke "Keela NetBIOS üle TCP/IP“ ja seejärel klõpsake nuppu OK.
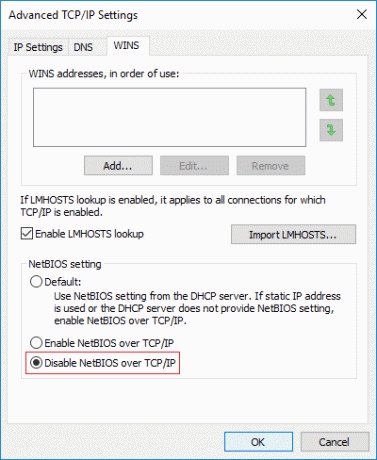
6. Muudatuste salvestamiseks taaskäivitage arvuti
17. meetod: värskendage BIOS-i
BIOS-i värskendamine on kriitiline ülesanne ja kui midagi läheb valesti, võib see teie süsteemi tõsiselt kahjustada, seetõttu on soovitatav kasutada asjatundlikku järelevalvet.
1.Esimene samm on tuvastada oma BIOS-i versioon, selleks vajutage Windowsi klahv + R siis tippige "msinfo32” (ilma jutumärkideta) ja vajutage süsteemiteabe avamiseks sisestusklahvi.

2. Kui Süsteemi info avaneb aken, leidke BIOS-i versioon/kuupäev, seejärel märkige üles tootja ja BIOS-i versioon.

3. Järgmisena minge oma tootja veebisaidile, et leida nt minu puhul Delli, nii et ma lähen Delli veebisait ja siis sisestan oma arvuti seerianumbri või klõpsan suvandil automaatne tuvastamine.
4. Nüüd klõpsan näidatud draiverite loendis BIOS-il ja laadin alla soovitatud värskenduse.
Märge: Ärge lülitage BIOS-i värskendamise ajal arvutit välja ega ühendage toiteallikast lahti, vastasel juhul võite arvutit kahjustada. Värskendamise ajal arvuti taaskäivitub ja näete korraks musta ekraani.
5. Kui fail on alla laaditud, topeltklõpsake selle käivitamiseks Exe-faili.
6. Lõpuks olete värskendanud oma BIOS-i, mis võib probleemi lahendada.
Soovitatav:
- Parandage printeri vaiketõrget 0x00000709 ei saa määrata
- Parandus Olete sisse logitud ajutise profiiliveaga
- Töölaua parandamine viitab asukohale, mis pole saadaval
- WiFi parandamine ei ühenda Windows 10-s automaatselt
See on see, mis teil õnnestus Parandage selles arvutiveas puudub üks või mitu võrguprotokolli aga kui teil on selle postituse kohta veel küsimusi, küsige neid kommentaaride jaotises.
![Selles arvutis puudub üks või mitu võrguprotokolli [LAHENDATUD]](/uploads/acceptor/source/69/a2e9bb1969514e868d156e4f6e558a8d__1_.png)


