Kuidas takistada kasutajaid parooli muutmast Windows 10-s
Miscellanea / / November 28, 2021
Windows pakub palju turvafunktsioone, nagu sisselogimisparool, parooli minimaalne ja maksimaalne vanus jne. mis on iga operatsioonisüsteemi jaoks hädavajalikud. Peamine probleem tekib siis, kui ühe administraatorikontoga arvuti haldab palju kasutajakontosid. Minimaalne paroolivanus takistab kasutajatel parooli liiga sagedast muutmist, kuna see võib põhjustada selle, et kasutajad unustavad paroolid sagedamini, mis põhjustab administraatorile rohkem peavalu. Ja kui arvutit kasutavad paljud kasutajad või lapsed, näiteks arvutilaboris, peate vältima kasutajad ei saa Windows 10 parooli muuta, kuna nad saavad määrata parooli, mis ei lase teistel kasutajatel sellesse sisse logida PC.

Üks Windows 10 parimaid omadusi on see, et see võimaldab administraatoril takistada teistel kasutajatel oma konto parooli muutmast. Siiski võimaldab see administraatoril oma konto parooli muuta, lähtestada või eemaldada. See funktsioon on mugav külaliste või lapsekontode jaoks, ilma aega raiskamata Vaadake jaotist Kuidas takistada kasutajatel Windows 10 parooli muutmist alloleva loendi abil õpetus.
Märge: Peate sisse logima administraatori kontoga, et teised kasutajakontod ei saaks oma parooli muuta. Samuti saate seda rakendada ainult kohalikele kasutajakontodele, mitte administraatorikontodele. Microsofti kontot kasutavad kasutajad saavad endiselt oma paroole Microsofti veebisaidil Internetis muuta.
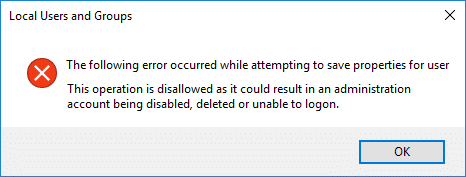
Sisu
- Kuidas takistada kasutajaid parooli muutmast Windows 10-s
- 1. meetod: takistage kasutajatel registriredaktori abil parooli muutmast
- 2. meetod: keelake kasutajatel kohalike kasutajate ja rühmade abil parooli muutmine
- 3. meetod: takistage kasutajatel käsuviiba abil parooli muutmast
- 4. meetod: takistage kasutajatel rühmapoliitika redaktori abil parooli muutmast
Kuidas takistada kasutajaid parooli muutmast Windows 10-s
Veenduge, et luua taastepunkt juhuks kui midagi valesti läheb.
1. meetod: takistage kasutajatel registriredaktori abil parooli muutmast
1. Vajutage Windowsi klahvi + R ja seejärel tippige regedit ja vajuta Enter.

2. Liikuge järgmisele registrivõtmele:
HKEY_CURRENT_USER\Software\Microsoft\Windows\CurrentVersion\Policies
3. Paremklõpsake Eeskirjad seejärel valib Uus > DWORD (32-bitine) väärtus.

4. Nimetage see uus DWORD kui DisableChangePassword seejärel topeltklõpsake sellel väärtuse muutmiseks.

5. Aastal väärtuse andmevälja tüüp 1 seejärel vajutage sisestusklahvi või klõpsake nuppu OK.
6. Muudatuste salvestamiseks taaskäivitage arvuti.
Lõpuks olete õppinud, kuidas takistada kasutajaid parooli muutmast Windows 10-s registriredaktori abil. Kui soovite jätkata järgmise meetodiga, alistab see selle meetodiga tehtud muudatused.
2. meetod: keelake kasutajatel kohalike kasutajate ja rühmade abil parooli muutmine
Märge: See meetod töötab ainult operatsioonisüsteemides Windows 10 Pro, Enterprise ja Education Edition.
1. Vajutage Windowsi klahvi + R ja seejärel tippige lusrmgr.msc ja vajuta Enter.

2. Laienda Kohalikud kasutajad ja rühmad (kohalikud) seejärel valige Kasutajad.

3. Nüüd paremklõpsake akna paremas paanil ikooni kasutajakonto mille jaoks soovite vältima parooli muutmist ja valige Atribuudid.
4. Linnuke "Kasutaja ei saa parooli muuta”, seejärel klõpsake nuppu Rakenda ja seejärel nuppu OK.
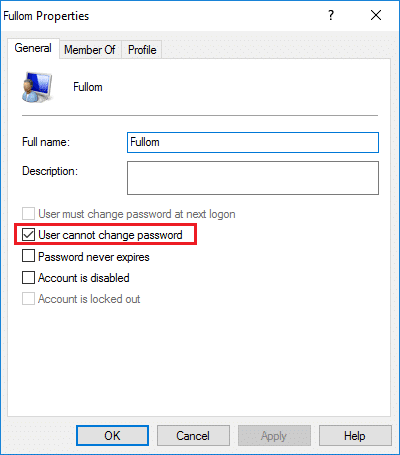
5. Muudatuste ja selle salvestamiseks taaskäivitage arvuti Kuidas takistada kasutajaid parooli muutmast Windows 10-s.
3. meetod: takistage kasutajatel käsuviiba abil parooli muutmast
1. Avage käsuviip. Kasutaja saab selle toimingu sooritada otsides "cmd" ja seejärel vajutage sisestusklahvi.

2. Tippige cmd-sse järgmine käsk ja vajutage sisestusklahvi.
võrgu kasutajad

3. Ülaltoodud käsk näitab teile arvutis saadaolevate kasutajakontode loendit.
4. Nüüd, et vältida kasutaja parooli muutmist, tippige järgmine käsk:
võrgukasutaja kasutajanimi /PasswordChg: Ei
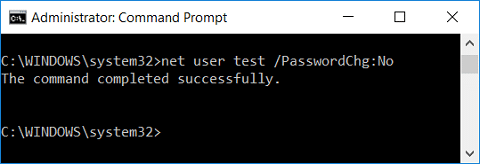
Märge: Asenda kasutajanimi konto tegeliku kasutajanimega.
5. Kui soovite edaspidi kasutajale parooli muutmise õigusi uuesti anda, kasutage järgmist käsku:
võrgukasutaja kasutajanimi /PasswordChg: Jah
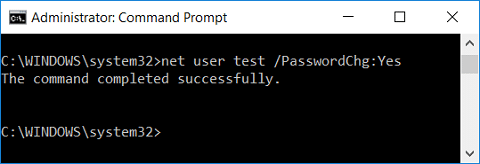
Märge: Asenda kasutajanimi konto tegeliku kasutajanimega.
6. Muudatuste salvestamiseks taaskäivitage arvuti.
4. meetod: takistage kasutajatel rühmapoliitika redaktori abil parooli muutmast
1. Vajutage Windowsi klahvi + R ja seejärel tippige gpedit.msc ja vajuta Enter.

2. Liikuge järgmisele teele:
Kasutaja konfiguratsioon > Haldusmallid > Süsteem > Ctrl+Alt+Del Valikud
3. Valige kindlasti Ctrl+Alt+Del Valikud parempoolsel aknapaanil topeltklõpsake Eemalda parooli muutmine.

4. Märkige linnuke Lubatud kast seejärel klõpsake nuppu Rakenda ja seejärel nuppu OK.

See poliitikasäte takistab kasutajatel nõudmisel oma Windowsi parooli muutmast. Kui lubate selle reegli sätte, ei kuvata Windowsi turbe dialoogiboksi nuppu „Muuda parooli”, kui vajutate klahvikombinatsiooni Ctrl+Alt+Del. Kasutajad saavad siiski oma parooli muuta, kui süsteem seda küsib. Süsteem küsib kasutajatelt uut parooli, kui administraator nõuab uut parooli või kui nende parool on aegumas.
5. Muudatuste salvestamiseks taaskäivitage arvuti.
Soovitatav:
- Lubage või keelake kasutaja esmase sisselogimise animatsioon opsüsteemis Windows 10
- Kuidas vaadata kasutajakonto üksikasju Windows 10-s
- Piirake ebaõnnestunud sisselogimiskatsete arvu operatsioonisüsteemis Windows 10
- Kuidas muuta kasutajakonto nime Windows 10-s
Seda olete edukalt õppinud Kuidas takistada kasutajaid parooli muutmast Windows 10-s aga kui teil on selle õpetuse kohta veel küsimusi, küsige neid kommentaaride jaotises



