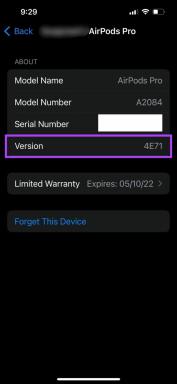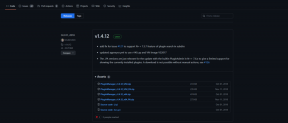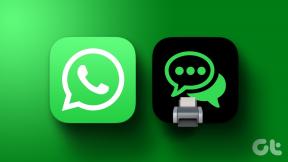3 kiireimat viisi filmide või videote iPadi lisamiseks
Miscellanea / / February 07, 2022

iPadil on tõesti suurepärane aku vastupidavus. Keskmiselt saate tõenäoliselt läbi vaadata 4 filmi, enne kui teie iPad otsa saab.
Kauni Retina ekraaniga uuel iPad Air ja iPad Mini, HD-filmide vaatamine iPadis on hämmastav kogemus.
Kuid enamik HD-filme on kas MP4- või MKV-vormingus. Apple ei toeta neid vorminguid algselt. Muidugi saate oma filmid kuid siis kaotab see oma kvaliteedi. Ärge kartke aga selles artiklis käsitleme kiireimaid viise filmide lisamiseks ja videod iPadi (ja iPhone'i) arvutist .
1. iTunes'i failiedastuse ja selliste rakenduste kasutamine nagu VLC
Paljud iPadi videopleierid toetavad failide edastamist iTunes'i kaudu. VLC, flex: mängija ja PlayerXtreme HD (mille kohta me hiljem rohkem teada saame) on parimad viisid seda teha.
Näites kasutan VLC-d, kuna see suudab mängida mitmesuguseid vorminguid ja loomulikult selle stabiilsus.
Samm 1: Ühendage iPad arvutiga ja laske iTunesil üles tulla.
2. samm: klõpsake iTunes'i ülaosas menüüribal Rakendused.
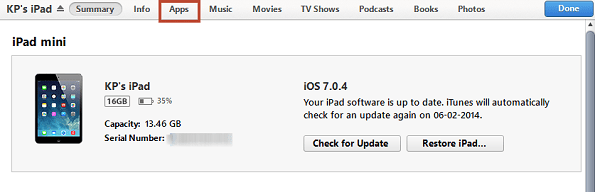
3. samm: kerige nüüd alla jaotiseni Failide jagamine osa.
4. samm: valige vasakpoolselt paanilt rakendus, kuhu soovite oma videod saata. Selles näites kasutasin VLC-d, kuid saate kasutada ka teisi toetatud mängijaid.
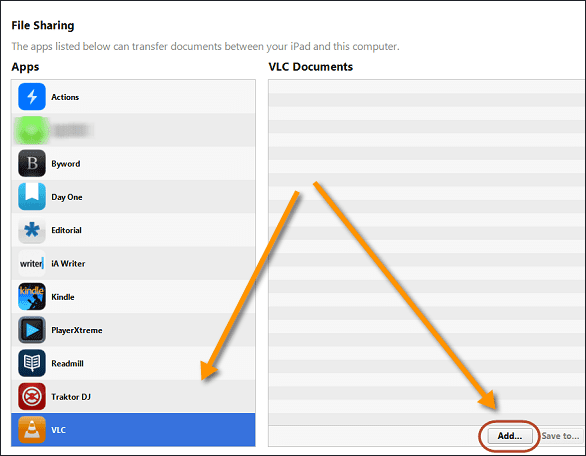
5. samm: parempoolsel paanil klõpsake Lisama nuppu, mille leiate paremast alanurgast. Ilmub aken. Siit valige videod, mida soovite oma iPadiga sünkroonida.
6. samm: klõpsake avatud ja teie videod kopeeritakse mõne minutiga iPadi salvestusruumi.
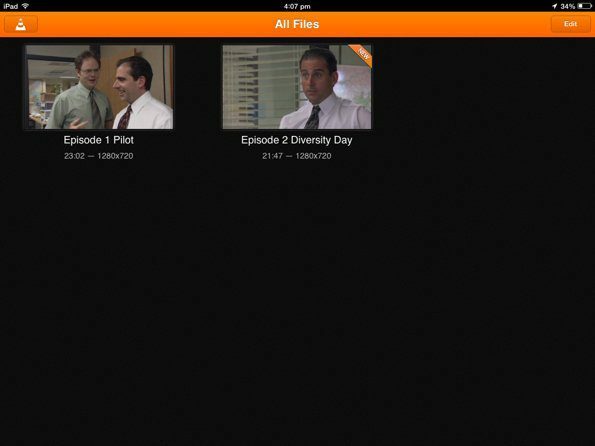
Nüüd, kui avate VLC, näete oma videoid selles Raamatukogu mängimiseks valmis.
Lahe e-raamat VLC fännidele: Meil on parimad VLC-i käsitlevad Guiding Tech artiklid, mis on koostatud e-raamatusse – 8 Killer VLC meediapleieri juhendit.
2. Edastamine Wi-Fi kaudu
Kui teile ei meeldi ühendada oma iPad arvutiga iga kord, kui soovite filmi või video üle kanda, on mul teile lahendus.
Esiteks peate alla laadima rakenduse nimega PlayerXtreme HD (tasuta). Selle nõuetekohaseks toimimiseks peavad mõlemad teie seadmed olema samas võrgus.
Samm 1: kui see on installitud, avage see ja minge vahekaardile Wi-Fi.
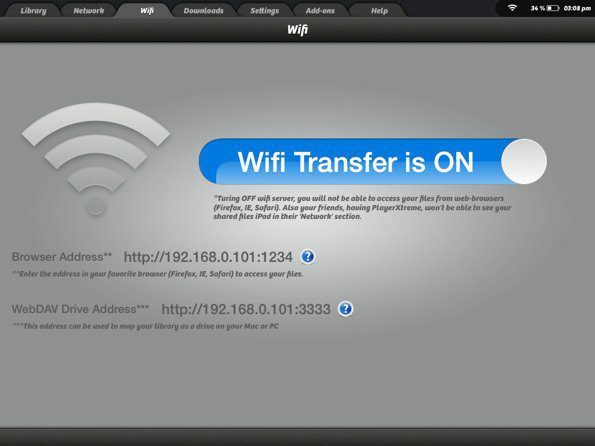
2. samm: Märkige üles Brauseri aadress ekraanilt.
3. samm: minge nüüd arvutisse, kus teie videod on salvestatud, ja avage kaasaegne veebibrauser, näiteks Chrome. Sisestage aadress täpselt nii nagu see on ja vajutage sisestusklahvi.
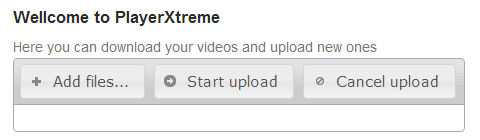
4. samm: sellel ekraanil klõpsake nuppu Lisa faile nuppu ja valige videod, mida soovite üle kanda.
5. samm: Nüüd klõpsake nuppu Alusta üleslaadimist nuppu ja oodake, kuni see ülekande lõpetab.
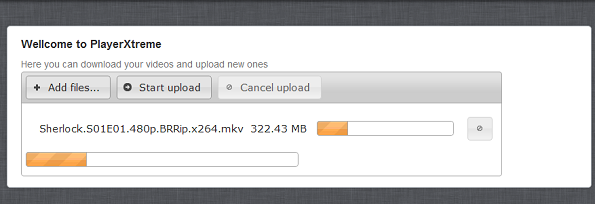
Teie sünkroonitud videod kuvatakse Raamatukogu vahekaart PlayerXtreme'is.
3. Voogesitage või laadige videoid jagatud võrgust alla
PlayerXtreme HD-l on tõesti mugav funktsioon. Kui teil on Kodurühma jagamine sisse lülitatud ja jagate videoid Külaline, võtab PlayerXtreme selle automaatselt üles ja võimaldab teil neid videoid voogesitada või alla laadida. Selle funktsiooni saab aktiveerida, ostes lisandmoodulite vahekaardilt "Juurdepääs võrgudraividele ja kaustadele" 0,99 dollari suuruse lisandmooduli.
Ülaltoodud lingitud postitus räägib HomeGroupi lubamise ja kasutamise sammudest, kuid siin on kiire ülevaade.
- Windowsi arvutis Looge kodurühm HomeGroupi juhtpaneelilt.
- Nüüd minge failile või kaustale, mida soovite jagada, paremklõpsake ja valige Jaga valik, valige Konkreetsed inimesed.
- Sellest dialoogiboksist lisage uus kasutaja nimega Külaline tekstisisestusväljalt. Määra õigused Lugema kirjutama, ja see ongi kõik.
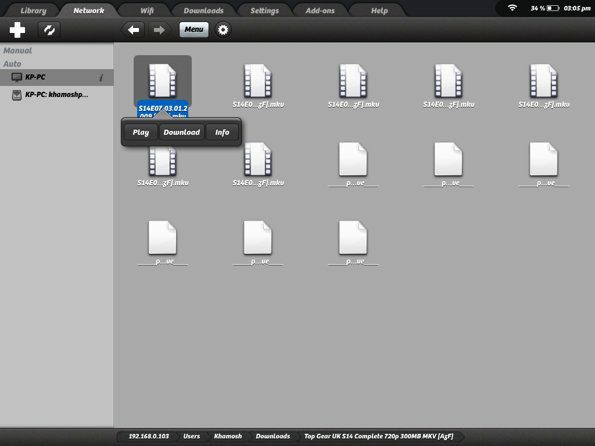
Pärast seda, kui olete oma faile jaganud Külaline, mis tähendab, et iga teie võrgus olev jagatud seade võib juurdepääsu taotleda, käivitab PlayerXtreme.
Valige rakenduses Võrk vahekaarti ülemiselt menüüribalt. Oodake mõnda aega, kuni see teie võrku skannib. Pärast seda peaksite nägema oma arvutist jagatud faile. Kui näete midagi, mis teile meeldib, puudutage videot ja valige Mängi video voogesitamiseks või Lae alla et see oma iPadi salvestada.
Kumb on kiireim?
Testides leidsin, et iTunes File Sharing on kiireim viis arvutist iPadi videote lisamiseks. Video allalaadimine jagatud võrgukettalt toimus hetkega. Funktsioon maksab 0,99 dollarit, kuid see on raha väärt.
Wi-Fi kaudu edastamine võttis kõige kauem aega, kuid see on ka kõige mugavam viis, kuna te ei pea iPadi arvutiga ühendama ega ootama, kuni iTunes käivitub.
Sinu tee?
Kuidas sina teisaldada meediumid arvutist iPadi? Millisele ülaltoodud meetoditest kavatsete nüüd üle minna? Andke meile allolevates kommentaarides teada.
Ülemise pildi krediit: Yutaka
Viimati uuendatud 03. veebruaril 2022
Ülaltoodud artikkel võib sisaldada sidusettevõtete linke, mis aitavad toetada Guiding Techi. See aga ei mõjuta meie toimetuslikku terviklikkust. Sisu jääb erapooletuks ja autentseks.