Discordi parandamine jookseb pidevalt kokku
Miscellanea / / February 08, 2022

Discord on rakendus, mis on mõeldud eelkõige mängijatele, et omavahel mängude ajal suhelda. Discordi VoIP-teenust kasutavad tänapäeval peaaegu kõik mängijad, kuid paljud kasutajad kurdavad, et Discord hangub. Kui olete silmitsi ka sellega, et Discordi video külmub arvutis pidevalt, siis ärge muretsege. Pakume teile täiuslikku juhendit, mis õpetab, kuidas lahendada Discordi krahhide probleem. Niisiis, jätka lugemist!

Sisu
- Kuidas parandada ebakõla jookseb pidevalt kokku
- Eelkontrollid
- 1. meetod: taaskäivitage arvuti
- 2. meetod: käivitage Discord administraatorina
- 3. meetod: taustaprotsesside eemaldamine
- 4. meetod: kustutage Discordi vahemälu failid
- 5. meetod: lülitage ühilduvusrežiim välja
- 6. meetod: lülitage riistvarakiirendus välja
- 7. meetod: keelake Push to Talk funktsioon
- 8. meetod: lülitage Täpsem häältegevus välja
- 9. meetod: teenuse kõrge paketiprioriteedi teenusekvaliteedi keelamine
- 10. meetod: klahvide kustutamine
- 11. meetod: lubage pärandrežiim
- 12. meetod: parandage süsteemifailid
- 13. meetod: värskendage või taastage kuvadraiverid
- 14. meetod: värskendage Windowsi
- 15. meetod: värskendage Discordi
- 16. meetod: installige Discord uuesti
- 17. meetod: võtke ühendust Discordi toega
Kuidas parandada ebakõla jookseb pidevalt kokku
Kui mängite mõnda mängu ja kasutate sõpradega suhtlemiseks Discordi ja äkki jookseb Discord pidevalt kokku, siis olete pahane. See probleem võib ilmneda ka siis, kui voogesituse korral Discordi video pidevalt külmub. Sellel probleemil võib olla erinevaid põhjuseid. Allpool on mõned selle probleemi algpõhjused.
- Uuendusprobleemid
- Rikutud vahemälu failid
- Aegunud draiverid
- Salvestusprobleemid
- Valesti konfigureeritud sätted
- Rikutud süsteemifailid
- Discordi aegunud versioon
Discordi krahhi probleemi levinuim lahendus on rakenduse sundsulgemine tegumihalduri kaudu. Kui probleem püsib ka pärast Discordi uuesti avamist, oleme allpool andnud kõik võimalikud meetodid probleemi lahendamiseks. Niisiis, järgige neid meetodeid samm-sammult ja lahendage probleem.
Eelkontrollid
Enne tõrkeotsingu meetodite proovimist tehke etteantud eelkontrollid.
- Kontrollige oma Internetti: Võimalik, et vajate stabiilset võrguühendust, eriti kui olete video voogesitamiseks reaalajas. Veenduge, et teie Interneti-ühendus oleks kiiruse test. Enne kiirustesti käivitamist peatage kõik värskendused, pooleliolevad allalaadimised ja katkestage teiste seadmete ühendus. Sa võid kasutada SpeakEasy või SpeedTest.net kiiruskatset tegema.
- Kontrollige serveri katkestust: Kui Discordis läheb midagi valesti, peate esmalt analüüsima, kas seal on serveripoolseid probleeme. Discordis serveri oleku kontrollimiseks järgige juhiseid.
1. Mine lehele Ebakõla staatuslehel.
2. Kontrollige, kas teil on Kõik süsteemid töötavad sõnum peaaknas, nagu näidatud. See tähendab, et Discord ei tee serveri hooldus- ega konfigureerimistoiminguid.

1. meetod: taaskäivitage arvuti
Arvuti taaskäivitamine on lihtne tõrkeotsingu meetod kõigi tehniliste tõrgete lahendamiseks. Nii et enne täpsemate tõrkeotsingu meetodite kasutamist järgige neid samme, et arvuti taaskäivitada, et lahendada Discordi krahhi probleem.
1. Navigeerige lehele Start menüü.
2. Nüüd valige toite ikoon.
Märge: Operatsioonisüsteemis Windows 10 asub toiteikoon allservas. Windows 8 puhul asub toiteikoon ülaosas.
3. Mitmed variandid nagu Magama, Lülita välja, ja Taaskäivita kuvatakse. Siin, klõpsake Taaskäivita.

2. meetod: käivitage Discord administraatorina
Discordis mõnele failile ja teenusele juurdepääsuks vajate administraatoriõigusi. Kui teil pole nõutavaid administraatoriõigusi, võite silmitsi seista sellega, et Discord jookseb pidevalt kokku. Siin on juhised Discordi administraatorina käivitamiseks.
1. Klõpsake Kuva peidetud ikoonid aastal Tegumiriba.

2. Siin paremklõpsake Ebakõla ikooni.

3. Valige Lõpetage Discord valik.

4. Seejärel vajutage nuppu Windowsi võti, tüüp ebakõlaja klõpsake nuppu Käivitage administraatorina.

3. meetod: taustaprotsesside eemaldamine
Kui näete, et Discord jookseb pidevalt kokku, võib taustal töötada palju rakendusi. See suurendab protsessori- ja mäluruumi, mõjutades seeläbi arvuti jõudlust. Taustaülesannete sulgemiseks järgige alltoodud samme.
1. Käivitage Tegumihaldur, vajutage nuppu Ctrl + Shift + Escvõtmed samal ajal.
2. Otsige üles ja valige soovimatutaustalprotsessid kasutades kõrget Mälu.
3. Seejärel klõpsake nuppu Lõpeta ülesanne, nagu näidatud esile tõstetud.

Loe ka:Parandage probleem Discord Go Live'i mitteilmumine
4. meetod: kustutage Discordi vahemälu failid
Discordi ajutised ja rikutud vahemälufailid võivad põhjustada Discordi pidevaid krahhi. Nii et probleemi lahendamiseks tühjendage kõik vahemälu ja kohaliku salvestusruumi kaustad Discordi failid. Selleks järgige neid samme.
1. Kliki Alusta, tüüp %AppData%\discord, ja vajuta nuppu Sisestage võti.

2. Paremklõpsake Vahemälu kaust ja valige Kustuta.
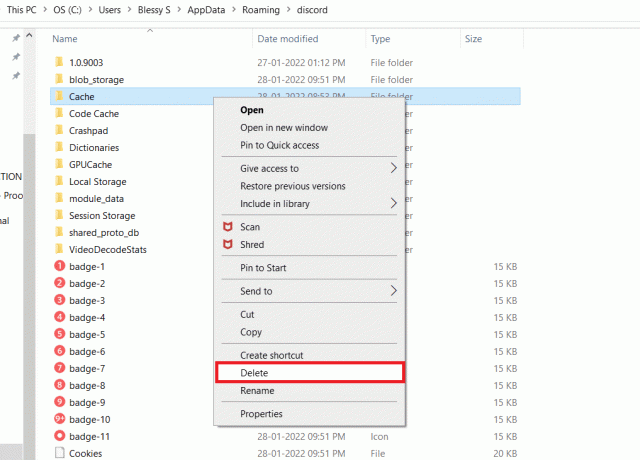
3. Samamoodi kustutage Kohalik salvestusruum kausta.
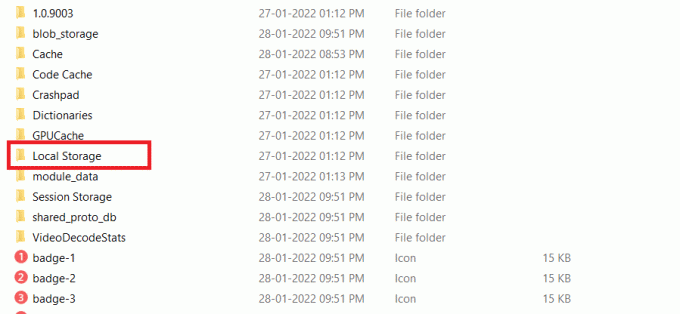
4. Lõpuks Taaskäivita süsteem.
Nüüd olete edukalt kustutanud rikutud vahemälufailid kohta Ebakõla arvutist. Kontrollige, kas Discordi jooksev probleem püsib või mitte.
5. meetod: lülitage ühilduvusrežiim välja
Kui Discord on loodud töötama ühilduvusrežiimis, võib teil tekkida Discordi video külmumise probleem. Seda seetõttu, et programm töötab tarkvara vanemates versioonides. Seega, et tagada Discordi tõrgeteta töötamine teie uusimas Windows OS-is, lülitage ühilduvusrežiim antud sammudest välja.
1. Minge faili asukohta Ebakõla sisse File Explorer.
2. Seejärel paremklõpsake ikooni Discord rakendus ja vali Omadused, nagu allpool näidatud.

3. Lülitu Ühilduvus sakk.

4. Tühjendage märkeruut Käivitage see programm ühilduvusrežiimis valik.

5. Klõpsake Rakenda ja siis Okei nende muudatuste salvestamiseks.
Loe ka:Parandage Discordi teatised, mis ei tööta
6. meetod: lülitage riistvarakiirendus välja
Riistvaralise kiirenduse funktsiooni väljalülitamine aitaks teil lahendada Discordi krahhi probleemi. Selleks järgige alltoodud samme.
1. Vajutage Windowsi võti ja tüüp Ebakõla, kliki Avatud.

2. Klõpsake nuppu Seadete ikoon vasakpoolsel paanil.

3. Mine lehele Täpsemalt vahekaart ja lüliti Väljas lüliti jaoks Riistvaraline kiirendus, nagu allpool kujutatud.

4. Klõpsake Okei aastal Riistvarakiirenduse muutmine aken.

7. meetod: keelake Push to Talk funktsioon
Saate ka raadiosaatja funktsiooni keelata, et lahendada Discordi video külmumise probleem, järgides antud samme.
1. Vajutage Windows + Q klahvid koos avada Windowsi otsing baar.
2. Tüüp Ebakõla ja klõpsake Avatud paremal paanil.

3. Klõpsake nuppu Hammasratta sümbol avamiseks vasakpoolse paani allosas Seaded, nagu näidatud.
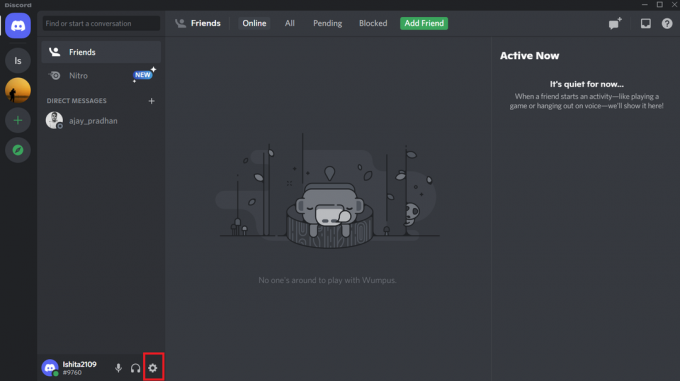
4. all RAKENDUSE SEADED klõpsake vasakpoolsel paanil jaotist Hääl ja video sakk.

5. Siin vahetage välja Push to Talk funktsioon Häältegevus all SISENDREŽIIM nagu näidatud.
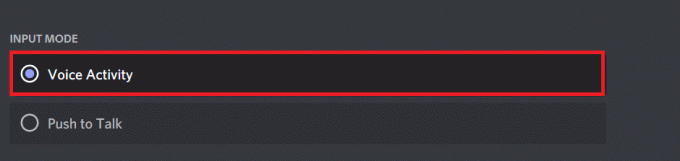
Nüüd kontrollige, kas olete probleemi lahendanud.
Loe ka:Discordis Push to Talk kasutamine
8. meetod: lülitage Täpsem häältegevus välja
Vanad ja vaikesätted ei tööta õigesti, kui funktsioon Täpsem häältegevus on Discordis lubatud. Proovige see funktsioon keelata, et parandada Discordi krahhi probleemi, nagu allpool kirjeldatud.
1. Käivitage Ebakõla ja minna Kasutaja seaded >Hääl ja video menüü.

2. Nüüd kerige alla jaotiseni Täpsem häältegevus valik ja lülitage lüliti välja.

Märge: Kui võimalus välja lülitada Täpsem häältegevus on hall, seejärel järgige antud samme:
1. Kerige sama paani üles ja määrake SISENDREŽIIM juurde Häältegevus.
2. Seejärel lülitage sisse lüliti Määrake automaatselt sisendi tundlikkus valik.
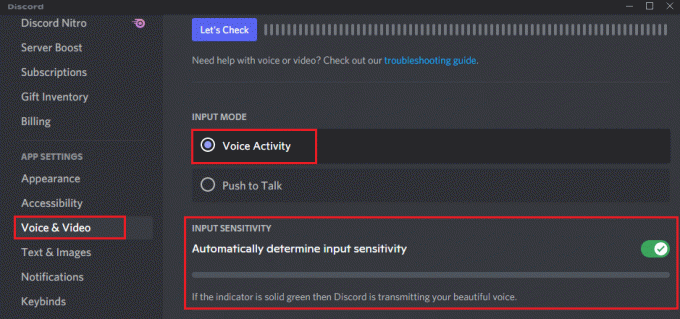
Nüüd saate välja lülitada Täpsem häältegevus nagu ülalpool kirjeldatud.
9. meetod: teenuse kõrge paketiprioriteedi teenusekvaliteedi keelamine
Discordi teenusekvaliteedi kõrge paketiprioriteedi säte võib häirida mõningaid teie arvuti vaikesätteid. Seetõttu võite silmitsi seista Discordi probleemiga. Selle lahendamiseks keelake teenuses Discordis teenusekvaliteedi kõrge paketiprioriteedi säte, järgides alltoodud samme.
1. Ava Ebakõla rakendus ja navigeerige Kasutaja seaded.

2. Nüüd klõpsake vasakpoolsel paanil nuppu Hääl ja video all RAKENDUSE SEADED nagu näidatud.

3. Nüüd, all TEENUSE KVALITEET jaotises lülitage välja Luba teenusekvaliteedi kõrge paketiprioriteet variant nagu pildil.

Loe ka:Discordi kustutamine
10. meetod: klahvide kustutamine
Võimalik, et olete oma mugavuse huvides loonud mõned klahvid. Need klahvistikud võisid eelmises versioonis korralikult töötada, kuid võivad hiljem põhjustada mõningaid probleeme. Klaviatuuride kustutamiseks järgige allolevaid juhiseid, et lahendada Discordi video külmumise probleem.
1. Käivitage Ebakõla rakendust ja klõpsake nuppu Seadete ikoon nagu näidatud.

2. Mine lehele Klahvisidemed vahekaart vasakpoolsel paanil.

3. Vali üks. Ilmub loend, mille iga klahvistiku kõrval on punase risti ikoon. Klõpsake nuppu punase risti sümbol võtme sidumise eemaldamiseks, nagu allpool näidatud.

4. Korrake sama iga ja taaskäivitage arvuti.
11. meetod: lubage pärandrežiim
Mõnikord võite tavarežiimis kokku puutuda sellega, et Discord jookseb kokku. Selle probleemi lahendamiseks võite lülituda pärandrežiimile, järgides alltoodud samme.
1. Avatud Ebakõla ja minna Kasutaja seaded > Hääl ja video menüü.
2. Kerige alla jaotiseni AUDIO ALLSÜSTEEM osa.
3. Siin valige Pärand valik rippmenüüst.
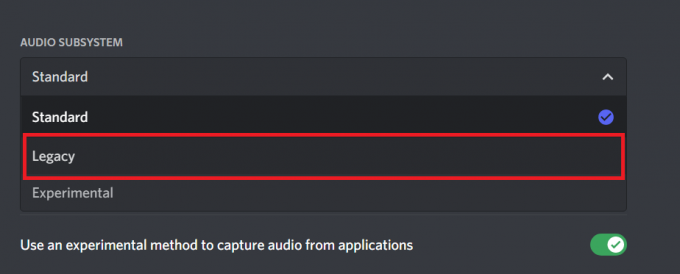
4. Klõpsake nuppu Okei nuppu Muuda heli alamsüsteemi kinnitusviipa.
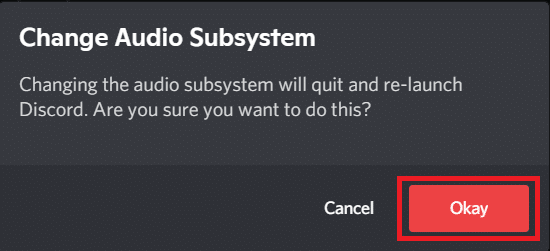
Nüüd kontrollige, kas probleem on lahendatud.
12. meetod: parandage süsteemifailid
Windows 10 kasutajad saavad käivitades oma süsteemifaile automaatselt skannida ja parandada Süsteemifailide kontrollija. Lisaks on see sisseehitatud tööriist, mis võimaldab kasutajal faile kustutada ja parandada Discordi probleemi. Seejärel järgige SFC ja DISM-i skannimise käivitamiseks alltoodud samme.
1. Lööge Windowsi võti, tüüp Käsurida ja klõpsake edasi Käivitage administraatorina.

2. Kliki Jah aastal Kasutajakonto kontroll viip.
3. Tippige käsk: sfc /scannow ja vajutage Sisestage võti käivitada Süsteemifailide kontrollija skannida.

Märge: Alustatakse süsteemi skannimist ja selle lõpetamine võtab paar minutit. Samal ajal võite jätkata muude tegevustega, kuid olge ettevaatlik, et mitte kogemata akent sulgeda.
Pärast skannimise lõpetamist kuvatakse üks järgmistest teadetest:
- Windowsi ressursside kaitse ei leidnud ühtki terviklikkuse rikkumist.
- Windowsi ressursikaitse ei saanud soovitud toimingut sooritada.
- Windows Resource Protection leidis rikutud failid ja parandas need edukalt.
- Windowsi ressursside kaitse leidis rikutud failid, kuid ei suutnud mõnda neist parandada.
4. Kui skannimine on lõppenud, Taaskäivitaarvutisse.
5. Jälle käivitage Käsuviip administraatorina ja täitke üksteise järel antud käsud:
dism.exe /Onlain /cleanup-image /scanhealthdism.exe /Onlain /cleanup-image /restorehealthdism.exe /Onlain /cleanup-image /startcomponentcleanup
Märge: DISM-i käskude õigeks täitmiseks peab teil olema töötav Interneti-ühendus.

Loe ka:Discordi käskude loend
13. meetod: värskendage või taastage kuvadraiverid
Aegunud või kokkusobimatud kuvadraiverid võivad käivitada Discordi krahhi. Värskendage või tagasipöörake videodraivereid, et võimaldada draiverikaartide ühilduvust operatsioonisüsteemiga, järgides alltoodud juhiseid.
1. valik: värskendage draiverit
Värskendage kuvari draiverit, et lahendada Discordi video külmumise probleem, järgides antud samme.
1. Lööge Windowsi võti, tüüp seadmehaldusja klõpsake nuppu Avatud.

2. Klõpsake kõrval olevat noolt Ekraani adapterid selle laiendamiseks.

3. Paremklõpsake oma graafika draiver (nt. NVIDIA GeForceautojuht) ja valige Uuenda draiverit, nagu näidatud.

4. Nüüd klõpsake nuppu Otsige automaatselt draivereid draiverite automaatseks otsimiseks ja installimiseks.

5A. Oodake, kuni draiverid värskendatakse uusimale versioonile. Siis Taaskäivitage arvuti.
5B. Kui need on juba värskendatud, kuvatakse järgmine ekraan koos teatega: Teie seadme parimad draiverid on juba installitud. Klõpsake nuppu Sulge nuppu aknast väljumiseks.

2. valik: draiveri värskenduste tagasivõtmine
Kui pärast värskendust tekib Discordi probleem pidevalt, proovige draiveri värskendusi tagasi tõmmata, et lahendada Discordi video külmumise probleem, nagu allpool näidatud.
1. Navigeerige Seadmehaldur > Kuvaadapterid nagu on näidatud ülaltoodud meetodis.
2. Paremklõpsake oma kuvari draiver (nt. NVIDIA GeForceautojuht) ja valige Omadused, nagu allpool näidatud.

3. Lülitu Juht vahekaarti ja klõpsake Roll Back Driver, nagu näidatud.
Märge: Kui suvand Roll Back Driver on hall, näitab see, et teie Windowsi arvutisse pole eelinstallitud draiverifaile või tit pole kunagi värskendatud. Sel juhul proovige selles artiklis käsitletud alternatiivseid meetodeid.

4. Esitage põhjus Miks sa tagasi keerad? aastal Draiveri paketi tagasivõtmine aken. Seejärel klõpsake nuppu Jah nuppu, mis on esile tõstetud.

5. Nüüd Taaskäivita oma süsteemi, et tagasivõtmine oleks tõhus.
14. meetod: värskendage Windowsi
Aegunud Windows OS võib põhjustada ka Discordi krahhi. Seega proovige oma OS-i optimeerimiseks Windowsi värskendada, nagu on näidatud allolevates sammudes.
1. Vajutage Klahvid Windows + I üheaegselt käivitada Seaded.
2. Klõpsake nuppu Värskendus ja turvalisus plaat, nagu näidatud.

3. Aastal Windowsi uuendus vahekaarti, klõpsake nuppu Kontrolli kas uuendused on saadaval nuppu.

4A. Kui uus värskendus on saadaval, klõpsake nuppu Installeeri nüüd ja järgige värskendamiseks juhiseid.

4B. Vastasel juhul, kui Windows on ajakohane, kuvatakse see Olete kursis sõnum.

Loe ka:Discord Overlay ei tööta? 10 viisi selle parandamiseks!
15. meetod: värskendage Discordi
Kui teil on probleeme, et Discord jookseb pidevalt kokku, võib teie rakendus Discord olla aegunud. Seega värskendage probleemide lahendamiseks oma Discordi rakendust. Lugege meie artiklit teemal Discordi värskendamine.
16. meetod: installige Discord uuesti
Kui ükski meetoditest pole teid aidanud, proovige võimalusel Discord uuesti installida. Discordi uuesti installimisel värskendatakse kõiki sätteid ja konfiguratsiooni seadistust ja seega on suurem tõenäosus, et saate Discordi krahhi probleemile lahenduse. Discordi uuesti installimiseks järgige neid samme.
1. Vajutage Klahvid Windows + I koos Windowsi avamiseks Seaded.
2. Kliki Rakendused antud plaatidest

3. Aastal Rakendused ja funktsioonid vahekaarti, leidke ja klõpsake Ebakõla. Seejärel klõpsake nuppu Desinstallige nuppu.

4. Mine järgi juhised desinstallimise lõpuleviimiseks kuvatakse ekraanil.
5. Seejärel vajutage Windows + E klahvid üheaegselt avada Failihaldur.
6. Liikuge järgmisele tee aadressiribalt.
C:\Users\USERNAME\AppData\Local.

7. Paremklõpsake Ebakõla ja valige Kustuta valik.

8. Nüüd minge lehele Discordi veebisait ja klõpsake edasi Laadige alla Windowsi jaoks nuppu.

9. Avage allalaaditud DiscordSetup.exe faili ja installige programm.

10. See värskendab end automaatselt ka iga kord, kui rakenduse käivitate.

17. meetod: võtke ühendust Discordi toega
Viimase abinõuna Discordi video parandamiseks külmub probleem, mida peaksite tegema saada päring juurde Discordi tugi. Tugimeeskond näeb ja analüüsib teie probleemi ning pakub vastavaid lahendusi.

Soovitatav:
- Kuidas luua Windows 11 töölaua otseteid
- 15 parimat tasuta e-posti pakkujat väikeettevõtetele
- Parandage Discord ei tuvasta mikrofoni
- Parandage Twitch, mis Chrome'is ei tööta
Loodame, et see juhend oli kasulik ja saate seda parandada Ebakõla jookseb pidevalt kokku probleem. Andke meile teada, milline meetod teie jaoks kõige paremini toimis. Samuti, kui teil on selle artikli kohta küsimusi/soovitusi, jätke need kommentaaride sektsiooni.



