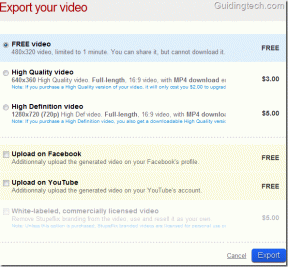Kuidas kasutada Syncbacki andmete varundamiseks, sünkroonimiseks ja taastamiseks
Miscellanea / / February 08, 2022
Selle postituse 1. osas arutasime, kuidas seda teha failide ja kaustade sünkroonimine Windowsis, kasutades Syncbacki tasuta versiooni.
Selles postituses räägime selle kasutamisest andmete varundamiseks, sünkroonimiseks ja taastamiseks. Sammud on enam-vähem samad. Kontrollige neid.
Andmete varundamine Syncbacki abil
Laadige alla ja installige Syncback. Tööriista esmakordsel käivitamisel kuvatakse dialoogiaken, milles palutakse teil luua uus profiil. Klõpsake nuppu "Jah".

Nüüd on saadaval kolm profiilitüüpi. Varundamine, sünkroonimine ja rühmitamine. Valige esimene, st Backup.
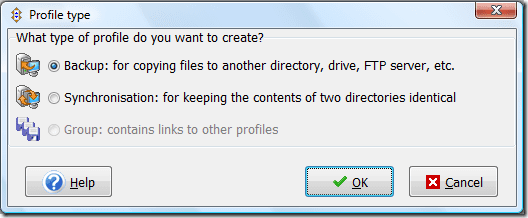
Ilmub uus profiiliaken. Andke oma profiilile nimi. Näiteks panin oma uuele profiilile nimeks Data-Backup.

Ilmub profiili seadistamise aken. Siin näete ülaosas välja Allikas ja kataloog. Paremal küljel on sirvimisnupp (pole näidatud alloleval ekraanipildil). Lähte- ja sihtkausta valimiseks klõpsake sellel sirvimisnupul.
Näiteks tahan varundada kausta nimega "test", mis asub minu arvuti D-draivis. Nii et sirvisin seda ja valisin selle allikaks. Nüüd valisin sihtkohaks H-draivi, mis on minu arvutiga ühendatud väline draiv.
Alamkataloogide väljal valisin valiku "Kaasake kõik alamkataloogid ja nende failid (ja kasutage kataloogifiltrit)", kuna tahan varundada kõik kaustas "test" olevad kaustad.
Võite märgata ekspertnuppu, mis näitab teile draivi varundamiseks mõningaid täpsemaid valikuid. Seda kasutades saate oma andmed varundada ka FTP-serverisse.
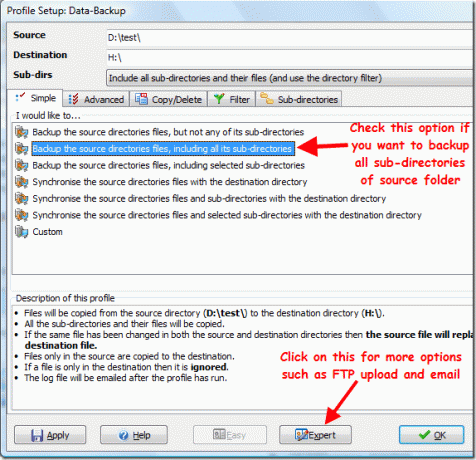
Allpool on tFTP vahekaardi ekraanipilt, mis ilmus, kui klõpsasin nuppu "Ekspert". Siin peate täitma kõik oma FTP-serveri õiged sätted. Samuti saate FTP-sätteid testida, klõpsates allosas olevat nuppu "Testi FTP sätteid".
Kui te ei soovi FTP-serveri varundamist, on märkimata valik „Sihtkataloog on FTP-serveris”.

Pärast kõigi profiili sätete täitmist klõpsake paremas alanurgas nuppu "OK". See küsib simuleeritud jooksu jaoks kinnitust. Simuleeritud käitamine koostab üksikasjaliku aruande selle kohta, milline fail pärast profiili varukoopia käivitamist kopeeritakse ja kustutatakse.

Siin on simuleeritud jooksmise üksikasjalik aruanne.

Nüüd paremklõpsake sünkroonimisaknas oma profiili nimel ja valige kontekstimenüüst Käivita. Protsessi saate alustada ka kiirklahvi "Ctrl+R" abil.

Teie andmeid hakatakse edastama allikast sihtkohta. Saate protsessi igal ajal peatada või peatada, vajutades väikest ikooni, nagu on näidatud alloleval ekraanipildil.

Kui edastus on pooleli, märkate Windowsi tegumiribal väikest ikooni.
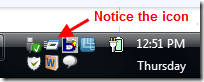
Pange tähele, et see ei kustuta teie andmeid lähtekaustas. Varundamine tähendab lihtsalt seda, et pärast protsessi lõppu kopeeritakse kõik allikas olevad failid sihtkausta.
Varukoopia ajastamine
Selle tööriista abil saate varundamise ajastada ka iga päev, kord nädalas või kuus. See varundab/sünkroonib andmed automaatselt määratud päeval ja kellaajal.
Siin on, kuidas saate seda teha.
Avage Syncback uuesti. Nüüd vajutage profiili seadistuslehe muutmiseks klaviatuuri nuppe "Ctrl+M". Minge eksperdi seadistusrežiimi, klõpsates nuppu "Ekspert". Nüüd avage vahekaart Misc. Siit leiate suure nupu "Ajakava". Klõpsake sellel.

Ilmub väike kinnitusaken. Ajakava koostamiseks klõpsake nuppu "Jah".
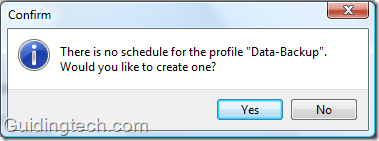
Ilmub hoiatusaken. Ajastatud ülesande täitmiseks peate määrama parooli.
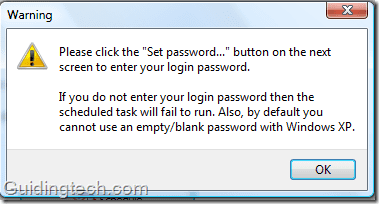
Klõpsake vahekaardil „Ülesanne“ nuppu „Määra parool“. Sisestage oma Windowsi parool. Märkige ka ruut "Käita ainult siis, kui olete sisse logitud".

Nüüd minge ajakava vahekaardile ja valige ülesanne.
Näpunäide: saate teha nii palju profiile, kui soovite. Oletame, et vajate igapäevast varukoopiat oma olulisematest andmetest, siis on hea teha eraldi profiil ja ajastada igapäevane varundamine selle abil.
Kui teil on mõni kaust, mille sisu sageli ei muutu, saate luua erineva profiili ja määrata selle igakuiseks varundamiseks. Samuti ärge kunagi segage oma igapäevaseid ja igakuiseid varuandmeid. Soovitatav on sihtkettal luua erinevaid kaustu.

Kuidas varukoopiat taastada
Varukoopia taastamine on lihtne protsess. Avage programm, paremklõpsake profiilil. Valige kontekstimenüüst suvand "Taasta".

Ilmub hoiatusaken. See lihtsalt ütleb, et taastamine vahetab lähte- ja sihtkataloogi. See tähendab, et kõik lähtekataloogi failid asendatakse sihtkataloogis olevate failidega ja vastupidi. Kiireks taastamiseks klõpsake nuppu "Jah".
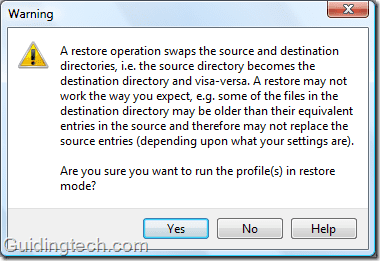
Nii saate Syncbacki abil oma andmeid varundada, ajastada ja taastada.
Viimati uuendatud 5. veebruaril 2022
Ülaltoodud artikkel võib sisaldada sidusettevõtete linke, mis aitavad toetada Guiding Techi. See aga ei mõjuta meie toimetuslikku terviklikkust. Sisu jääb erapooletuks ja autentseks.