PDF- ja Wordi dokumentide automaatne saatmine Gmailist Evernote'i
Miscellanea / / February 08, 2022
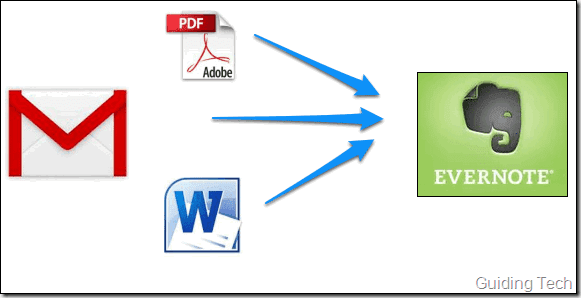
Paar päeva tagasi nägime, kuidas salvestage manused automaatselt Gmailist Evernote'i kasutades attachments.me ja Wappwolfi. Siiski oli selles protsessis mõningaid kitsaskohti.
Probleemid
- Kuna kõik manused edastatakse protsessi käigus, kui olete a tasuta Evernote kasutaja, võib see mõne päeva pärast teie igakuist üleslaadimiskvoodi ära kasutada.
- Kõik manused salvestatakse esmalt Dropboxi ja seejärel kantakse üle Evernote'i.
- Jagate lõpuks oma Dropboxi ja Evernote'i administraatoriõigusi kahe veebipõhise teenusega ülesande automatiseerida.
Need pole suured probleemid, kuid täna näitan teile, kuidas saate valikuliselt saata meilimanuseid Gmailist Evernote'i filtreid kasutades. Mis puudutab Gmaili, siis olen kindel, et juhend toimiks suurepäraselt. Kui sarnane meilifiltri funktsioon on saadaval muudes meiliteenustes, võite kindlasti proovida. Protsessi demonstreerimisel võtame kasutusele kaks kõige levinumat dokumendivormingut – Word ja PDF.
PDF- ja Wordi dokumentide automaatne saatmine Gmailist Evernote'i
Samm 1: Logige sisse oma Evernote'i kontole ja avage Evernote'i seadete leht. Konto kokkuvõtte jaotises näete valikut Saatke märkmed aadressile. Selle valiku kõrval on e-posti aadress, mis sarnaneb teie Evernote'i sisselogimiskasutajanimega. Kopeerige e-posti aadress lõikelauale.
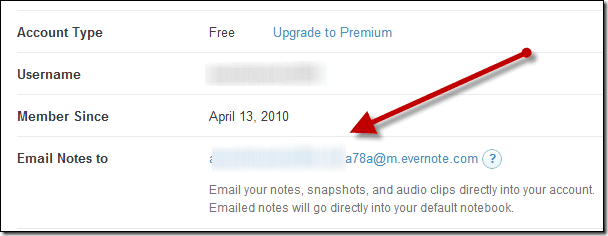
2. samm: Gmailis klõpsake oma Gmaili seadete lehe avamiseks hammasratta nuppu ja valige Seaded.
3. samm: Kui olete Gmaili seadete lehel, navigeerige lehele Edastamine ja POP/IMAP seaded ja klõpsake nuppu Lisage edasisuunamisaadress. Hüpikaknasse kleepige Evernote'ist kopeeritud meiliaadress ja salvestage sätted.

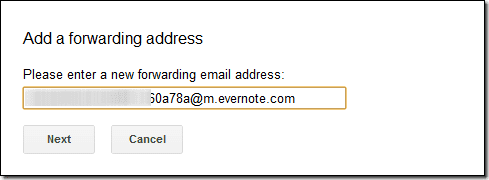
4. samm: Kinnitusmeil saadetakse teie Evernote'i kontole. Avage oma Evernote'i märkmik, et leida Gmailist kinnituskoodiga kiri. Kopeerige kood ja kleepige see e-posti aadressi kinnitamiseks Gmaili.
5. samm: Kui olete kõik selle teinud, avage Filter Gmaili seadetes ja looge uus filter.
6. samm: See samm on veidi keeruline, nii et pöörake tähelepanu. Kuna meie eesmärk on edastada manuseid Gmailist Evernote'i, kontrollige seda valikut On manuseid. Kuna me ei soovi edastada kõiki faile, vaid ainult teatud failitüüpe, kasutame märksõna faili nimi: valdkonnas Omab sõna.
Kui soovite valida mitu failitüüpi, lisage üksteise järel koomadega eraldatud faililaiend. Näiteks kui soovite sortida PDF- ja Wordi dokumente, peaks teie string olema failinimi: pdf, doc, docx.
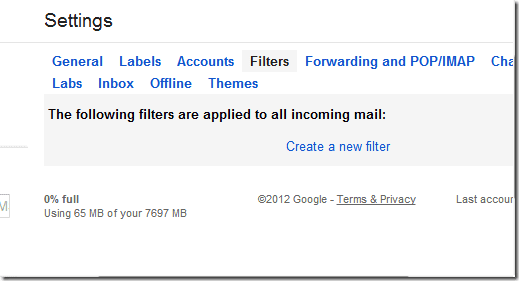
Vaadake otsingu eelvaadet, et näha, kas saate õiged tulemused, ja klõpsake lingil Looge selle otsinguga filter.
7. samm: Järgmises etapis märkige valik Edasta see ja valige Evernote'i aadress, mille me 4. sammus kinnitasime.
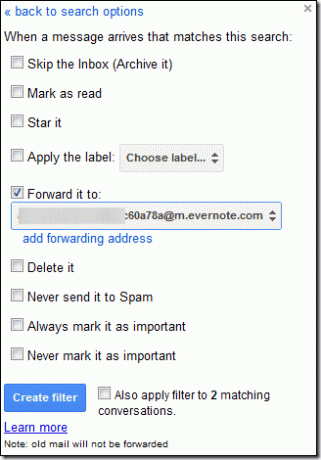
See on kõik, edaspidi, kui saate meili, mis vastab vastloodud failihaldurile, edastatakse see automaatselt teie Evernote'i konto vaikemärkmikusse. Kui soovite selle automatiseerimise peatada, peate ainult filtri kustutama. See on kõik!
Järeldus
Kuigi see meetod annab teile võimaluse saata valikuliselt meilimanuseid Gmailist Evernote'i, peate märkmeid käsitsi märgistama ja kategoriseerima. Seega jääb teie otsustada, kuidas te lõpuks meilimanuseid saadate.
Viimati uuendatud 03. veebruaril 2022
Ülaltoodud artikkel võib sisaldada sidusettevõtete linke, mis aitavad toetada Guiding Techi. See aga ei mõjuta meie toimetuslikku terviklikkust. Sisu jääb erapooletuks ja autentseks.


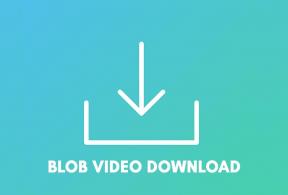
![[LAHENDATUD] Testtooni viga esitamine ebaõnnestus](/f/d9f23bfd38b0c4437c0898730b92d28e.png?width=288&height=384)