Kontaktide, sõnumite, rakenduste varundamine/taastamine Androidist Windowsi arvutisse
Miscellanea / / February 08, 2022

Kui proovin uusi ROM-e ja
plaastrid minu HTC One X-is
ülepäeviti on minu jaoks väga oluline luua oma telefonist täielik varukoopia, millele saan toetuda. Noh, see on lihtsalt minu juhtum, kuid alati on soovitatav oma telefonist perioodiliselt varundada. Kunagi ei tea, millal su läikiv vidin otsustab minema hakata, jättes su hätta rippuma.
Play poes on saadaval palju Androidi rakendusi, mis väidetavalt võtavad a telefoni varundamine sisemisele SD-kaardile. Nende rakenduste kasutamine ei kahjusta, kuid minu arvates on arvutis tehtud varukoopia alati usaldusväärsem kui telefoni enda tehtud varukoopia. Veelgi enam, salvestusruum mobiilis on mõeldud muusika, videote ja oluliste failide salvestamiseks... miks raisata seda varukoopiatele?
Nii et täna näeme, kuidas luua Android-telefoni täielik varukoopia Windowsi arvutisse. Kasutame vabavara nimega Wondershare MobileGO. Põhimõtteliselt on MobileGO arvutite jaoks mõeldud Androidi nutitelefonide täielik haldur. Aga me näeme seda varundada ja taastada funktsioon üksikasjalikult täna.
Varukoopia loomine
Samm 1: Laadige alla ja installige oma arvutisse Wondershare MobileGO ja oma Androidi ka MobileGO suhtlusrakendus. Veenduge, et olete oma telefonis USB-silumise lubanud ja telefoni draiverid on teie arvutisse installitud.
2. samm: Kui see kõik on tehtud, käivitage oma arvutis MobileGO rakendus ja ühendage telefon USB-kaabli abil arvutiga. Saate isegi ühendage Wi-Fi kaudu, kuid eelistatav on kasutada juhtmega ühendust. Kuna andmete varundamine ja taastamine nõuab palju andmeedastus arvuti ja seadme vahelUSB-ühendus osutub kiiremaks ja tõhusamaks.
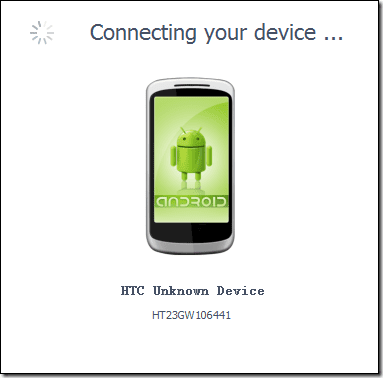
3. samm: Pärast edukat ühendamist annab Wondershare teile lühikese ülevaate teie telefoni salvestusruumist. Teabe alt leiate varundamise ja taastamise valikud. Klõpsake nuppu Varundamise nupp viisardi käivitamiseks.
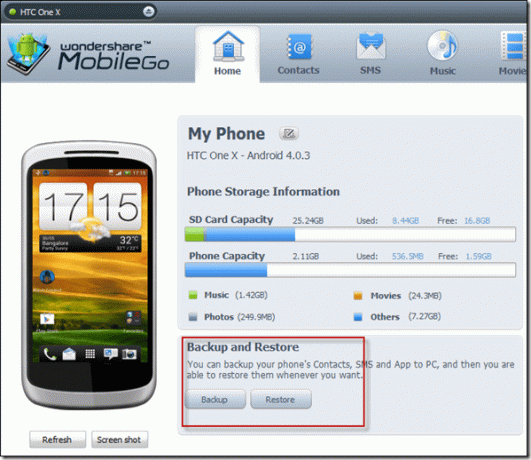
4. samm: Valige varundusviisardis andmed, mida soovite varundada (kontaktid, sõnumid ja rakendused). Saate isegi teha valikulise varukoopia. Kui soovite oma varukoopia asukohta muuta, sirvige kausta ja valige see.

5. samm: Kui kõik on paigas, klõpsake nuppu Varundamise nupp varundusprotsessi alustamiseks. MobileGO alustab varundusprotsessi ja teavitab teid, kui see on tehtud.
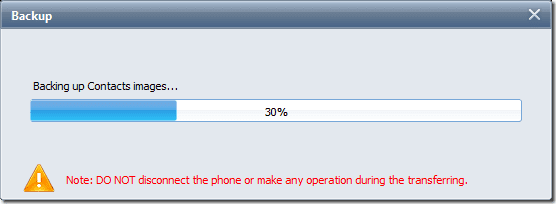
Nüüd saate oma telefoni uuendada või tehaseseadetele lähtestada ilma andmete kaotamise pingeta.
Vaatame nüüd, kuidas andmed telefoni tagasi taastada.
Varukoopia taastamine
Samm 1: Kui soovite andmeid taastada, käivitage arvutis MobileGO rakendus ja ühendage telefon. Rakenduses klõpsake nuppu Taastama nuppu protsessi alustamiseks.
2. samm: Kui olete rakenduse abil teinud mitu varukoopiat, kuvatakse need kõik viisardis. Valige see, mille soovite koos andmetega taastada.
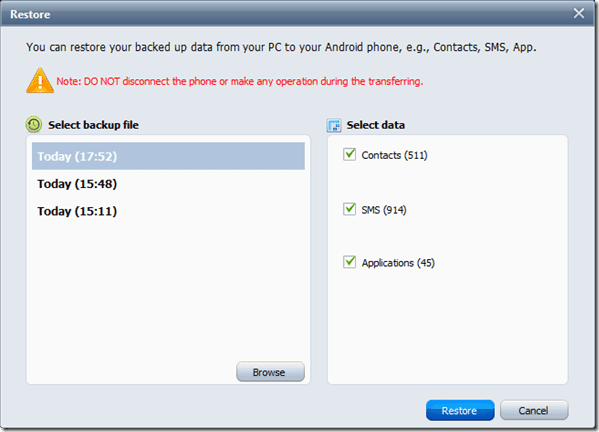
3. samm: Lõpuks klõpsake nuppu Taasta nupp protsessi alustamiseks.
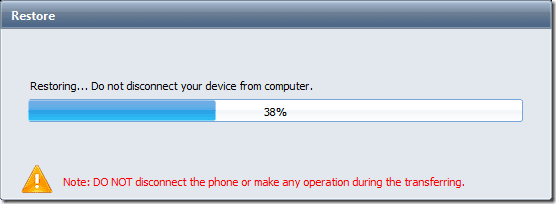
Märge: Wondershare töötab varukoopia loomisel kiiresti, kuid taastamise ajal võtab see palju aega.
MobileGO taastab ainult rakendused ja nende andmed, seega võite kaotada kõik üksikute rakenduste seaded. Parim osa on aga see, et kõike tehakse vaikselt. Taastamisprotsessi vahepeal ei pea te isegi telefoni puudutama. Kõik rakendused installitakse automaatselt.
Järeldus
Wondershare MobileGO-l on palju lisafunktsioone, nagu rakenduse kiire installimine, partii desinstallimine, videote, muusika, fotode jne importimine/eksportimine. Nii et proovige rakendust. Olen kindel, et see meeldib teile.
Viimati uuendatud 03. veebruaril 2022
Ülaltoodud artikkel võib sisaldada sidusettevõtete linke, mis aitavad toetada Guiding Techi. See aga ei mõjuta meie toimetuslikku terviklikkust. Sisu jääb erapooletuks ja autentseks.



