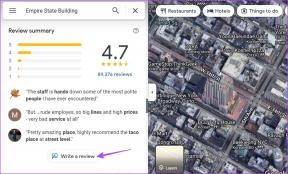7 hämmastavat näpunäidet Unified Remote Full Androidi jaoks
Miscellanea / / February 08, 2022

Varem ma rääkisin teile Ühtne kaugjuhtimispult iOS-i ja Androidi jaoks ja kuidas saate selle abil juhtida peaaegu kõike arvutis otse oma telefonist. Unified Remote 3.0 pakub palju tähelepanu ja nagu ma eelmises artiklis mainisin, saab tasuline Androidi rakendus palju täiustatud valikuid, mida iPhone'i versiooniuuendus ei võimalda.
Kui juhite Spotify taasesitust või lülitate arvuti telefonist välja kasutades tasuta rakendus ei olnud piisavalt muljetavaldav, makstud Unified Remote Full rakendus (3,99 dollarit) muudab teie arvuti kaugkasutamise veelgi lihtsamaks.

See annab teile juurdepääsu enam kui 40 kaugjuhtimispuldile (erinevate rakenduste ja süsteemi eesmärkide jaoks), otseteedele konkreetsete kaugtoimingute jaoks teatiste sahtel ja kohandatav vidinaid. Saate ka oskuse käivitada käsklused oma häälega ja palju muud. Nii et ilma pikema jututa sukeldume otse sellesse, mis teeb tasulise Androidi rakenduse nii suurepäraseks ja kuidas saate sellest maksimumi võtta.
1. Kiirtoimingud – teavitussahtli otseteed
Minema Kiired toimingud külgribal ja näete märguannete sahtlis saadaolevate juhtnuppude ülevaadet. Need on alati saadaval: näiteks saate valida ühe juhtelemendi rakendusest Võimsus kõrval Spotify Advanced kaugtegevus. Otsetee lisamiseks tehke järgmist.
Samm 1: puudutage Muuda ja siis + nuppu alumiselt ribalt. Seejärel puudutage nuppu + nuppu otseteedel ja valige Nupp.
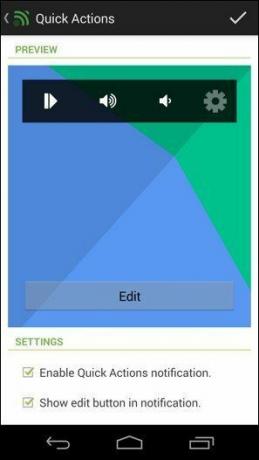
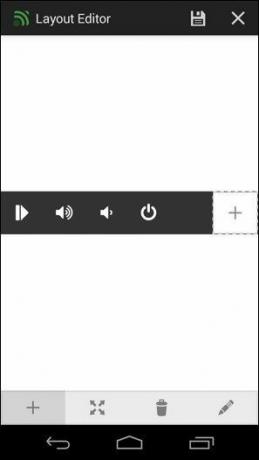
2. samm: puudutage nuppu Muuda ikooni nuppu ja valige ikoon, mis on toimingu juures tuvastatav. Ma kasutan Võimsus ikooni, sest tahan arvuti välja lülitada.


3. samm: Valige Muuda tegevust samalt lehelt. Kui soovite toimingu käivitada, valige Kaugtegevus, kui soovite kaugjuhtimispuldi käivitada, valige Avage Remote. Seejärel vajuta järgmine.
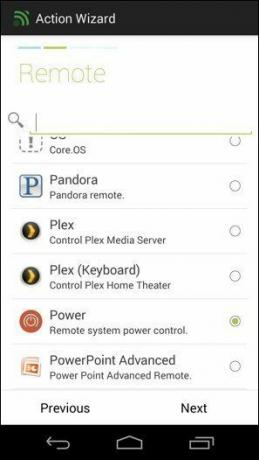
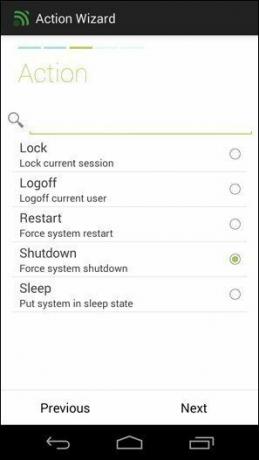
4. samm: näete kõiki siin loetletud kaugjuhtimispulte. Valige kaugjuhtimispult, millel on soovitud toiming. Löö Edasi ja seejärel valige nimetatud toiming. Löö Edasi uuesti, minge kokkuvõte üle ja vajutage Valmis. Salvestage nuppu puudutades Linnuke ikooni, seejärel vajutage nuppu Salvesta ikooni järgmisel ekraanil ja vajutage uuesti nuppu Linnuke ikooni, et salvestada kogu kiirtoiminguriba.
See on palju tööd, jah, kuid see on lihtne, kui toiming on määratud.
2. Kohandatavate vidinate lisamine
Minge avakuvale ja aktiveerige vidin. See on erinevate telefonide puhul erinev. Kui teil on Androidi laos, peate vidinad rakendusest lohistama Rakenduse sahtel; teised võivad valikute nägemiseks avakuval pikalt vajutada.
Valige Unified Remote täis valikute hulgast ja seejärel valige soovitud suurus. Saate valida ühe otsetee jaoks 1 × 1 kuni 16 otsetee jaoks 4 × 6. Valige soovitud ja me jõuame vidinaredaktorisse (alustada 4 × 1-st on hea mõte). Puudutage valikut Muuda võti, seejärel pliiats ikooni ja seejärel nuppu, millele soovite funktsioone lisada.
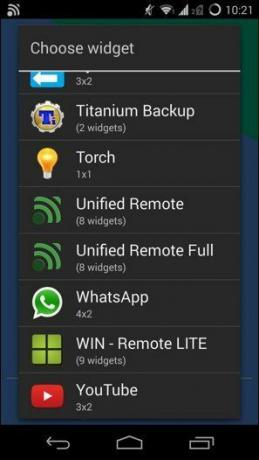
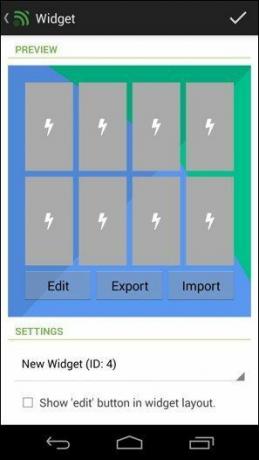
Nüüd käivitate Omandi toimetaja, sama, mida kohtasime Kiired toimingud eespool. Toimingu lisamise protsess on sama. Valige toiming või kaugjuhtimispult, kohandage seda, salvestage see ja jõuate tagasi vidinate alale.
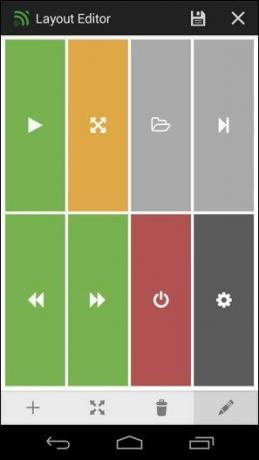
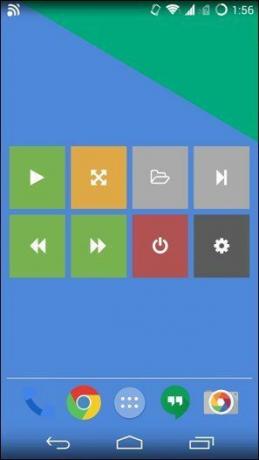
Sealt valige Salvesta nuppu ja viimast linnukest vidina salvestamiseks. Saate hiljem vidinat kohandada (toetatud on mitu vidinat), valides Vidin külgribalt. Lukustuskuvale saate lisada ka vidinaid.
Vidinate kohandamisel ärge unustage erinevaid funktsioone värvikoodiga tähistada. Näiteks on mul iTunes'i jaoks esitus/paus ja Spotify ühes vidinas, kuid olen neid värviga kodeerinud erinevalt. iTunes on hall ja Spotify roheline. Need on rakenduste logo värvid, nii et need on koheselt tuvastatavad.
Lase käia ja mine oma vidinatega hulluks! Need on võimsad seni, kuni mäletate asju organiseeritult.
3. Kiired lülitid
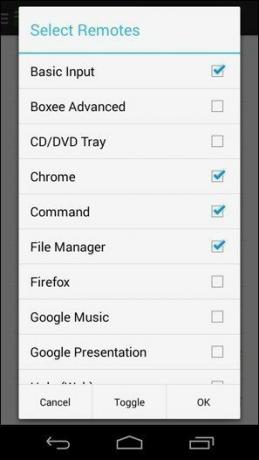
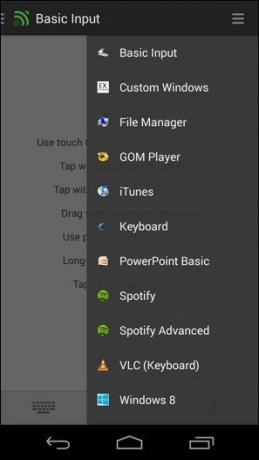
Quick Switcher on külgriba, millele pääsete juurde paremast servast. Pange sinna kõige kasulikumad puldid – nii on nende vahel vahetamine lihtne. Saate seda teha alates Eelistused -> Kiire lüliti ja seejärel kaugjuhtimispultide kontrollimine.
4. Häältoimingud
Rääkides asjade kiirest tegemisest, peaksite vaatama häältoiminguid. See on nagu miniatuurne Google Now Unified Remote jaoks. See ei tee palju, kuid saate näiteks lülituda kaugjuhtimispuldile, öeldes selle nime (nt "Spotify täiustatud") või isegi käivitage toiming ("Spotify esitus", "Toite väljalülitamine", "iTunesi peatus" jne), lihtsalt puudutades allosas mikrofoniikooni baar.
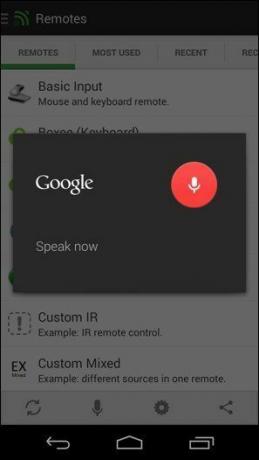

See on praegu tõesti piiratud ja te ei pääse sellele vidinatest juurde. Mulle meeldiks, kui sellel oleks tulevikus rohkem valikuvõimalusi, et saaksin oma arvutit telefonist täielikult juhtida, kasutades ainult häält. Hei, mees oskab unistada?
5. Täiustatud kaugjuhtimispuldid
Rakenduse Unified Remote täisversioon ei ole täidetud mitte ainult mõnekümne eksklusiivse kaugjuhtimispuldiga, vaid sellel on ka palju täiustatud pulte. Kaugjuhtimispuldid, mis annavad teile veelgi suurema kontrolli. Parim näide on Spotify Advanced, kus saate täielikult juhtida taasesitust arvutis olevast Spotify rakendusest alates esitusloendi esitamisest kuni laulu otsimiseni.
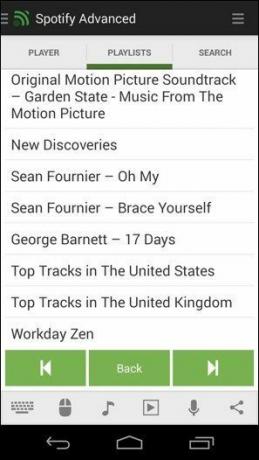
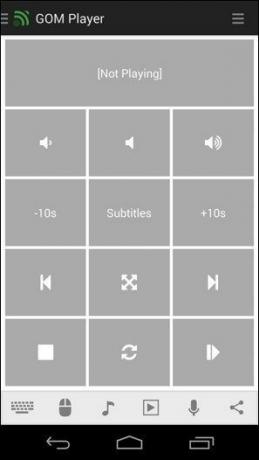
Ainsad head kõlarid minu toas on ühendatud minu töölauaga ja need pole Bluetoothi tüüpi. See kaugjuhtimispult tähendab, et saan alustada taasesitust toolil lösutades või pärast ärkamist, ilma et peaksin isegi voodist tõusma. Jah, ma saan kasutada kaugtöölaua rakendust, kuid see on palju parem.
Seotud: kui soovite oma isikliku muusikakogu asemel laule voogesitada näiteks Spotifyst, vaadake meie Spotify funktsioonide juhendit ja kuidas tasuta muusikat voogesitada ükskõik milline riik maailmas.
6. Palju ja palju kaugjuhtimispulte
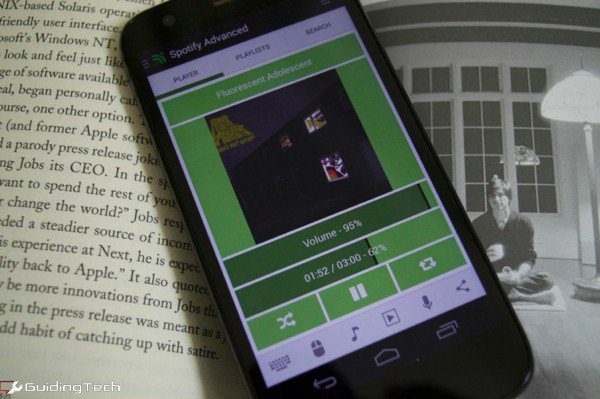
Nagu mainisin, on pulte palju. Te ei pea neid kõiki kasutama. Kuid mängige nendega ringi ja lisage kasulikud kiirlülituspaneelile.
7. NFC ja IR kaugjuhtimispult
Unified Remote täielik tugi NFC sildid. Nii et kui teil on NFC-toega telefon, võite osta paar odavat NFC-märgendit ja need oma kodus kleepida. Saate need konfigureerida toiminguid käivitama. Lisage üks ukse taha arvuti sisse- või väljalülitamiseks, üks voodi kõrvale Spotify juhtnuppude jaoks või muu, mis teile meelde tuleb.
Kui teil on lipulaev, näiteks HTC One või Galaxy S5, millel on sisseehitatud IR Blaster, saate rakendust kasutada teleri juhtimiseks. Seadistamine võtab veidi rohkem aega, kuid kui olete lõpetanud, ei pea te kunagi sügaval diivanil teleri pulti jahtima.
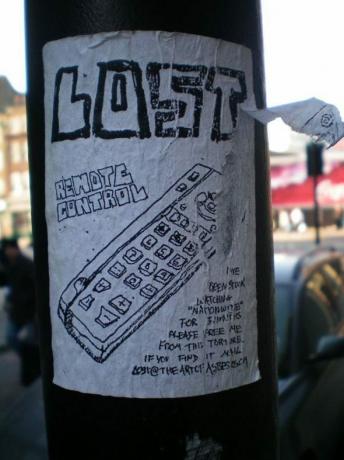
Nii et jätkake. Vabanege kadunud kaugjuhtimispultide ja piinlike lugude probleemidest, mida te ei soovi oma esitusloendisse lisada. Liituge Unified Remote Nationiga ja te ei pea enam kunagi diivanilt tõusma!
Viimati uuendatud 03. veebruaril 2022
Ülaltoodud artikkel võib sisaldada sidusettevõtete linke, mis aitavad toetada Guiding Techi. See aga ei mõjuta meie toimetuslikku terviklikkust. Sisu jääb erapooletuks ja autentseks.