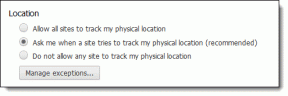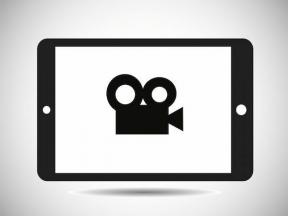Kuidas esitada DVD-d Windows 10-s (tasuta)
Miscellanea / / November 28, 2021
DVD-de esitamine Windows 10-s: DVD on Digital Versatile Disk lühendatud vorm. Enne USB turule jõudmist olid DVD-d üks populaarsemaid andmekandjaid. DVD-d on CD-de täiustatud versioonid, kuna neile saab salvestada rohkem andmeid. DVD-d suudavad salvestada kuni viis korda rohkem andmeid kui CD. DVD-d on ka kiiremad kui CD-d.

Kuid USB ja välise kõvaketta tulekuga tõrjuti DVD-d salvestusprobleemi tõttu turult välja ning need on USB- ja välise kõvakettaga võrreldes vähem kaasaskantavad. Pärast seda kasutatakse DVD-sid ka tänapäeval peamiselt alglaadimiseks ja meediumifailide edastamiseks. Operatsioonisüsteemis Windows 10 ei ole Windows Media Playeril DVD-tuge, mistõttu on mõnikord selles olukorras keeruline töötada. Siiski on teatud kolmanda osapoole valikud, mis võivad sellele probleemile lahenduse pakkuda.
Sisu
- Kuidas mängida DVD-d Windows 10-s (tasuta)
- # 1 VLC meediapleier
- # 2 Daum Pot Player
- #3 5K mängija
- #4 KMPlayer
- Kuidas seadistada automaatesitus DVD-dele opsüsteemis Windows 10
Kuidas mängida DVD-d Windows 10-s (tasuta)
Allpool on mainitud mõnda kolmanda osapoole rakendust, mis võivad pakkuda lahendust DVD esitamiseks Windows 10-s:
# 1 VLC meediapleier
Nähtav valguskommunikatsioon, tuntud kui VLC, on tasuta meediumipleier, mis on aastaid usaldusväärne meediumipleier. Allalaadimise link VLC meediapleier on siin.
Avage VLC-meediumipleieri exe-fail, avaneb must ekraan, vajutage Ctrl+D et avada viip, kus saate valida, millist DVD-d soovite esitada. Saate sirvida DVD-d, mida soovite esitada, ja saate seda vaadata VLC-meediumipleieris.
Exe-fail, mille peate pärast allalaadimist avama.

DVD sirvimiseks vajutage sirvida ja valige DVD, mida soovite esitada.
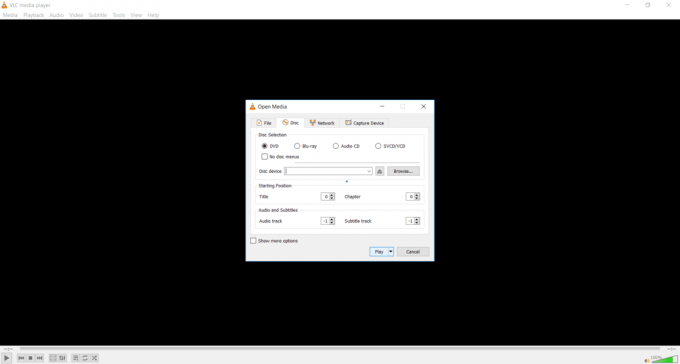
# 2 Daum Pot Player
Pot Player on täiustatud meediumipleier, mis toetab DVD-esitusrežiimi ja millel on ka suurepärane kasutajaliides võrreldes teiste meediumipleieritega. Helitugevuse suurendamiseks või vähendamiseks vajutage lihtsalt klaviatuuri nooleklahve ja teie helitugevust reguleeritakse. Võrreldes teiste meediumipleieritega on Pot Playeril täiustatud kasutajaliides ja suurepärane kiirus. Pot Playeri allalaadimiseks klõpsake siin.
Kui avate Pot Playeri exe-faili, võite vajutada Ctrl+D, kui DVD on olemas, kuvatakse see uues hüpikaknas ja kui DVD-d pole, siis teatab, et DVD-d ei leitud.
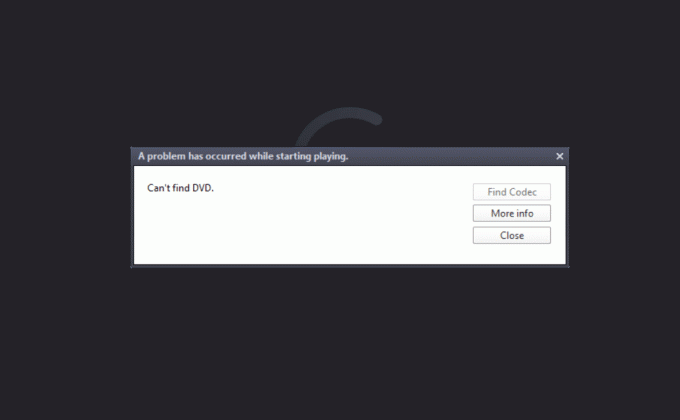
#3 5K mängija
Veel üks funktsioonidega kolmanda osapoole rakendus, mis saab Windows 10-s DVD-d tasuta esitada, on 5K-mängija, millel on suur hulk funktsioone, nagu Youtube'i video allalaadimine, AirPlay ja DLNA voogesitus koos DVD-ga mängija. 5K mängija on üks parimaid video voogesituse rakendusi turul. To laadige alla 5K Player, minge siit.
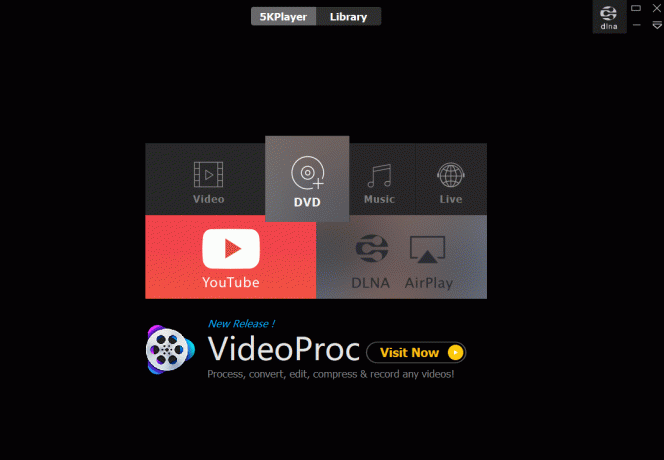
Saate selles esitada 5k/4k/1080p videoid koos YouTube'i lemmikvideote allalaadimisega. Samuti toetab see peaaegu kõiki turul saadaolevaid video- ja helifailide vorminguid. 5K-mängija toetab ka riistvaralist kiirendust, mida pakuvad erinevad GPU-d tootvad ettevõtted, nagu Nvidia, Intel. Klõpsake DVD-l, et esitada DVD-d, mida soovite esitada.

#4 KMPlayer
KMPlayer on üks kõige kasulikumaid meediumipleieriid, mis toetab peaaegu kõiki olemasolevaid videovorminguid. Sellega saate hõlpsalt mängida ka DVD-sid. See on kiire ja kerge videopleier, mis esitab teie DVD-sid kõrge kvaliteediga. To laadige alla KM Player, minge siit. Klõpsake seadetel ja seejärel valige DVD, et valida esitatava DVD tee ning see meediumipleier esitab seda teie eest hõlpsalt.
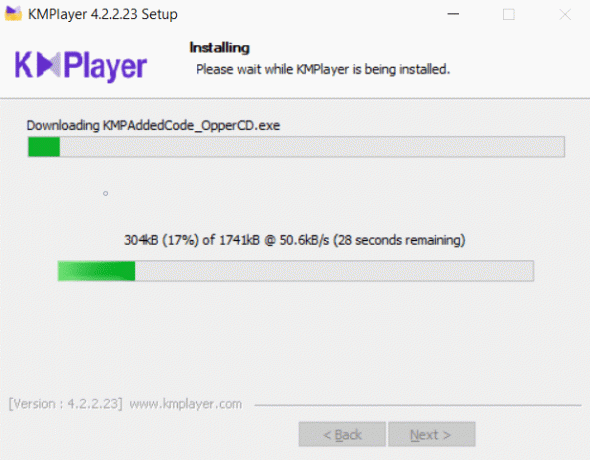
Valige Sätted ja seejärel DVD-eelistused:

Kuidas seadistada automaatesitus DVD-dele opsüsteemis Windows 10
Kui olete leidnud oma ideaalse videopleieri, saate oma süsteemis avada automaatesitusseaded. Kui DVD automaatesitus on lubatud, hakkab süsteem niipea, kui süsteem tuvastab mõne DVD, mängima teie valitud videopleieris. Ülalmainitud videopleier on tõesti hea ja saate proovida ka teisi, nagu Kodi, Blu-Ray Player ja palju muud, mis pakuvad rikkalikke funktsioone ja toetavad DVD-mängimist. Windows 10 automaatse esitamise DVD sätete lubamiseks toimige järgmiselt.
1. Klõpsake nuppu Alusta menüüst või vajutage nuppu Windows.
2.Tüüp Kontrollpaneel ja vajutage Sisenema.

3. Paneeli paremas servas otsige juhtpaneelilt otsingut Automaatne esitus.
4. Klõpsake Esitage CD-sid või muid meediume automaatselt.
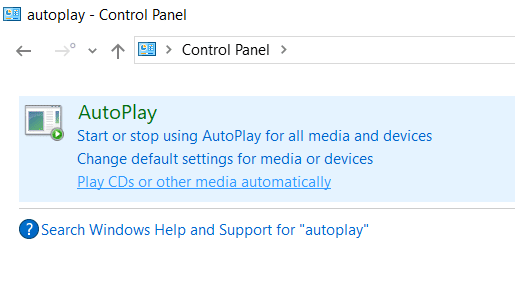
5.DVD-jaotises alates DVD film rippmenüüst, valige soovitud vaikevideopleier või saate valida ka mis tahes muu toimingu, mida Windows peaks DVD tuvastamisel tegema.
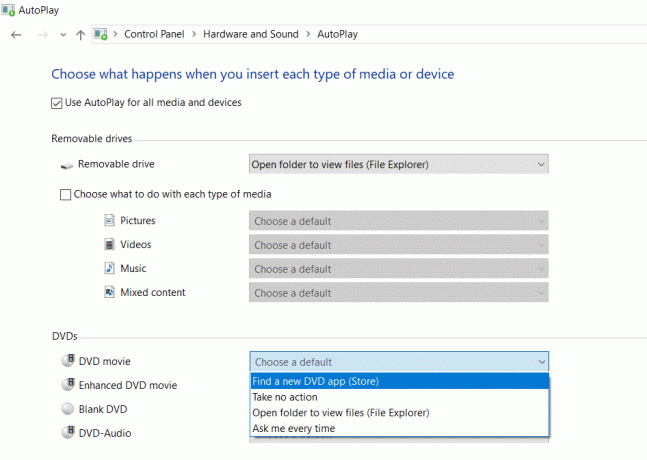
Nii saate Windows 10-s DVD-de automaatse esitamise sätteid määrata.
Soovitatav:
- 3 võimalust kleepuvate klahvide väljalülitamiseks Windows 10-s
- Parandage DVD-d, mida Windows 10-s ei esitata
Loodan, et ülaltoodud sammudest oli abi ja nüüd saate seda teha mängida Windows 10-s DVD-d tasuta, aga kui teil on selle õpetuse kohta veel küsimusi, küsige neid kommentaaride jaotises.