Kuidas siseneda Apple TV taasterežiimi
Miscellanea / / February 08, 2022
Alates sellest, et suudan demo oma iPhone'i või iPadi teleris pakkumisele võimalus oma fotode galerii vaatamiseks suurel ekraanil, Apple TV on kasulik seade – kui see töötab. Mõnikord, kui teil on Apple TV värskendamise või taastamisega probleeme, on töö tegemiseks kõige parem proovida siseneda taasterežiimi. Taasterežiim on lihtsalt DFU-režiimi või seadme püsivara värskendusrežiimi jaoks mõeldud võhiku terminid.

Põhimõtteliselt tähendab see seda, et selles režiimis on Apple TV võimeline tarkvara värskendamiseks või muutmiseks iTunesiga suhtlema, kuid lõppkasutajale sisulisi komponente laadimata. See on piisavalt lihtne, kuid seadme Maci või PC-arvuti iTunesiga ühendamiseks on vaja MicroUSB-kaablit.
1. Ühendage iTunesiga ja taaskäivitage
Võtke välja oma usaldusväärne MicroUSB-kaabel ja ühendage sobiv ots Apple TV-ga ja teine arvuti USB-pessa.
Märge: Selle toimimiseks ei pea Apple TV jääma teie teleriga HDMI-ühenduse ega pistikupessa ühendatud. Selle on võimalik ühendada iTunesiga, olles samal ajal ka teleriga ühendatud, kuid oma elu lihtsamaks muutmiseks ühendage esialgu lihtsalt kõik muu Apple TV küljest lahti.
Käivitage iTunes, kui see ei käivitu automaatselt. Apple TV peaks välja nägema nagu üks teie seadmetest. Nüüd on aeg see taaskäivitada. Tehke seda Apple TV puldiga; vajutage ja hoidke mõlemat nuppu all Menüü ja Alla nuppe korraga umbes viis sekundit, seejärel laske lahti. Pange tähele, et Apple TV kaob iTunesist.
2. Sisenege taasterežiimi
Kui Apple TV taaskäivitub ja lasete lahti Menüü ja Alla nupud, sisenege taastamise (DFU) režiimi hoides selle asemel all nuppu Menüü ja Esita/Paus nuppe samaaegselt veel umbes viis sekundit. Apple TV ilmub iTunesis uuesti.
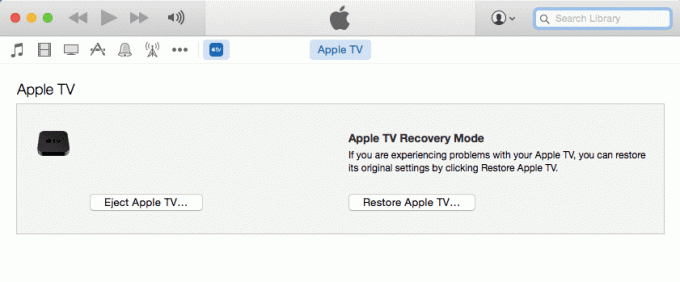
iTunes teavitab teid, et teie Apple TV on taasterežiimis. Praegu on teil ainult kaks võimalust: kas eemaldada Apple TV iTunesist või taastada selle tehaseseaded, et lahendada kõik võimalikud probleemid.
3. Taastage oma Apple TV iTunesis
See samm on valikuline. Kui tahtsite siseneda taastamisrežiimi, et lihtsalt aega surnuks lüüa või tõestada oma pompoossele tehnikatundlikule nõbule, et olete pädev, õnnitleme, teil on see õnnestunud ja te ei pea enam edasi minema!
Kui teil on Apple TV-ga probleeme, siis see on nii tasub tarkvara taastada potentsiaalse lahendusena. Kui Apple TV on endiselt ühendatud, klõpsake Apple TV taastamine… iTunesis. Peaksite nägema hoiatust, mis küsib, kas olete kindel, et soovite seda teha, kuna seadme taastamine kustutab "kõik teie meedia ja muud andmed." Lisaks installitakse automaatselt uusim saadaolev tarkvaravärskendus taastamine.

Klõpsake Taasta ja värskenda jätkama. Protsess võtab mõne minuti, kuid teil pole vaja muid toiminguid teha. Kui iTunes lõpetab Apple TV taastamise ja värskendamise, peaks see taasterežiimist lahkuma ja sisenema tavarežiimi.
Kui ei, ühendage seade iTunesist lahti ja ühendage see uuesti teleri digiboksina, et saaksite seda nüüd normaalselt kasutada. Klõpsake kindlasti Eemaldage Apple TV iTunes'is enne selle ohutuks eemaldamiseks lahti ühendamist.
Viimati uuendatud 03. veebruaril 2022
Ülaltoodud artikkel võib sisaldada sidusettevõtete linke, mis aitavad toetada Guiding Techi. See aga ei mõjuta meie toimetuslikku terviklikkust. Sisu jääb erapooletuks ja autentseks.

Kirjutatud
George Tinari on tehnoloogiast kirjutanud üle seitsme aasta: juhendid, juhised, uudised, ülevaated ja palju muud. Tavaliselt istub ta sülearvuti ees, sööb, kuulab muusikat või laulab selle muusika saatel valjult kaasa. Saate teda jälgida ka Twitteris @gtinari, kui vajate oma ajajoonel rohkem kaebusi ja sarkasmi.



