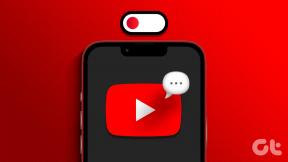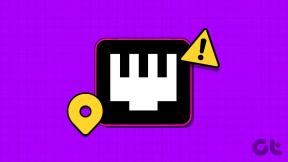Pärast Windows 10 loojate värskendamist ei saa prügikasti tühjendada
Miscellanea / / November 28, 2021
Pärast Windows 10 loojate värskendust ei saa prügikasti tühjendada: Kui olete oma süsteemi Windows 10 Creators Update'i installinud, peate Windowsis läbima mitmesuguseid probleeme, nagu heli puudub, Internetti pole Ühenduvus, heleduse probleemid jne ja üks selline probleem, mida me arutame, on see, et kasutajad ei saa pärast Windows 10 prügikasti tühjendada Loojate värskendus. Pärast värskendamist märkate, et prügikastis on mõned failid ja kui proovite neid faile kustutada, ei juhtu midagi. Kui proovite paremklõpsata, et kuvada "Tühjenda prügikast", märkate, et see on hall.
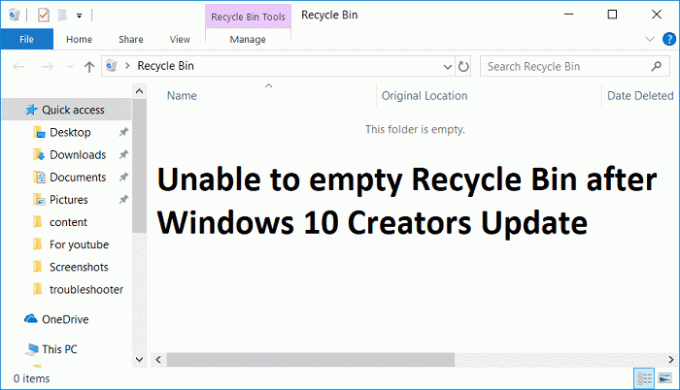
Peamine probleem näib olevat kolmanda osapoole rakendus, mis näib olevat vastuolus rakendusega Recycle been, või prügikast on rikutud. Nii et ilma aega raiskamata vaatame, kuidas lahendada allpool loetletud tõrkeotsingu juhendi abil prügikasti tühjendamine pärast Windows 10 loojate värskendamist.
Sisu
- Pärast Windows 10 loojate värskendamist ei saa prügikasti tühjendada
- 1. meetod: tehke puhastuskäivitus
- 2. meetod: kasutage prügikasti tühjendamiseks CCleanerit
- 3. meetod: lähtestage prügikast
- 4. meetod: parandage rikutud prügikast
Pärast Windows 10 loojate värskendamist ei saa prügikasti tühjendada
Veenduge, et luua taastepunkt juhuks kui midagi valesti läheb.
1. meetod: tehke puhastuskäivitus
1.Vajutage nuppu Windowsi klahv + R nuppu, seejärel tippige "msconfig" ja klõpsake nuppu OK.

2. Kontrollige alloleva vahekaardi Üldine all "Selektiivne käivitamine" on kontrollitud.
3. Tühjendage märge „Laadige käivitusüksused' valikulise käivitamise all.

4. Valige vahekaart Service ja märkige ruut "Peida kõik Microsofti teenused."
5. Nüüd klõpsake "Keela kõik"keelata kõik mittevajalikud teenused, mis võivad konflikte põhjustada.

6. Klõpsake vahekaardil Startup (Käivitamine). "Ava tegumihaldur."

7. Nüüd sisse Käivitamise vahekaart (Tegumihalduri sees) keelata kõik käivitusüksused, mis on lubatud.

8. Klõpsake nuppu OK ja seejärel Taaskäivita. Kui arvuti käivitub puhta alglaadimisega, proovige Recycle tühjendada ja võib-olla saate seda teha Parandus: Prügikasti ei saa tühjendada pärast Windows 10 loojate värskendust.
9. Vajutage uuesti Windowsi klahv + R nupp ja tüüp "msconfig" ja klõpsake nuppu OK.
10. Valige vahekaardil Üldine Tavaline käivitusvalikja seejärel klõpsake nuppu OK.

11.Kui teil palutakse arvuti taaskäivitada, klõpsake nuppu Taaskäivita.
2. meetod: kasutage prügikasti tühjendamiseks CCleanerit
Laadige kindlasti alla ja installige CCleaner oma veebisaidilt. Seejärel käivitage CCleaner ja klõpsake vasakpoolses menüüs "CCleaner". Nüüd kerige alla Süsteemi sektsioon ja linnuke "Tühjenda prügikast” ja seejärel klõpsake nuppu „Run Cleaner”.
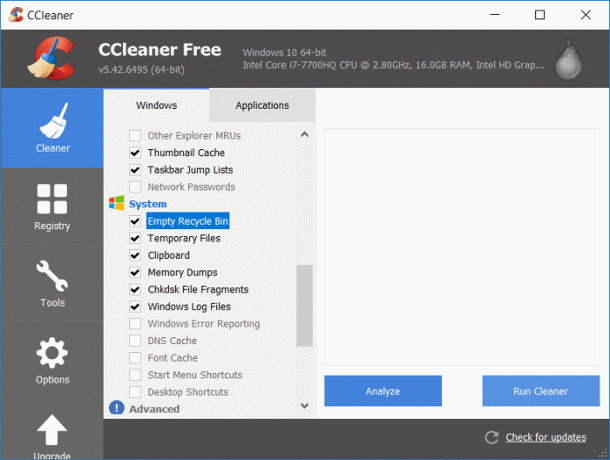
3. meetod: lähtestage prügikast
1. Vajutage Windows Key + X ja seejärel valige Käsuviip (administraator).

2. Tippige käsusse cmd järgmine käsk ja vajutage sisestusklahvi:
RD /S /Q [Drive_Letter]:\$Recycle.bin?
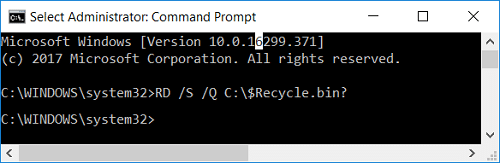
Märkus. Kui Windows on installitud C: draivile, asendage [Drive_Letter] tähega C.
RD /S /Q C:\$Recycle.bin?
3. Taaskäivitage arvuti muudatuste salvestamiseks ja seejärel uuesti proovige prügikast tühjendada.
4. meetod: parandage rikutud prügikast
1. Avage see arvuti, seejärel klõpsake nuppu Vaade ja seejärel klõpsake Valikud.

2. Lülituge vahekaardile Vaade ja seejärel märkige linnuke "Kuva peidetud failid, kaustad ja draivid“.
3. Tühjendage järgmised seaded:
Peida tühjad kettad
Peida tuntud failitüüpide laiendid
Peida kaitstud operatsioonisüsteemi failid (soovitatav)

4. Klõpsake nuppu Rakenda ja seejärel OK.
5. Nüüd liikuge C:-draivile (draiv, kuhu Windows on installitud).
6. Paremklõpsake kausta $RECYCLE.BIN ja valige Kustuta.
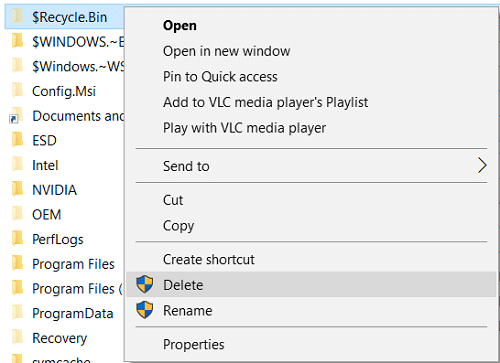
Märkus. Kui te ei saa seda kausta kustutada, siis käivitage arvuti turvarežiimi siis proovige see kustutada.
7.Klõpsake nuppu Jah seejärel valige selle toimingu tegemiseks Continue.
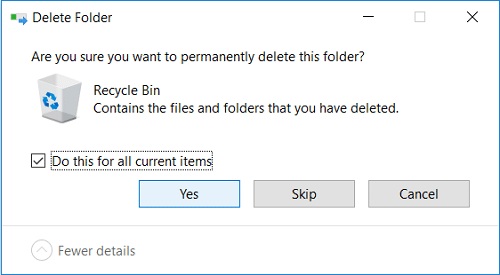
8. Märkige "Tehke seda kõigi praeguste üksuste puhul” ja klõpsake nuppu Jah.
9.Korrake samme 5 kuni 8 mis tahes muu kõvakettatähe jaoks.
10. Muudatuste salvestamiseks taaskäivitage arvuti.
11. Pärast taaskäivitamist loob Windows automaatselt töölauale uue kausta $RECYCLE.BIN ja prügikasti.

12. Avage kausta suvandid ja seejärel valige "Ärge kuvage peidetud faile ja kaustu” ja linnuke „Peida kaitstud operatsioonisüsteemi failid“.
13. Klõpsake nuppu Rakenda ja seejärel nuppu OK.
Soovitatav:
- Parandage seadmehalduris puuduvad pildindusseadmed
- Lülitage Windows 10 välja ilma värskendusi installimata
- Parandage DISM-i viga 14098 komponentide pood on rikutud
- Parandage pärast Windows 10 loojate värskendust, et Bluetooth ei tööta
See on see, mis teil õnnestus Parandus: Prügikasti ei saa tühjendada pärast Windows 10 loojate värskendust kuid kui teil on selle juhendi kohta endiselt küsimusi, küsige neid kommentaaride jaotises.