Kuidas parandada Windowsi klahvi keelatud
Miscellanea / / February 09, 2022

Kas teie Windowsi klahv ei tööta selle vajutamisel? Mõnikord ilmneb Windowsi klahv, mis ei ava menüüd Start, probleem, kui olete võtme kogemata keelanud. See ei võimalda meil täita kõiki Windowsi klahviga seotud funktsioone. Kui olete oma Windowsi arvutis sätteid muutnud, võite selle probleemiga kokku puutuda ka tavalise klaviatuuriga. Selles artiklis õpetame teile, kuidas Windowsi võtit lubada. Seega jätkake lugemist, et lahendada Windowsi võtmega keelatud probleem.

Sisu
- Kuidas parandada Windowsi klahvi keelatud
- 1. meetod: puhastage klaviatuur
- 2. meetod: klaviatuuri kiirklahvi kaudu
- 3. meetod: lülitage mängurežiim välja
- 4. meetod: kasutage Powershelli käsku
- 5. meetod: lülitage filtriklahvid ja kleepuvad klahvid välja
- 6. meetod: keelake Windowsi kiirklahvide sätte väljalülitamine
- 7. meetod: muutke registrisätteid
- 8. meetod: klahvide muutmine PowerToysi kaudu
- 9. meetod: käivitage SFC ja DISM skannimine
- 10. meetod: käivitage pahavara kontroll
- 11. meetod: asendage klaviatuur
Kuidas parandada Windowsi klahvi keelatud
Kuigi Windowsi klahv on mitmel viisil kasulik, oleks Windowsi klahvi vajutamine mängude mängimise ajal mängijate jaoks õudusunenägu. Seega keelavad inimesed parema mängukogemuse huvides Windowsi klahvi. Kuid klaviatuuri Windowsi klahv on mitmel viisil kasulik, nagu Windowsi klahv avab menüü Start. See samuti täidab muid ülesandeid teiste klahvide kombinatsiooniga.
Näiteks:
- Vajutage nuppu Windows + R klahvid üheaegselt avada Jookse Dialoogikast.
- Vajutage Windows + E klahvid koos avada File Explorer.
- Vajutage nuppu Windows + X klahvid samaaegselt avada a Kiirlingi menüü.
- Vajutage nuppu Windows + D klahvid samal ajal töölaua kuvamiseks või peitmiseks.
Seega on need mõned Windowsi võtmed klaviatuuri otseteed. Kui teil on aga Windowsi võtmega keelatud probleem, järgige Windowsi võtme lubamiseks antud meetodeid.
1. meetod: puhastage klaviatuur
Kui te pole oma klaviatuuri pikka aega puhastanud, võite silmitsi seista selle probleemiga, mis on seotud Windowsi klahvi keelamisega. Seda probleemi võib põhjustada ka tolm klaviatuuril. Kui kasutate välist klaviatuuri, järgige alltoodud samme.
1. Ühendage väline klaviatuur lahti süsteemist.

2. Eemaldage tolm ja puhastage klaviatuur kasutades pehmete harjastega harja.
3. Ühendage väline klaviatuur süsteemi tagasi.
4. Proovige kasutada Windowsi võti nüüd.
2. meetod: klaviatuuri kiirklahvi kaudu
Kui kasutate klaviatuuri, millel on Windowsi klahvi lubamiseks või keelamiseks kiirklahv, proovige seda klahvi otsida. Proovige Windowsi klahvi lubamiseks või keelamiseks klahvi vajutada. Paljudel klaviatuuridel ei pruugi aga kiirklahvi olla. Sel juhul järgige mõnda allolevatest meetoditest, et lahendada Windowsi klahvi probleem, mis ei ava menüü Start.
3. meetod: lülitage mängurežiim välja
Mängurežiim on üks paljudest Windows 10 funktsioonidest, mis hoiab mängijaid meeles. Mängurežiimis on Windowsi klahv keelatud, et vältida selle ekslikku vajutamist mängu ajal. Veenduge, et te pole mängurežiimis, kuna mängurežiimis esineb Windowsi klahvide keelamise probleeme. Mängurežiimi väljalülitamiseks toimige järgmiselt.
1. Kliki Alusta, tüüp mängurežiimi seaded, ja vajuta nuppu Sisestage võti.

2. Lüliti Väljas lüliti jaoks Mängurežiim.

Märge: Windowsi klahvi keelamiseks võite mängurežiimi uuesti sisse lülitada, järgides ülaltoodud samme.
Loe ka:Klaviatuuri sisestusviivituse parandamine operatsioonisüsteemis Windows 10
4. meetod: kasutage Powershelli käsku
Powershell sisaldab uusi käske, mida saab kasutada Windowsi võtmega keelatud probleemide lahendamiseks, järgides järgmisi samme:.
1. Kliki Alusta ja tüüp PowerShell ja klõpsake edasi Avatud otsingutulemustes.
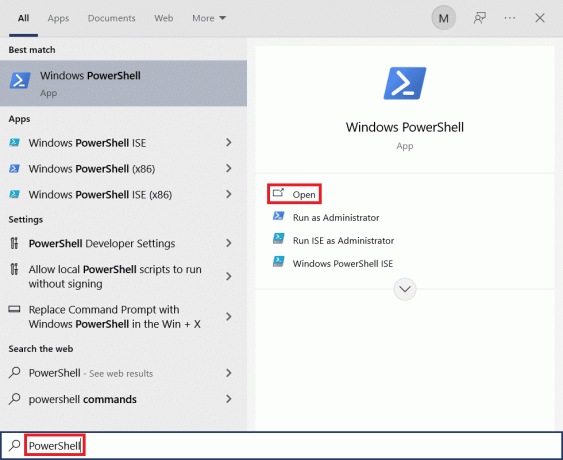
2. Sisestage järgmine tekst käsk aken ja vajutage nuppu Sisenemavõti.
Get-AppXPackage -AllUsers | Foreach {Add-AppxPackage -DisableDevelopmentMode -Registreeri "$($_.InstallLocation) AppXManifest.xml"}
Märge: Käsu täitmise ajal näete palju vigu. Kuid need ei mõjuta protsessi ja selle lõppemist

3. Lõpuks taaskäivitage arvuti.
5. meetod: lülitage filtriklahvid ja kleepuvad klahvid välja
Filtriklahve kasutatakse tavaliselt klahvivajutuse ignoreerimiseks või aeglustamiseks, kuid need on kurikuulsad Windowsi klahvidega sageli segamise pärast. Sama kehtib ka Sticky Keysi kohta. Filtriklahvide ja kleepuvate võtmete keelamiseks tehke järgmist.
1. Vajutage nuppu Windowsi võti, tüüp Kontrollpaneel ja klõpsake edasi Avatud.

2. Määra Vaatamisalus > Kategooria ja klõpsake edasi Lihtne juurdepääs.

3. all Lihtne juurdepääsukeskus pealkirja, klõpsake Muutke klaviatuuri toimimist.

4. Tühjendage märkeruut Lülitage filtriklahvid välja ja Lülitage sisse kleepuvad võtmed. Kliki Rakenda> OK.
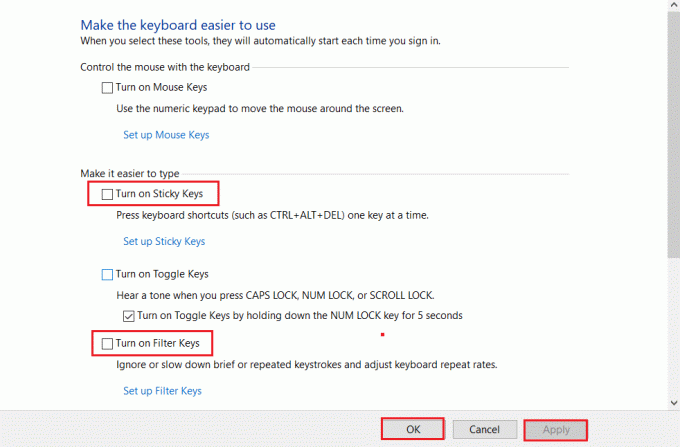
Kontrollige, kas teie Windowsi klahv on funktsionaalne nüüd või mitte.
Saate alati järgida ülaltoodud samme ja kontrollida valikuid Lülitage sisse kleepuvad võtmed ja Lülitage sisse filtriklahvid Windowsi klahvi uuesti keelamiseks.
Loe ka:Kuidas lubada Delli klaviatuuri taustvalgustuse sätteid
6. meetod: keelake Windowsi kiirklahvide sätte väljalülitamine
Funktsiooni saate piirata või lubada, muutes rühmapoliitika sätteid. Järgige hoolikalt allolevaid samme.
Märge: rühmapoliitika redaktor pole Home-väljaandes saadaval, kuid selle leiate Pro- või Enterprise-väljaannetest.
1. Vajutage Windows + Rvõtmed üheaegselt avada Jookse Dialoogikast.
2. Tüüp gpedit.msc ja tabas Ctrl + Shift + Enter klahvid koos, et käitada administraatorina kohalikku rühmapoliitika redaktorit.

3. Navigeerige lehele Kasutaja konfiguratsioon > Haldusmallid > Windowsi komponendid > File Explorer kaust vasakult paanilt.

4. Kerige alla ja topeltklõpsake Lülitage Windows Key väljakiirklahvid.

5. Valige Keelatud valik.
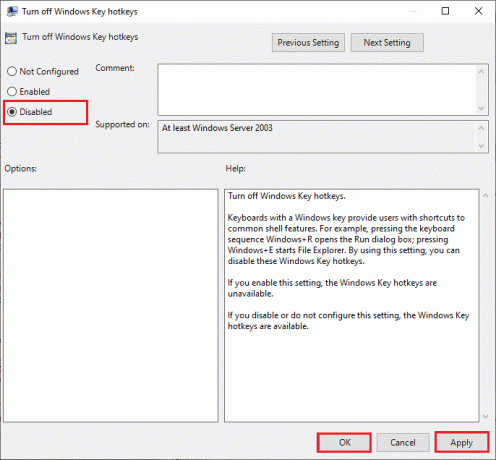
6. Klõpsake Rakenda ja siis Okei muudatuste salvestamiseks.
Kui soovite Windowsi klahvi keelata, järgige ülaltoodud samme, kuid valige Lubatud valikus samm 5.
7. meetod: muutke registrisätteid
Teine viis Windowsi võtme lubamiseks on registrisätete muutmine. Registriredaktoris püsivalt tehtud muudatuste tõttu järgige hoolikalt allolevaid juhiseid. Samuti pidage meeles, et kõik valed muudatused võivad põhjustada tõsiseid probleeme.
1. Käivitage Jookse dialoogiboks ja tüüp regedit ja klõpsake edasi Okei.
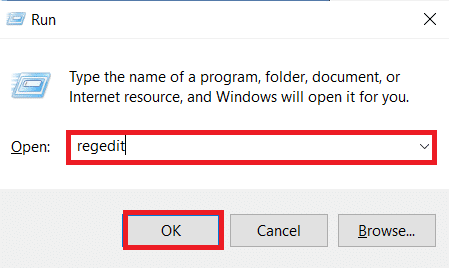
2. Klõpsake Jah aastal Kasutajakonto kontroll viip.
3. Liikuge järgmisele tee aadressiribalt sisse Registriredaktor.
HKEY_CURRENT_USER\Software\Microsoft\Windows\CurrentVersion\Policies\Explorer
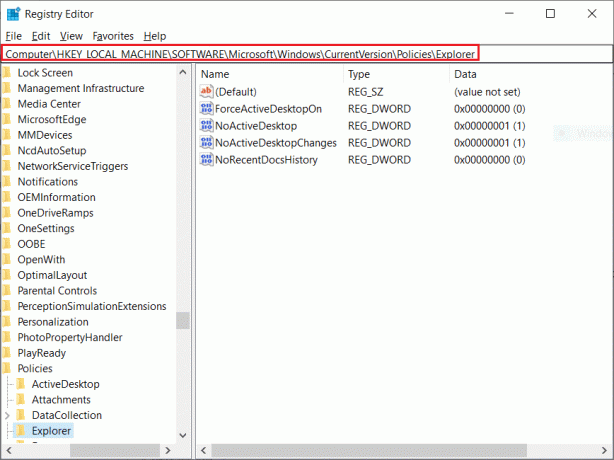
4. Topeltklõpsake ikooni NoWinkeys string.
5. Määrake Väärtusandmed nagu 0.
Märge: Väärtuse muutmine väärtuseks 1 keelab Windowsi võtme.

6. Klõpsake Okei ja taaskäivitage arvuti.
Loe ka:Kuidas Windows 10 hiirenuppe ümber määrata
8. meetod: klahvide muutmine PowerToysi kaudu
Funktsiooni saate muuta või Windowsi klahvi lubada ka Microsofti Remap Keyboard PowerToy abil. Järgige allolevaid samme.
1. Laadige alla ja installige PowerToys.

2. Nüüd käivitage PowerToys rakendus.
3. Kliki Klaviatuurihaldur vasakul paanil.

4. Seejärel klõpsake nuppu Avage Seaded valik, nagu on esile tõstetud alloleval pildil.

5. Lüliti Peal lüliti jaoks Klaviatuurihalduri lubamine.

6. Nüüd klõpsake nuppu Uuenda avõti.
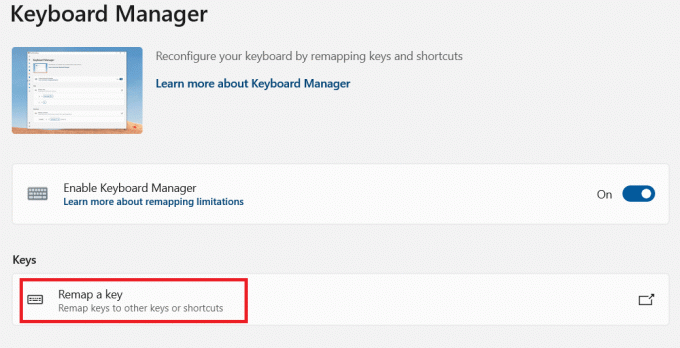
7. Siin klõpsake nuppu + ikoon nagu alloleval pildil esile tõstetud.
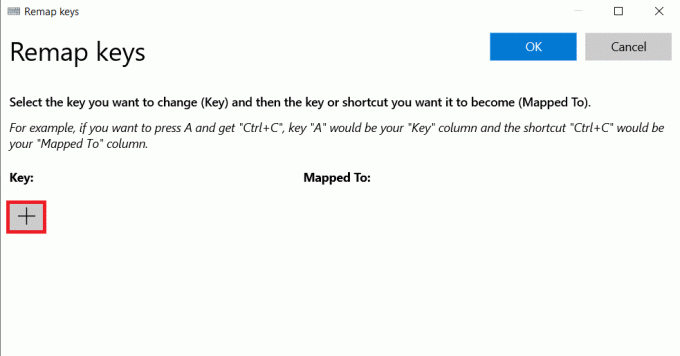
8. Valige suvand Võida all Võti kategooria.
9. Seejärel valige a funktsiooni all Kaardistatud kategooriasse ja klõpsake nuppu Okei.

10. Klõpsake nuppu Jätka igal juhul nuppu kinnitusviipas.
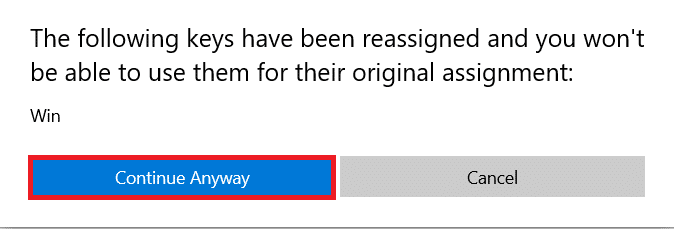
9. meetod: käivitage SFC ja DISM skannimine
Teine levinud põhjus Windowsi võtme keelamise probleemi taga on rikutud süsteemifailid. Õnneks on Windows selliste stsenaariumide jaoks valmis. Süsteemifailide kontrollija või SFC-skannimine otsib rikutud süsteemifaile ja parandab need sujuva töö tagamiseks. SFC-skannimise käivitamiseks järgige neid samme.
1. Lööge Windowsi võti, tüüp Käsurida ja klõpsake edasi Käivitage administraatorina.

2. Kliki Jah aastal Kasutajakonto kontroll viip.
3. Tippige käsk: sfc /scannow ja vajutage Sisestage võti käivitada Süsteemifailide kontrollija skannida.

Märge: Alustatakse süsteemi skannimist ja selle lõpetamine võtab paar minutit. Samal ajal võite jätkata muude tegevustega, kuid olge ettevaatlik, et mitte kogemata akent sulgeda.
Pärast skannimise lõpetamist kuvatakse üks järgmistest teadetest:
- Windowsi ressursside kaitse ei leidnud ühtki terviklikkuse rikkumist.
- Windowsi ressursikaitse ei saanud soovitud toimingut sooritada.
- Windows Resource Protection leidis rikutud failid ja parandas need edukalt.
- Windowsi ressursside kaitse leidis rikutud failid, kuid ei suutnud mõnda neist parandada.
4. Kui skannimine on lõppenud, Taaskäivitaarvutisse.
5. Jälle käivitage Käsuviip administraatorina ja täitke üksteise järel antud käsud:
dism.exe /Onlain /cleanup-image /scanhealthdism.exe /Onlain /cleanup-image /restorehealthdism.exe /Onlain /cleanup-image /startcomponentcleanup
Märge: DISM-i käskude õigeks täitmiseks peab teil olema töötav Interneti-ühendus.

Loe ka:Kuidas kasutada telerit Windows 11 arvuti monitorina
10. meetod: käivitage pahavara kontroll
Viimane asi, mida oma arvutis vajate, on pahavara, mis hävitab ja ajab kõik sassi. Ja nakatunud arvuti esimene sümptom võib olla see, et Windowsi klahv ei ava menüüd Start. Pahavara otsimiseks peate käivitama täieliku süsteemikontrolli, et tuvastada arvutis olevad pahatahtlikud failid või rakendused, järgides järgmisi reegleid.
1. Löö Klahvid Windows + I üheaegselt käivitada Seaded.
2. Siin, klõpsake Värskendus ja turvalisus seaded nagu näidatud.

3. Minema Windowsi turvalisus vasakpoolsel paanil.

4. Klõpsake nuppu Viiruste ja ohtude kaitse valik paremal paanil.

5. Klõpsake nuppu Kiire skannimine nuppu pahavara otsimiseks.

6A. Kui skannimine on tehtud, kuvatakse kõik ohud. Kliki Alusta tegevusi all Praegused ohud.

6B. Kui teie seadmes pole ohtu, kuvab seade Praeguseid ohte pole hoiatus.

11. meetod: asendage klaviatuur
Kui ükski ülalnimetatud meetoditest teie jaoks ei tööta, on tõenäoliselt põhjuseks vigane klaviatuur. Ja selle parandamiseks tuleb klaviatuur uuema vastu välja vahetada. Enne uue klaviatuuri ostmist proovige ühendada teine klaviatuur ja kontrollida, kas Windowsi klahv töötab. Kui see töötab, ostke uus klaviatuur, et lahendada Windowsi klahvi probleem, mis ei ava menüü Start.
Loe ka:Kuidas Windows 10 hiire kiirendust keelata
Korduma kippuvad küsimused (KKK)
Q1. Kas Windowsi võtme lubamiseks on saadaval mõni kolmanda osapoole tööriist?
Ans.AutoHotkey, Winkill, ja WKey keelaja on mõned kolmanda osapoole tööriistad Windowsi klahvi lubamiseks või keelamiseks.
Q2. Kuidas Windowsi klahvi keelata?
Ans. Windowsi võtme saate hõlpsalt keelata, muutes registrisätteid. Muuda Väärtusandmed juurde 1 aastal NoWinkeys string, et keelata Windowsi võti.
Q3. Milliseid otseteid saab Windowsi klahviga kasutada?
Ans. Allpool on mõned otseteed, mis hõlmavad Windowsi klahvi.
- Windows + Tab: ülesandevaate avamine
- Windows + D: Peida või kuva töölaud
- Windows + X: kiirlingi menüü avamine
- Windows + tühikuklahv: klaviatuuripaigutuse vahel lülitumine
- Windows + L: lukustage ekraan
- Windows + I: avage seaded
- Windows + ülesnool: Praeguse akna maksimeerimine
- Windows + allanool: Taasta praegune aken
- Windows + V: lõikelaud
Soovitatav:
- Protsessisüsteemi parandamine, mis Androidis ei reageeri
- Discordi parandamine jookseb pidevalt kokku
- 15 parimat tasuta e-posti pakkujat väikeettevõtetele
- Parandage Twitch, mis Chrome'is ei tööta
Loodame, et see artikkel aitab teil probleemi lahendada Windowsi klahv on keelatud probleem. Andke meile teada oma päringud ja ettepanekud allolevas kommentaaride jaotises.



