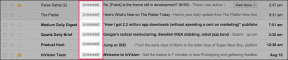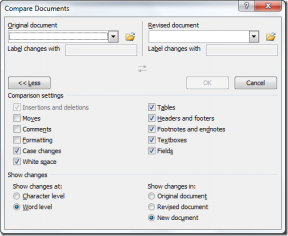Kuidas lubada või keelata Microsoft Teamsi Push to Talk
Miscellanea / / February 09, 2022

Kui osalete videokonverentsil või kõnes, räägivad kõik omal ajal. Seega peate rääkimise ajal vaigistuse sisse lülitama ja kuulamise ajal vaigistama. Mõnikord ei pruugi pärast rääkimist mikrofoni vaigistada. Oleks tüütu, kui inimesel ei õnnestu vaigistada ja te kuulete tema taustamüra. Selle vältimiseks saate lubada Microsoft Teamsil tõukekõne, et mitte tekitada teistes ärritust lihtsalt sellepärast, et unustasite vaigistuse. See artikkel aitab teil lubada funktsiooni Microsoft Teams Walkie Talkie. Niisiis, jätka lugemist!
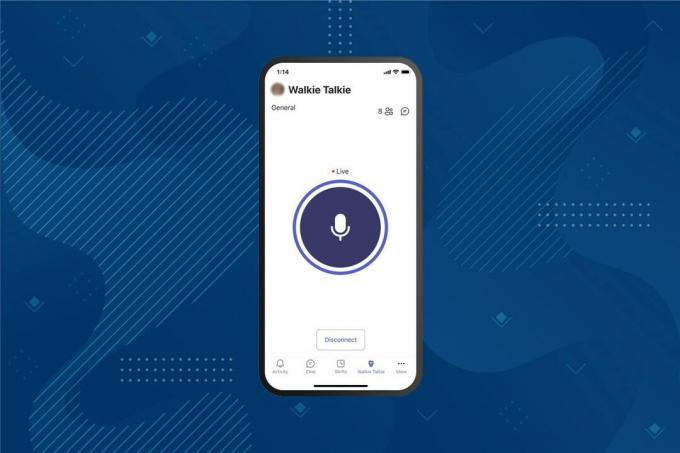
Sisu
- Kuidas lubada või keelata Microsoft Teamsi Push to Talk
- Kuidas kasutada Androidis Push to Talk funktsiooni
- Pro näpunäide: kuidas kasutada mikrofoni vaigistamiseks või vaigistuse tühistamiseks hiire keskmist nuppu
Kuidas lubada või keelata Microsoft Teamsi Push to Talk
Pärast seda, kui töömuster ja keskkond on viimasel ajal muutunud, kasutavad inimesed töökaaslastega suhtlemiseks erinevaid sõnumsidetarkvarasid. Microsoft Teams pakub raadiosaatja funktsiooni. Microsoft Teams tutvustas seda funktsiooni mobiilis 2020. aastal ja see funktsioon on nüüd saadaval ka lauaarvutites. Pärast selle funktsiooni lubamist;
- Videokõne ajal ei pea te mikrofoni käsitsi vaigistama ega sisse lülitama.
- Teie mikrofon lülitatakse välja, kui vajutate nuppu, ja vaigistatakse, kui selle nupu vabastate. Seda tuntakse Microsoft Teamsina Raadiosaatja.
- Vahekaart Walkie Talkie lisatakse Teamsi mobiilirakendusse. See võimaldab tööandjal muuta Android-seadme või iPhone'i seadme raadiosaatjaks.
- Selle funktsiooni abil saate suhelda mobiilsidevõrgu või WiFi kaudu, olenemata geograafilisest kaugusest.
Microsoft Teamsi Push to Talk funktsiooni lubamiseks on toodud järgmised sammud
Märge: Kõik ei saa seda funktsiooni Teamsis lubada. Ainult organisatsiooni administraator saab lubada Microsoft Teamsi raadiosaatja funktsiooni
1. Logi sisse sinu juurde Microsoft konto aastal Microsoft Teamsi halduskeskus.
Märge: Rakenduse kättesaadavaks tegemiseks kulub 48 tundi.

2. Klõpsake Teamsi rakendused vasakpoolsel paanil.
3. Seejärel valige Seadistuspoliitikad alammenüüs.
4. Valige suvand Globaalne (vaikimisi kogu organisatsioonis) et võimaldada raadiosaatja funktsioon kõigile organisatsiooni töötajatele.
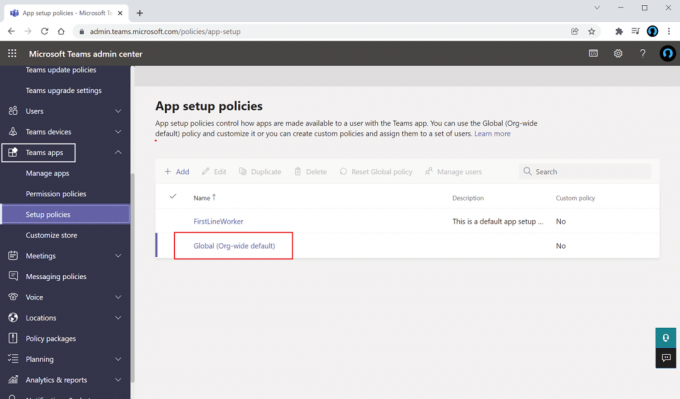
5. Siis sisse lülitada valik Luba kasutaja kinnitamine.
6. Klõpsake Lisage rakendusi all Kinnitatud rakendused.
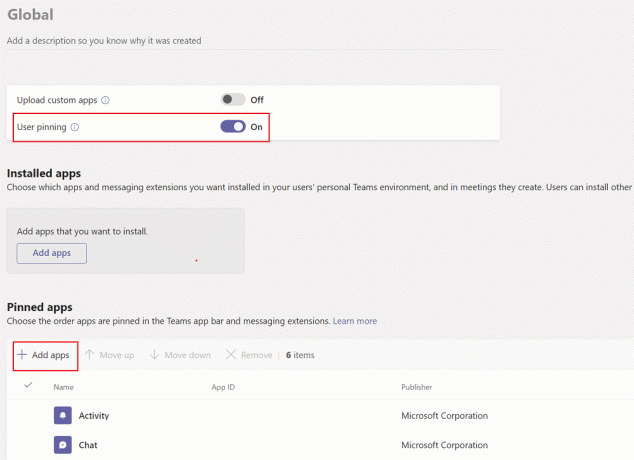
7. Tüüp Raadiosaatja aastal otsinguriba paremal paanil.
8. Klõpsake Lisama et lisada see kinnitatud rakendustesse.
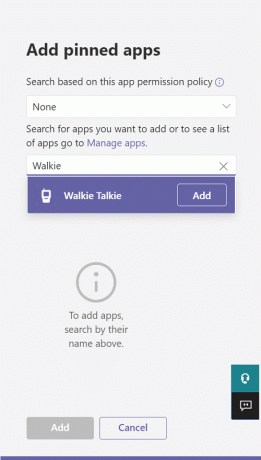
9. Klõpsake uuesti Lisama all paremal paanil.
10. Klõpsake Salvesta.
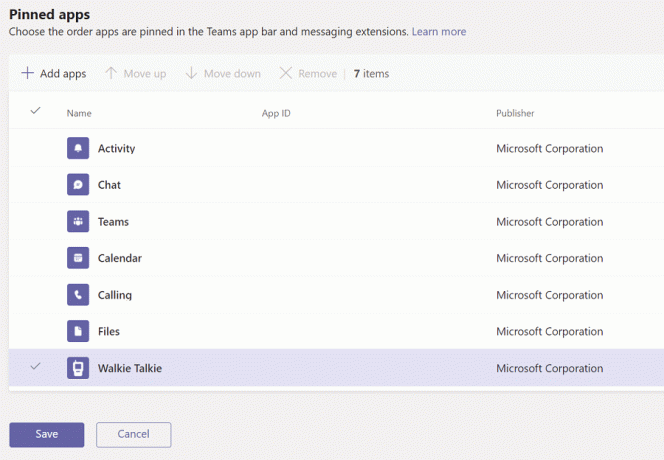
Loe ka:Kuidas pääseda juurde Microsoft Teamsi halduskeskusesse sisselogimisele
Kuidas kasutada Androidis Push to Talk funktsiooni
Kui teie organisatsioon on Microsoft Teamsis selle push-to-talk funktsiooni lubanud, saate seda oma mobiilirakenduses kasutada. Microsoft Teamsi raadiosaatja kasutamiseks oma mobiiltelefonis järgige allolevaid juhiseid.
1. Avatud Microsoft Teams teie seadmes.
2. Nüüd puudutage nuppu Walkie Talkie rakendus põhjas.

Märge: Kui seda pole, klõpsake nuppu Rohkem leidma Raadiosaatja.
3. Puudutage Kanal et valida kanal, milles soovite raadiosaatjat kasutada.
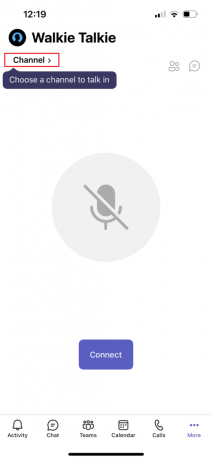
4. Näete kõiki raadiosaatja ühendatud liikmeid. Puudutage Ühendage.

5. Vajutage ja hoidke all nuppu mikrofoni sümbol vaigistuse tühistamiseks ja rääkimiseks.
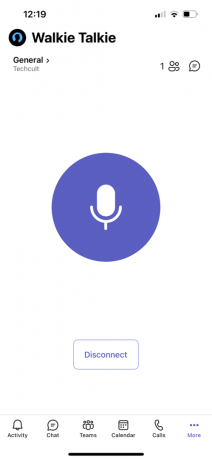
6. Pärast kõne lõpetamist vabastage sõrm ekraanilt.
Loe ka:Kuidas kasutada Microsoft Teamsi salajasi emotikone
Pro näpunäide: kuidas kasutada mikrofoni vaigistamiseks või vaigistuse tühistamiseks hiire keskmist nuppu
Võite vajutada Ctrl + Shift + M klahvid samaaegselt mikrofoni vaigistamiseks ja vaigistuse tühistamiseks kõnede ajal. See aga ei luba Microsoft Teamsi raadiosaatja funktsiooni. Kuigi Microsoft Teams ei ole lauaarvuti versiooni jaoks PTT-funktsiooni kasutusele võtnud, on anonüümne kasutaja postitanud Microsofti kogukondade foorumisse skripti selle funktsiooni kasutamiseks. Microsoft Teamsi raadiosaatja funktsiooni lubamiseks saate kasutada skripti AutoHotKey. Järgige allolevaid samme.
1. Installige ja jooksma a AutoHotKey tarkvara.
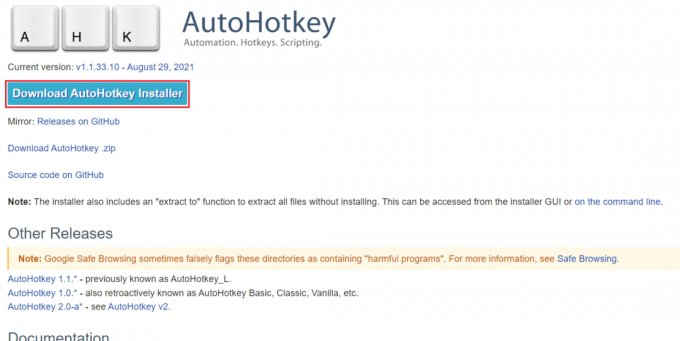
2. Nüüd paremklõpsake Töölaud ja valige Uus.

3. Valige Tekstdokument.
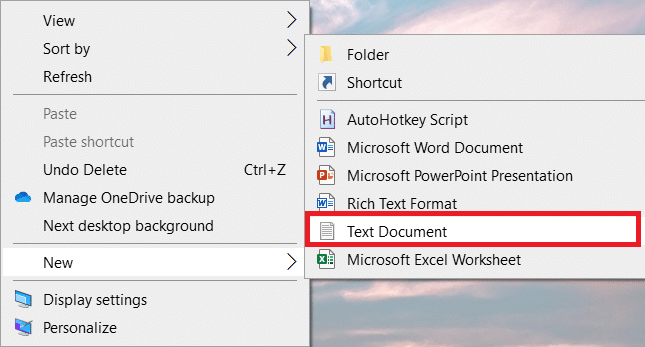
4. Avage dokument ja kleepige järgmine skript faili sisse.
setKeyDelay, 50, 50setMouseDelay, 50$~MBupp::Saada, ^+{M}while (getKeyState("MButton", "P"){uni, 100}Saada, ^+{M}tagasi
Märge: Selles skriptis saate asendada MBupp koos Lnupp vasakpoolse nupu jaoks ja RBupp hiire parema nupu jaoks.

5. Kliki Fail ja seejärel valige Salvesta kui.
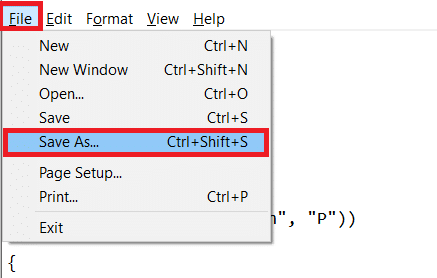
6. Salvestage fail rakendusega .ah laiend ja tüüp as Kõik failid.
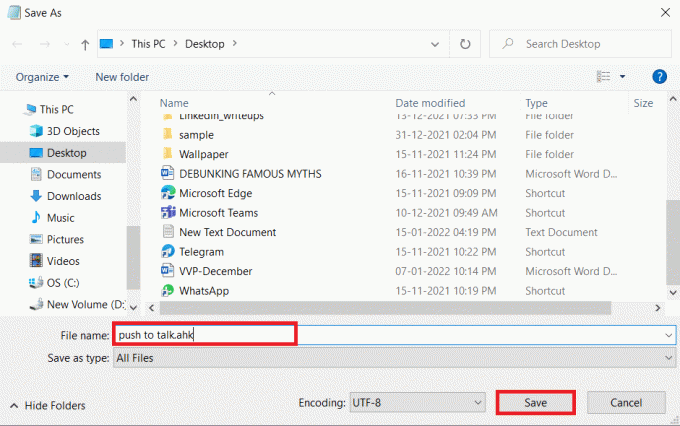
7. Minge asukohta, kuhu fail on salvestatud. Paremklõpsake faili ja valige Käivitage skript.
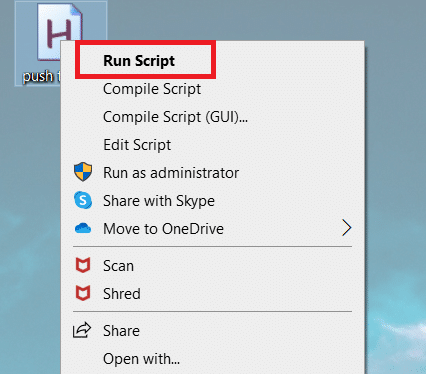
Nüüd saate Microsoft Teamsiga kõnede ajal mikrofoni vaigistada ja vaigistuse tühistamiseks kasutada hiire keskmist nuppu.
Korduma kippuvad küsimused (KKK)
Q1. Kas ma saan Microsoft Teams Walkie Talkie't kasutades rääkida kõrvaklappide kaudu?
Ans. Jah, saate rääkimiseks kasutada juhtmega ja juhtmeta peakomplekte Raadiosaatja. Parema kogemuse huvides on aga alati soovitatav kasutada korralikke kõrvaklappe.
Q2. Millised on optimaalse kogemuse saamiseks vajalikud optimaalsed tingimused?
Ans. Nõutavad võrgutingimused on latentsusaeg (RTT) peaks olema vähem kui 300 ms, väriseb peaks olema vähem kui 30 ms, ja paketi kadu peaks olema vähem kui 1%.
Q3. Kas ma saan Microsoft Teamsis faile võrguühenduseta režiimis vaadata?
Ans. Jah, saate vaadata varem vaadatud faile võrguühenduseta. See funktsioon on saadaval Androidi jaoks. Puudutage nuppu kolm punkti faili kõrval ja valige Tee võrguühenduseta kättesaadavaks. Faile, mille jaoks olete selle sätte lubanud, saab vaadata võrguühenduseta.
Q4. Kas ma saan Microsoft Teamsi integreerida kolmandate osapoolte rakendusi?
Ans. Jah, funktsioonide laiendamiseks saate Microsoft Teamsi integreerida kolmandate osapoolte rakendusi. Mõned rakendused on Zendesk, Asana, Polly, Smartsheet ja Zoom.ai
Soovitatav:
- Protsessisüsteemi parandamine, mis Androidis ei reageeri
- Parandage Google Chrome'i ei värskendata
- Kuidas luua Windows 11 töölaua otseteid
- Parandage Discord ei tuvasta mikrofoni
Loodame, et see artikkel selle lubamise või keelamise kohta Microsoft Teamsi raadiosaatja funktsioon mis on tänapäeva kodus töötamise stsenaariumi puhul väga kasulik. Meile meeldiks kuulda teie ettepanekuid ja tagasisidet selle artikli kohta, et saaksite meiega ühendust võtta allolevas kommentaaride jaotises.