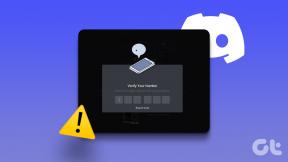Täielik juhend Windowsi käitamiseks Mac OS X-is VirtualBoxi abil
Miscellanea / / February 10, 2022
Intelipõhiste Macide saabumine juhatas sisse uue ajastu: see, kus sai võimalikuks Windowsi käitamine Mac OS-is, mis lahendas palju ühilduvuskaebusi. Ainus probleem oli see, et taaskäivitamine näis kestvat kaua ja oli sageli liiga suur takistus Windows Live Writeri sarnase käivitamiseks. Kui tunnete samamoodi, lubage mul teile tutvustada VirtualBox. Kui olete juhtunud lugema meie postitust aadressil vana arvuti kloonimine tasuta siis sa tead, millest ma räägin.
Nüüd saate oma arvutis töötada üheaegselt mõlema maailma parimad küljed, ilma et peaksite seda taaskäivitama. Kui teil on saadaval Windows 7 koopia, on teil varuks maiuspala. (jah, see juhend kasutab Windows 7 käitamiseks Maci. )
1. Laadige alla VirtualBox
Esiteks külastage VirtualBoxi veebisait dmg-faili allalaadimiseks. Salvestage versioon Inteli Macid arvutisse ja käivitage see.
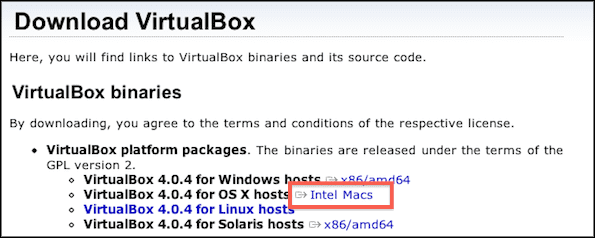
Seadistage fail vastavalt juhistele. See on üsna lihtne, lihtsalt jookse läbi .mpkg installija ja kui olete lõpetanud, käivitage see omalt Rakendused kausta.
2. Looge virtuaalne masin
Kui VirtualBox on installitud, saate luua oma Virtuaalne masin. Seda saate teha, käivitades VirtualBoxi ja klõpsates sinist teravat ikooni Uus.

Seadistate Windows 7, seega ärge unustage seda seadistusprotsessis valida. Pidage meeles, et virtuaalmasinasse sisestatud RAM-i hulk võib jõudlust oluliselt muuta, kuid võib ka negatiivselt mõjutada hostarvuti (teie Maci) jõudlust. Mul on 2 GB muutmälu, seega kasutasin soovitatud 512 MB mälu. Siiani töötab Windows 7 minu jaoks hästi. RAM-i maht on reguleeritav ja seda saab kohandada, nii et ärge muretsege selle pärast liiga palju.

Valisin dünaamiliselt laieneva kõvaketta, kuna see võimaldab ruumi paindlikumaks muuta ja võtab nii palju ruumi kui teie Virtuaalne kõvaketas teeb. Näiteks kui valisite dünaamiliselt laieneva 60 GB virtuaalse kõvaketta ja teil oli ainult Windows 7 ja Microsoft Office, virtuaalne kõvaketas ise võtaks vähem kui 20 GB ruumi teie Mac. Ja vastupidi, kui valite fikseeritud suurusega salvestusruumi virtuaalse kõvaketta, pole 60 GB salvestusruumi algusest peale saadaval, isegi kui te ei täida oma virtuaalset kõvaketast.

Windows 7 ise võtab umbes 10 GB, seega olin helde ja andsin oma virtuaalsele kõvakettale umbes 60 GB salvestusruumi. Pidage meeles, et kõvaketta suuruse muutmiseks pole lihtsat lahendust, seega oleksin selle valikuga pisut ettevaatlikum.

Siin on kokkuvõte sellest, milline peaks teie VirtualBoxi virtuaalmasin sarnanema.
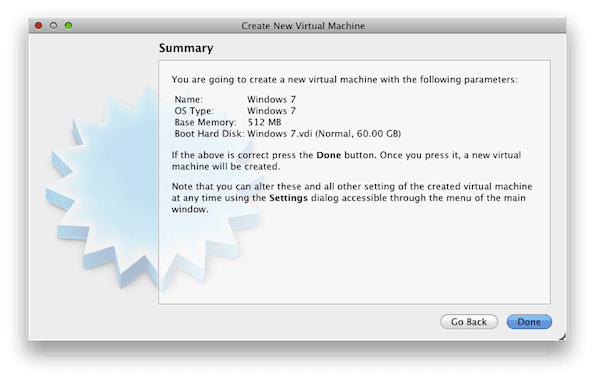
3. Seadistage virtuaalne masin
Nüüd, kui teie virtuaalne masin on valmis, on aeg see käivitada. Kui käivitate selle, näete Esmalt käivita viisard hüppab üles.

Valige DVD-draiv, mida soovite VirtualBoxil lugeda, kui teil on Windows 7 füüsiline koopia või kui teil on .iso fail, sirvige kõvakettal selle asukohta.
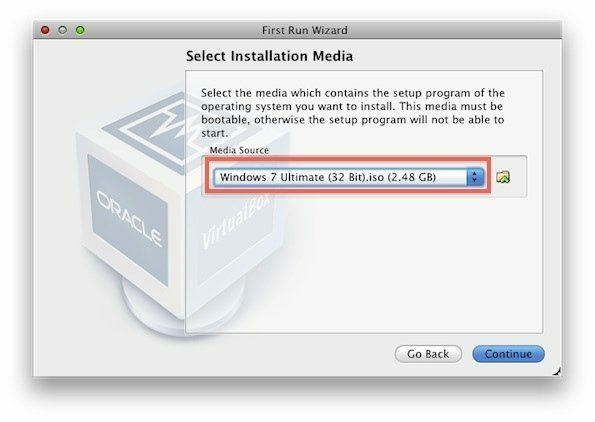
VirtualBoxis navigeerimine võib nõuda kursori hõivamist. Kahtluse korral on vaikeklahv Windowsi kursorilt Maci kursorile üleminekuks vasakpoolne ⌘. Maci kursorilt Windowsi kursorile tagasi liikumiseks võite lihtsalt klõpsata virtuaalmasinas.
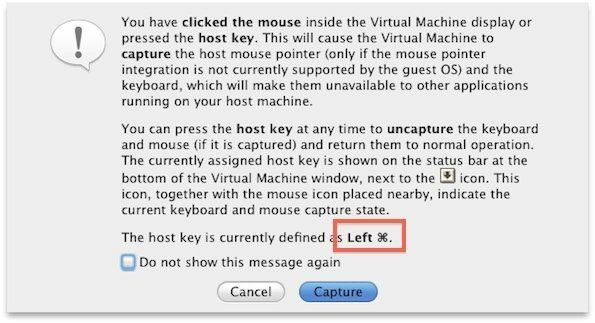
2. OSA: AKENDE SEADISTAMINE
4. Valige plaat
Windows 7 installimine on lihtne osa. Teie virtuaalne masin peaks käivituma Windowsi seadistusse ja see ekraan ootab teid. Valige ainus saadaolev kõvaketas ja vajutage järgmiseks jätkama.

5. Installige Windows
Mine ja joo kohvi, sest Windows 7 installimine võtab veidi aega. Kuigi hea külg, võtab see vähem aega kui vana Windows XP või Vista.

Teie Windows 7 virtuaalmasin võib aeg-ajalt taaskäivitada, mis on ootuspärane. Kui see on peaaegu lõppenud, jõuate sellele ekraanile.
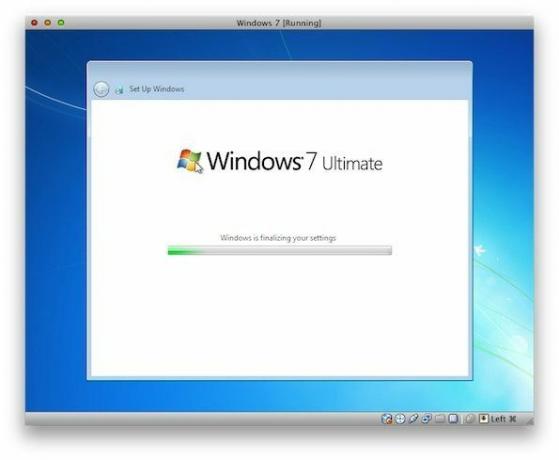
Jätkake installimist nagu tavalise Windowsi installi puhul.
6. Külaliste lisad (või draiverid)
Nüüd on aeg kogu protsess installimisega lõpetada autojuhid, nagu iga teise masina puhul. Need draiverid võimaldavad teie virtuaalsel masinal paljude muude funktsioonide hulgas laiendada mis tahes ekraani eraldusvõimet, mida teie monitor toetab. Navigeerige oma Macis jaotisesse Devices (Seadmed) ja valige seejärel Installige külaliste lisad.

See dialoogiboks peaks teie virtuaalses masinas ilmuma. Käivitage see.

Installige kogu seadme tarkvara, mida Windowsi turvalisus teil palub, sealhulgas Kuvari draiverid.

Kui külalislisanded on installitud, palutakse teil taaskäivitada. Nõustuge ja taaskäivitage arvuti ning tere tulemast Windows 7 maailma.

Teie virtuaalne masin on nüüd valmis! Kui teil on probleeme, kommenteerige allpool. Nautige oma uut masinat ja kasutage Parallelsi ja VMware pealt säästetud raha lõbutsemiseks. 🙂
Viimati uuendatud 07. veebruaril 2022
Ülaltoodud artikkel võib sisaldada sidusettevõtete linke, mis aitavad toetada Guiding Techi. See aga ei mõjuta meie toimetuslikku terviklikkust. Sisu jääb erapooletuks ja autentseks.