Muutke Windows 10 rakenduste ühilduvusrežiimi
Miscellanea / / November 28, 2021
Windows 10 kasutuselevõtuga on paljudel varasematel rakendustel probleeme Microsofti uusima operatsioonisüsteemiga. Kuigi Windows 10 toetab mitmesuguseid Windowsi varasema versiooni jaoks loodud rakendusi, võib mõnel vanemal rakendusel olla probleeme Windows 10 töötamisel. Vähestel rakendustel võib esineda skaleerimisega probleeme, eriti kui teil on kõrge eraldusvõimega ekraan, samas kui mõned teised rakendused ei pruugi olenevalt süsteemi arhitektuurist töötada. Kuid ärge muretsege, saate siiski kasutada oma vanemat tarkvara versiooni Windows 10-s funktsiooni nimega Ühilduvusrežiim.
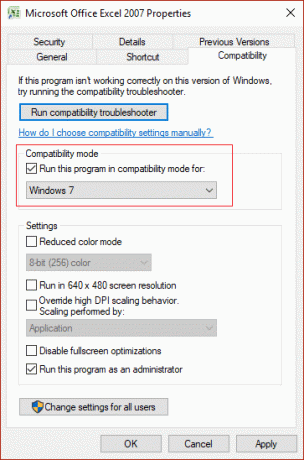
Windows 10 ühilduvusrežiimi sätted on spetsiaalselt loodud selleks: Windowsi varasema versiooni jaoks loodud vanemate rakenduste ühilduvusprobleemide tuvastamiseks ja parandamiseks. Igatahes ilma aega raiskamata vaatame alloleva õpetuse abil, kuidas muuta Windows 10 rakenduste ühilduvusrežiimi.
Sisu
- Muutke Windows 10 rakenduste ühilduvusrežiimi
- 1. meetod: muutke ühilduvusrežiimi sätteid
- 2. meetod: käivitage programmide ühilduvuse tõrkeotsing
Muutke Windows 10 rakenduste ühilduvusrežiimi
Veenduge, et luua taastepunkt juhuks kui midagi valesti läheb.
Kuid enne selle õpetuse juurde liikumist vaatame, millised on kõik Windows 10 pakutavad ühilduvusvalikud:
Käivitage see programm ühilduvusrežiimis – Selle valikuga saate käitada oma rakendust ühilduvusrežiimis operatsioonisüsteemidega Windows 95, Windows 98/Me, Windows XP SP2, Windows XP SP3, Windows Vista, Windows Vista SP1, Windows Vista SP2, Windows 7 ja Windows 8.
Vähendatud värvirežiim – Rakendus kasutab piiratud hulga värve, mis võivad olla kasulikud mõne vanema rakenduse jaoks, mis võiksid töötada ainult 256 värvi režiimis.
Töötab ekraani eraldusvõimega 640 × 480 – Kui rakenduse graafika näib olevat valesti renderdatud või kui soovite muuta ekraani eraldusvõimet VGA-režiimile (videograafika massiiv).
Alista kõrge DPI skaleerimise käitumine - Noh, võite alistada kõrge DPI skaleerimisrežiimi, mida saab teostada kas rakendus, süsteem või süsteem (täiustatud).
Keela täisekraani optimeerimine – Parandab täisekraani rakenduste ühilduvust.
Käivitage see programm administraatorina – See käivitab administraatorina kõrgendatud rakenduse.
1. meetod: muutke ühilduvusrežiimi sätteid
1. Paremklõpsake rakendusel ja seejärel valige Omadused.
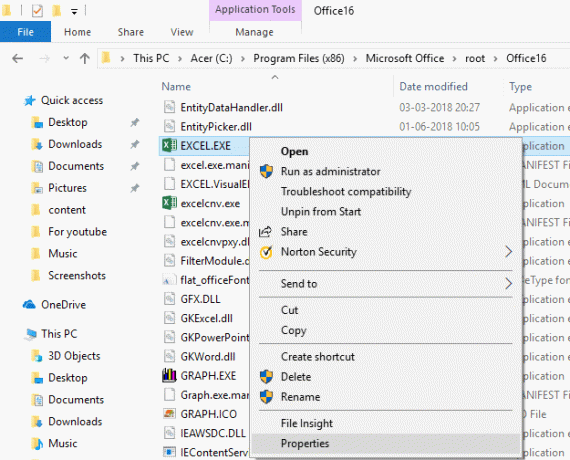
Märge: Peate rakenduse exe-failil paremklõpsama.
2. Nüüd lülitage Atribuutide aknas olekusse Ühilduvus.
3. Linnuke kast, mis ütleb "Käivitage see programm ühilduvusrežiimis“.

4. Ülaltoodud kasti all olevast rippmenüüst valige Windowsi versioon, mida soovite oma rakenduse jaoks kasutada.
5. Võite ka märkida "Käivitage see programm administraatorina“.
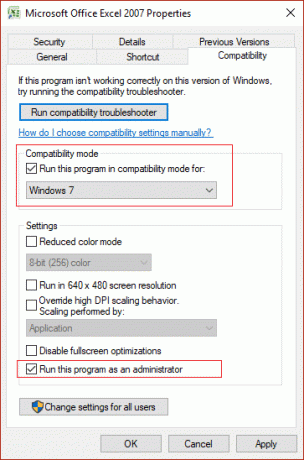
Märge: Selleks peate olema administraatorina sisse logitud.
6. Klõpsake nuppu Rakenda ja seejärel nuppu OKEI.
7. Vaadake, kas rakendus töötab või mitte, samuti pidage meeles, et kõik need muudatused toimivad kohaldatakse ainultteie isiklik kasutajakonto.
8. Kui soovite neid sätteid rakendada kõigile kasutajakontodele, veenduge, et olete administraatorina sisse logitud ja seejärel klõpsake nuppu "Muutke kõigi kasutajate seadeid” rakenduse atribuutide aknas.

9. Järgmisena avaneb uus atribuudi aken, kuid kõik siin tehtud muudatused rakenduvad kõigile teie arvuti kasutajakontodele.
Nii saate Windows 10 rakenduste ühilduvusrežiimi muuta, kuid ärge muretsege, kui see meetod teile ei sobinud. Teine meetod, mille abil saate programmide ühilduvuse tõrkeotsingu abil hõlpsasti rakenduste ühilduvusrežiimi muuta.
2. meetod: käivitage programmide ühilduvuse tõrkeotsing
1. Tüüp "käivita tehtud programme" Windowsi otsingukastis klõpsake nuppu "Käivitage Windowsi eelmiste versioonide jaoks loodud programm” otsingutulemustest.
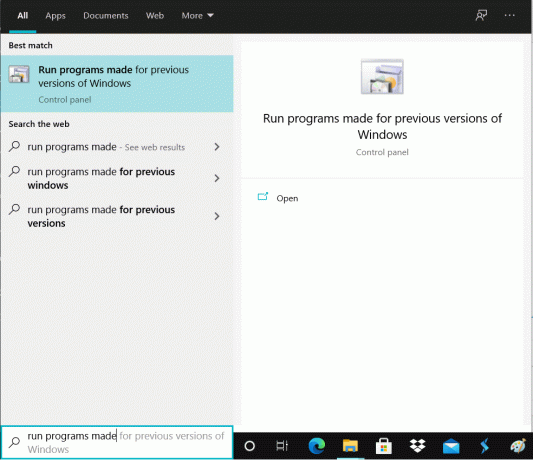
2. peal Programmi ühilduvuse tõrkeotsing akna klõps Edasi.
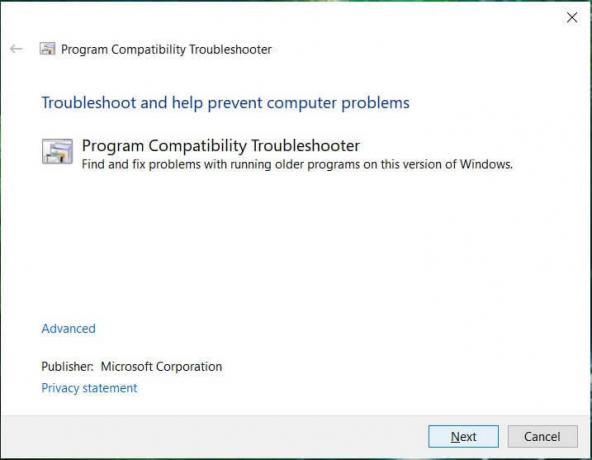
3. Nüüd oodake mõni sekund, kuni tõrkeotsing loob programmide loendi.
4. Järgmiseks valige konkreetne programm loendist, millel on ühilduvusprobleemid, ja seejärel klõpsake nuppu Edasi.
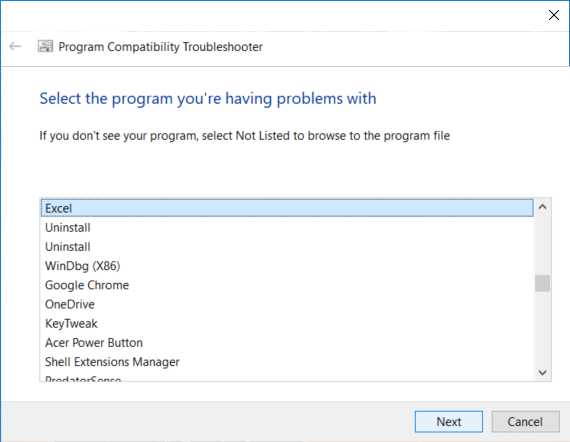
5. Klõpsake tõrkeotsingu valikute aknas nuppu "Proovige soovitatud seadeid“.
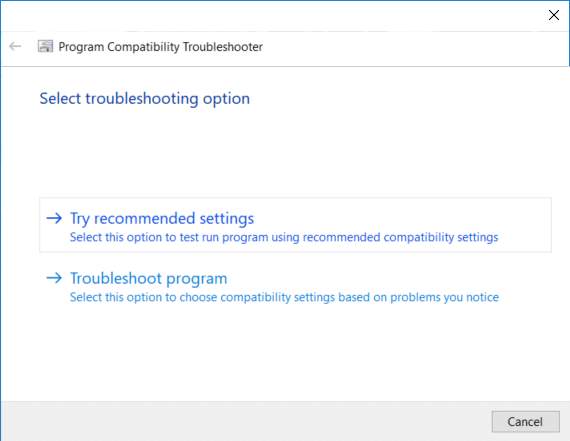
6. Klõpsake Testige programmi ja kui kõik töötab hästi, sulgege programm ja klõpsake Edasi.
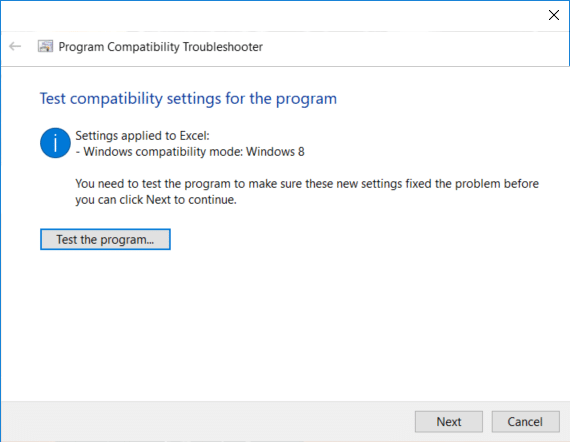
7. Lõpuks valige "Jah, salvestage need seaded selle programmi jaoks", kuid kui programm ei tööta korralikult, valige "Ei, proovige uuesti, kasutades erinevaid seadeid“.
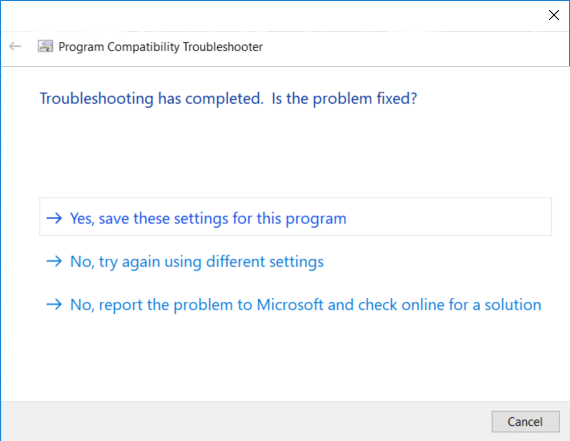
8. Kui olete valinud "Ei, proovige uuesti, kasutades erinevaid seadeid"teid viiakse "Millist probleemi märkad” aken. Kui oleksite valinud "Programmi tõrkeotsing" tõrkeotsingu valiku aknas näete sama akent: "Millist probleemi märkad“.
9. Nüüd valige üks neljast teie olukorrale sobivast võimalusest ja seejärel järgige ekraanil kuvatavaid juhiseid, et lasta Windowsil koguda ühilduvusprobleemi tõrkeotsingu alustamiseks piisavalt teavet.
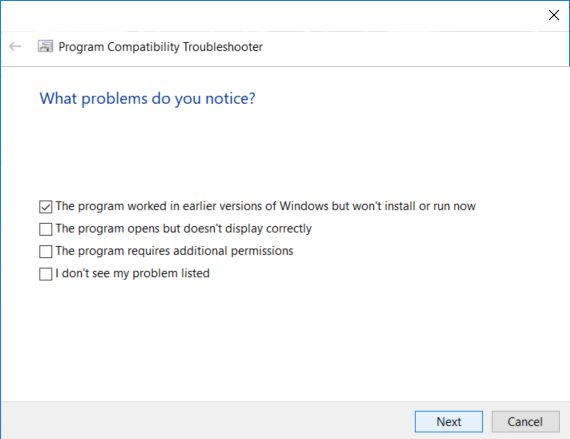
10. Kui teil on kokkusobimatuse probleemiga rohkem kui üks programm, peate selle programmi puhul kordama kõiki ülaltoodud samme.
Soovitatav:
- Lisa siin Windows 10 kontekstimenüüs administraatorina Ava käsuaken
- Kuidas avada Windows 10 käivitamisel käsuviip
- Vältige värvi ja välimuse muutmist operatsioonisüsteemis Windows 10
- 5 viisi kõrgendatud käsuviiba avamiseks Windows 10-s
See on kõik, õppisite edukalt Kuidas muuta Windows 10 rakenduste ühilduvusrežiimi, kuid kui teil on selle õpetuse kohta veel küsimusi, küsige neid kommentaaride jaotises.



