Kuidas luua Outlook 2013 meili teemade põhjal reegleid
Miscellanea / / February 10, 2022

Kas kasutate MS Outlooki töölaua e-posti kliendina? Ja kas kasutate seda ainult meilide saatmiseks ja vastuvõtmiseks? Kas teadsite, et saate seda kasutada muul viisil, näiteks
ülesannete nimekirjade koostamine
ja ülesannete meeldetuletus?
Noh, ma teen omadega palju rohkem. Ma kasutan seda kui automaatne meilivastaja, vahendina selleks korraldada mu meilid ja palju muud. Üks minu lemmikutest on MS Outlooki kasutamine küsitlusi läbi viia. Klient saab ilusti ja automaatselt sorteerida meiliküsitluse statistikat. Tegelikult saab selle tegemiseks vajalikku nippi rakendada paljudel muudel juhtudel. Me räägime meilide jaoks reeglite loomisest nende teemaridade põhjal.
Jätkame küsitluse näitega. Oletame, et olete organisatsioonis ja peaksite saatma töötajatele massiürituse kutse, kogudes samal ajal andmeid selle kohta, kui paljud soovivad osaleda. See on lihtne, lisage lihtsalt hääletusnupp ja paluge adressaatidel vastata a-ga Jah või Ei klõpsates hääletusnupule.
Märge: Meie õpetus põhineb MS Outlook 2013-l. Seadistamine on siiski rakendatav ka vanematele versioonidele. Ainus erinevus oleks kasutajaliides.
Nüüd on probleemiks statistika kogumine. Kas sirvite oma postkasti ja loendate iga vastuse ning eraldate need Jah ja Ei käsitsi? On paremaid viise; näitame teile ühte.
Saadan meili koos teemaga Andke oma hääl ja hääletusnupp, mida saab kasutada jah või ei vastamiseks. Klõpsake nuppu Kasutage hääletusnuppe nuppude sisestamise võimalus.
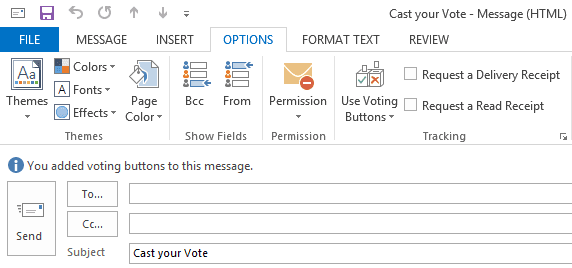
Enne selle väljasaatmist seadistan tööriista nii, et oleksin valmis vastuseid kuulama ja statistikat iseseisvalt kokku lugema. Siin on see, mida ma pean seadistama.
Statistika kaustade loomine
Ma navigeeriksin oma juurde Postkast, paremklõpsake sellel ja looge uus kaust. Ma nimetaksin seda Hääletas jah.
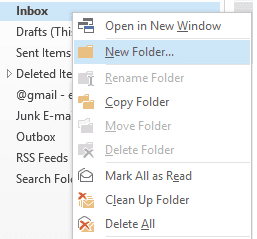
Samamoodi looksin teise nimega Hääletas ei. Tulemus on näidatud alloleval pildil.

Looge kuulajareeglid
Nüüd pean looma reeglid, et outlook saaks sõnumitele reegleid rakendada, kui need saabuvad, ja lükata need vastavatesse kaustadesse. Järgige reeglite loomiseks juhiseid.
Samm 1: Navigeerige Kodu sakk. Under Liiguta jaotises hõljutage kursorit Reeglid ja seejärel klõpsake Hallake reegleid ja hoiatusi.
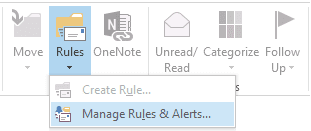
2. samm: Alustage klõpsates Uus reegel.
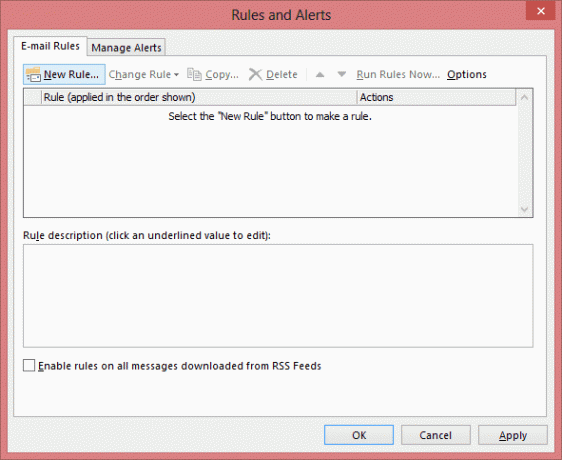
3. samm: peal Reeglite viisard, Alustage tühjast reeglist valides Rakendage vastuvõetud sõnumitele reegleid. Kliki Edasi.

4. samm: Valige tingimus. Parim viis on minna konkreetsete sõnadega teemas. Võite valida rohkem tingimusi.
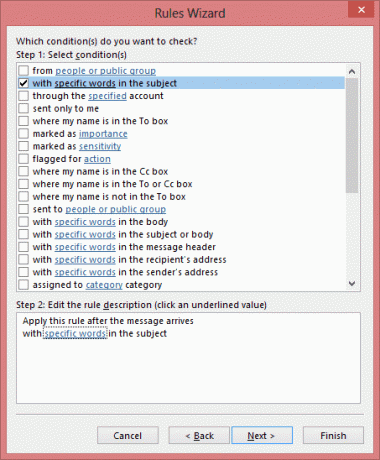
5. samm: Klõpsake sama akna alumisel paanil nuppu konkreetsed sõnad. Lisa otsingustring kui Jah: andke oma hääl. Kliki Edasi.
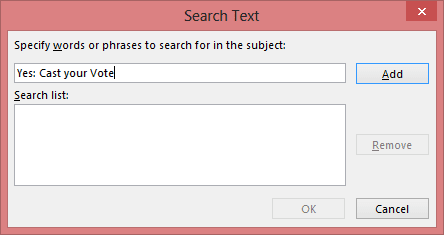
6. samm: Valige toiming. Sissetuleva vastusega soovitud kavatsus on teisaldage see määratud kausta.
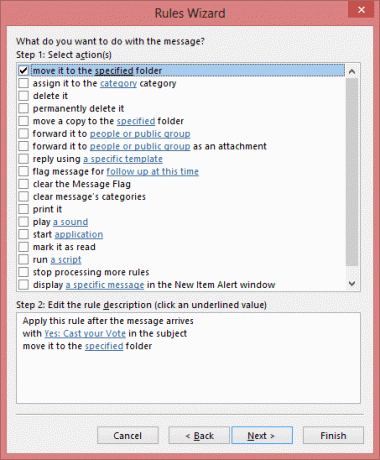
7. samm: Klõpsake sama akna alumisel paanil nuppu täpsustatud. Nüüd valige kaust Hääletas jah ja klõpsake edasi Okei.

8. samm: Tagasi peale Reeglite viisard, kliki Lõpetama. Järgige uuesti samme 2 kuni 7. Seekord otsingustringiga (5. samm) kui Ei: andke oma hääl ja kausta (samm 7) kui Hääletas ei.
see on kõik. Minge tagasi mustandi all oleva e-kirja juurde, lisage oma adressaatide loend ja Saada. Kui vastused on saabunud, kontrollige lihtsalt loendit igas kaustas.
Märge: Nagu varem mainitud, põhineb reegel meili teemal. Vastus lisataks hääletatud vastuse teemareale. Ja seega on reeglid sellisel viisil kooskõlas. Kasutatavate hääletusvalikutega on teie reeglid erinevad.
Kas see kõlab huvitavalt? Kas see tähendab ka palju vähendatud tööd? Proovige seda ja andke meile teada, kui hästi see töötas.
Viimati uuendatud 2. veebruaril 2022
Ülaltoodud artikkel võib sisaldada sidusettevõtete linke, mis aitavad toetada Guiding Techi. See aga ei mõjuta meie toimetuslikku terviklikkust. Sisu jääb erapooletuks ja autentseks.



