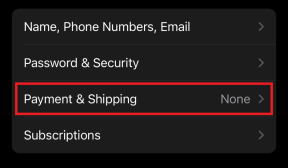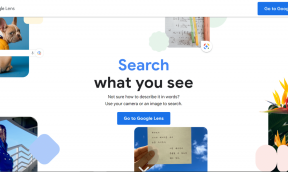8 võimalust heli puudumise parandamiseks operatsioonisüsteemis Windows 10
Miscellanea / / November 28, 2021
Kui olete hiljuti installinud Windows 10, on tõenäoline, et teil on probleeme heli või Probleem Windows 10-s pole heli. Enne Windowsi uuendamist töötas kõik hästi, probleem algas kohe, kui logisite sisse Windows 10-sse. Samuti on võimalik, et teil võib hiljem Windows 10 puhul tekkida heliprobleeme. Igal juhul on probleem tõeline ja ilma helita, arvuti on lihtsalt üks kast, millest te ei kuule midagi.

Miks mu Windows 10 sülearvutis heli pole?
Probleemi peamiseks põhjuseks näivad olevat ühildumatud või aegunud helidraiverid, kuid mõnel juhul ilmneb probleem ka siis, kui draiverid said täiendus-/värskendusprotsessis kuidagi rikutud. Nii et ilma aega raiskamata vaatame, kuidas allpool loetletud tõrkeotsingu juhendi abil Windows 10 helita probleemi tegelikult lahendada.
Sisu
- 8 võimalust heli puudumise parandamiseks operatsioonisüsteemis Windows 10
- 1. meetod: kontrollige, kas heli on vaigistatud
- 2. meetod: desinstallige helidraiverid
- 3. meetod: värskendage helidraivereid
- 4. meetod: kasutage Windowsi tõrkeotsijat
- 5. meetod: käivitage Windowsi heliteenused
- 6. meetod: kasutage valikut Lisa pärand, et installida draiverid, mis toetavad vanemat helikaarti
- 7. meetod: heli täiustuste keelamine
- 8. meetod: keelake esipaneeli pistikupesa tuvastamine
8 võimalust heli puudumise parandamiseks operatsioonisüsteemis Windows 10
Veenduge, et luua taastepunkt juhuks kui midagi valesti läheb.
1. meetod: kontrollige, kas heli on vaigistatud
1. Paremklõpsake teavitusala lähedal süsteemi tegumiribal helitugevuse ikoonil ja valige Avage helitugevuse mikser.

2. Voolumikserist veenduge, et ükski seade või rakendus ei ole vaigistatud.

3.Suurendage helitugevust üles ja sulgege mahumikser.
4. Kontrollige, kas heli puudub või heliprobleemid on lahendatud või mitte.
2. meetod: desinstallige helidraiverid
1. Vajutage Windows Key + R ja seejärel tippige devmgmt.msc ja avamiseks vajutage sisestusklahvi Seadmehaldus.

2.Laienda Heli-, video- ja mängukontrollerid ja klõpsake heliseadmel, seejärel valige Desinstallige.

3. Nüüd kinnitage desinstallimine klõpsates OK.

4. Lõpuks avage seadmehalduri aknas Action ja klõpsake nuppu Otsige riistvaramuudatusi.

5. Taaskäivitage muudatuste rakendamiseks ja kontrollige, kas saate seda teha Parandage Windows 10 probleemi heli puudumine.
3. meetod: värskendage helidraivereid
1. Vajutage Windowsi klahvi + R, seejärel tippige "Devmgmt.msc' ja vajutage seadmehalduri avamiseks sisestusklahvi.

2. Laiendage valikut Heli-, video- ja mängukontrollerid ja paremklõpsake oma Heliseade seejärel valige Luba (Kui see on juba lubatud, jätke see samm vahele).

2. Kui teie heliseade on juba lubatud, paremklõpsake oma Heliseade seejärel valige Uuenda draiveri tarkvara.

3. Nüüd valige "Otsige automaatselt värskendatud draiveritarkvara” ja laske protsessil lõppeda.

4. Kui see ei saanud teie helidraivereid värskendada, valige uuesti Värskenda draiveri tarkvara.
5. Seekord valige "Sirvige minu arvutit draiveritarkvara otsimiseks.”

6. Järgmisena valige "Lubage mul valida arvutis olevate seadme draiverite loendist.”

7. Valige loendist sobiv draiver ja klõpsake nuppu Edasi.
8. Laske protsessil lõpule viia ja seejärel taaskäivitage arvuti.
9. Vaadake, kas saate Parandage Windows 10 probleemi heli puudumine kui ei, siis laadige draiverid alla saidilt tootja veebisait.
4. meetod: kasutage Windowsi tõrkeotsijat
1. Avage juhtpaneel ja tippige otsingukasti "tõrkeotsing.”
2. Otsingutulemustes klõpsake "Veaotsing” ja seejärel valige Riistvara ja heli.

3. Nüüd klõpsake järgmises aknas "Heli esitamine” heli alamkategooria sees.

4. Lõpuks klõpsake Täpsemad suvandid aknas Playing Audio ja märkige "Rakendage parandused automaatselt” ja klõpsake nuppu Edasi.

5. Veaotsing diagnoosib probleemi automaatselt ja küsib, kas soovite paranduse rakendada või mitte.
6.Klõpsake nuppu Rakenda see parandus ja taaskäivitage muudatuste rakendamiseks ja kontrollimiseks, kas saate seda teha Parandage Windows 10 probleemi heli puudumine.
5. meetod: käivitage Windowsi heliteenused
1.Vajutage Windowsi klahv + R seejärel tippige services.msc ja vajutage Windowsi teenuste loendi avamiseks sisestusklahvi.

2. Nüüd leidke järgmised teenused:
Windows Audio Windows Audio Endpoint Builder Plug and Play

3. Veenduge, et nende Käivitamise tüüp on seatud Automaatne ja teenused on Jooksmine, igal juhul taaskäivitage need kõik uuesti.

4. Kui käivitustüüp pole Automaatne, topeltklõpsake teenuseid ja määrake need atribuutide aknas Automaatne.

5.Veenduge ülaltooduga teenuseid kontrollitakse failis msconfig.exe

6.Taaskäivita muudatuste rakendamiseks.
6. meetod: kasutage valikut Lisa pärand, et installida draiverid, mis toetavad vanemat helikaarti
1. Vajutage Windowsi klahvi + R, seejärel tippige "devmgmt.msc” (ilma jutumärkideta) ja vajutage seadmehalduri avamiseks sisestusklahvi.

2. Valige seadmehalduris Heli-, video- ja mängukontrollerid ja seejärel klõpsake Toiming > Lisa pärandriistvara.

3.Sellel Tere tulemast riistvara lisamise viisardisse klõpsake nuppu Edasi.

4. Klõpsake nuppu Edasi, valigeOtsige ja installige riistvara automaatselt (soovitatav).’

5.Kui viisard ei leidnud uut riistvara seejärel klõpsake nuppu Edasi.

6. Järgmisel ekraanil peaksite nägema a riistvaratüüpide loend.
7. Kerige alla, kuni leiate Heli-, video- ja mängukontrollerid variant siis tõsta see esile ja klõpsake nuppu Edasi.

8. Nüüd valige seadme tootja ja mudel helikaart ja seejärel klõpsake nuppu Edasi.

9. Seadme installimiseks klõpsake nuppu Edasi ja seejärel, kui protsess on lõppenud, nuppu Lõpeta.
10. Muudatuste salvestamiseks taaskäivitage süsteem. Kontrollige uuesti, kui saate Parandage Windows 10 probleemi heli puudumine.
7. meetod: heli täiustuste keelamine
1. Paremklõpsake tegumiribal kõlariikoonil ja valige Heli.

2. Järgmiseks vahekaardil Taasesitus paremklõpsake Kõlarid ja valige Atribuudid.

3. Lülituge valikule Täiustuste vahekaart ja märkige valik „Keela kõik täiustused”.

4. Klõpsake nuppu Rakenda, seejärel nuppu OK ja seejärel taaskäivitage arvuti muudatuste salvestamiseks.
8. meetod: keelake esipaneeli pistikupesa tuvastamine
Kui olete Realteki tarkvara installinud, avage Realtek HD Audio Manager ja kontrollige "Keela esipaneeli pesa tuvastamine”, parempoolse paneeli konnektori sätete all. Kõrvaklapid ja muud heliseadmed töötavad probleemideta.

Sulle soovitatud:
- Parandage vigane MS-DOS-i funktsiooni viga Windows 10-s
- Kuidas parandada GWXUX on lakanud töötamast
- Fix Windows on selle tarkvara blokeerinud, kuna see ei saa väljaandjat kinnitada
- Parandage Windows ei saanud ühendust rühmapoliitika klienditeenusega
See on see, mis teil õnnestus Helivaba probleemi lahendamine operatsioonisüsteemis Windows 10 kuid kui teil on selle juhendi kohta veel küsimusi, küsige neid kommentaaride jaotises.