NVIDIA ekraani seaded pole saadaval vea parandamine
Miscellanea / / November 28, 2021
Kui näete veateadet "NVIDIA kuvaseaded pole saadaval”, tähendab see, et te ei kasuta praegu NVIDIA GPU-ga ühendatud monitori või kuvarit. Nii et kui te ei kasuta Nvidiaga ühendatud ekraani, siis on mõistlik, et te ei pääse juurde Nvidia ekraani sätetele.
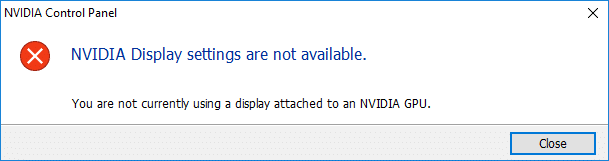
The NVIDIA Kuvasätete puudumine on väga levinud probleem ja sellel võib olla palju põhjuseid, näiteks teie ekraan on ühendatud vale pordiga, võib olla draiveriprobleem jne. Aga mis siis, kui kasutate Nvidia GPU-ga ühendatud ekraani ja näete endiselt ülaltoodud veateadet? Sel juhul peate probleemi täielikuks lahendamiseks tegema probleemi tõrkeotsingu ja parandama selle põhjuse.
Sisu
- NVIDIA ekraani seaded pole saadaval vea parandamine
- 1. meetod: GPU keelamine ja uuesti lubamine
- 2. meetod: kontrollige ekraani ühendust
- 3. meetod: muutke adapteri väljundit
- 4. meetod: taaskäivitage mitu Nvidia teenust
- 5. meetod: värskendage graafikakaardi draivereid
- 6. meetod: desinstallige Nvidia oma süsteemist täielikult
NVIDIA ekraani seaded pole saadaval vea parandamine
Veenduge, et luua taastepunkt juhuks kui midagi valesti läheb.
Allpool on toodud erinevad meetodid, mille abil saate probleemi lahendada. NVIDIA kuvaseaded pole saadaval:
1. meetod: GPU keelamine ja uuesti lubamine
Enne kui läheme edasi, proovime esmalt põhilist tõrkeotsingu sammu, milleks on Nvidia GPU keelamine ja uuesti lubamine. See samm võib probleemi lahendada, seega tasub proovida. GPU keelamiseks ja seejärel uuesti lubamiseks järgige alltoodud samme.
1. Vajutage Windowsi klahvi + R, seejärel tippige "devmgmt.msc” (ilma jutumärkideta) ja vajutage seadmehalduri avamiseks sisestusklahvi.

2. Järgmiseks laiendage Ekraani adapterid ja paremklõpsake oma Nvidia graafikakaardil ja valige Keela.
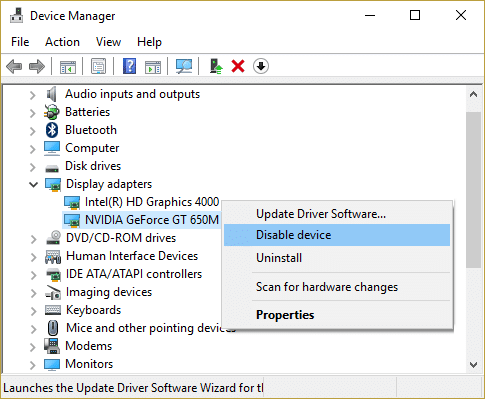
3. Hoiatusdialoogiboks, mis ütleb, et keelamisseade lakkab töötamast ja küsib kinnitust. Kui olete kindel, et soovite selle seadme keelata, klõpsake nuppu Jah nuppu.
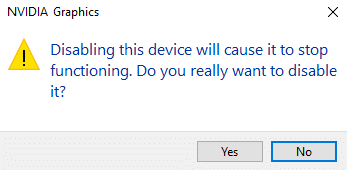
4. Nüüd jälle paremklõpsake oma Nvidia graafikakaardil aga seekord vali Luba.

4. See lülitab teie seadme uuesti sisse ja seadme normaalne töö jätkub.
Pärast ülaltoodud toimingute sooritamist kontrollige nüüd, kas saate probleemi lahendada NVIDIA kuvaseaded pole saadaval probleem.
2. meetod: kontrollige ekraani ühendust
Teine oluline asi, mida peaksite kontrollima, on see, kas monitor on ühendatud õigesse porti või mitte. Saadaval on kaks porti, kuhu saate ekraanikaabli sisestada.
- Inteli integreeritud graafika
- NVIDIA graafika riistvara
Veenduge, et teie monitor on ühendatud graafikaporti, mida nimetatakse ka diskreetseks pordiks. Kui see on ühendatud teise pordiga, muutke seda ja sisestage see graafikaporti. Taaskäivitage arvuti pärast ülaltoodud muudatuste tegemist ja see võib laheneda NVIDIA kuvaseaded pole saadaval.
3. meetod: muutke adapteri väljundit
Kui probleem püsib ka pärast pordi vahetamist ja monitori kaabli kasutamist graafikaporti, peate kasutama konverterit või muutma adapteri (graafikakaardi) väljundit.
Konverteri jaoks kasutage VGA-HDMI konverter ja seejärel kasutage oma graafikakaardi HDMI-porti või saate väljundi vormi otse muuta, näiteks: kasutage HDMI või VGA asemel kuvaporti ja see võib teie probleemi lahendada.
4. meetod: Taaskäivitage mitu Nvidia teenust
Teie süsteemis töötab mitu NVIDIA teenust, mis haldavad NVIDIA kuvadraivereid ja tagavad kuvadraiverite tõrgeteta toimimise. Need teenused on põhimõtteliselt vahendajad NVIDIA riistvara ja operatsioonisüsteemi vahel. Ja kui need teenused peatab kolmanda osapoole tarkvara, ei pruugi arvuti NVIDIA kuvari riistvara tuvastada ja see võib põhjustada NVIDIA kuvaseaded pole saadaval probleem.
Nii et probleemi lahendamiseks veenduge, et NVIDIA teenused töötaksid. Et kontrollida, kas Nvidia teenused töötavad või mitte, toimige järgmiselt.
1. Vajutage Windows Key + R ja seejärel tippige services.msc ja vajuta Enter.

2. Nüüd leiate järgmised NVIDIA teenused:
NVIDIA Display Container LS
NVIDIA kohaliku süsteemi konteiner
NVIDIA võrguteenuse konteiner
NVIDIA telemeetriakonteiner

3. Paremklõpsake NVIDIA Display Container LS seejärel valige Omadused.

4. Klõpsake nuppu Stopp ja seejärel valige Automaatne käivitustüübi rippmenüüst. Oodake mõni minut ja seejärel klõpsake uuesti Alusta nuppu konkreetse teenuse käivitamiseks.

5. Korda sammud 3 ja 4 kõigi ülejäänud NVIDIA teenuste jaoks.
6. Kui olete lõpetanud, klõpsake muudatuste salvestamiseks nuppu Rakenda ja seejärel OK.
Kui olete veendunud, et Nvidia teenused on töökorras, kontrollige, kas näete ikka veel veateadet "NVIDIA kuvaseaded pole saadaval".
5. meetod: värskendage graafikakaardi draivereid
Kui Nvidia Graphicsi draiverid on rikutud, aegunud või ühildumatud, ei suuda Windows NVIDIA riistvara tuvastada ja lõpuks kuvatakse tõrketeade. Kui värskendate Windowsi või installite mõne kolmanda osapoole rakenduse, võib see teie süsteemi videodraivereid rikkuda. Kui teil on probleeme, näiteks NVIDIA kuvaseaded pole saadaval, NVIDIA juhtpaneel ei avane, NVIDIA draiverid jooksevad pidevalt kokku jne. Võimalik, et peate põhjuse kõrvaldamiseks värskendama oma graafikakaardi draivereid. Kui teil on selliseid probleeme, saate hõlpsalt hakkama värskendage selle juhendi abil graafikakaardi draivereid.

6. meetod: desinstallige Nvidia oma süsteemist täielikult
Käivitage arvuti turvarežiimis seejärel järgi neid samme:
1. Vajutage Windows Key + R ja seejärel tippige devmgmt.msc ja vajuta Enter.

2. Laiendage valikut Kuvaadapterid, seejärel paremklõpsake oma NVIDIA graafikakaart ja valige Desinstallige.

2. Kui küsitakse kinnitust, valige Jah.
3. Vajutage Windows Key + R ja seejärel tippige kontroll ja avamiseks vajutage sisestusklahvi Kontrollpaneel.

4. Klõpsake juhtpaneelil nuppu Programmi desinstallimine.

5. Järgmine, desinstallige kõik Nvidiaga seotud.

6. Liikuge nüüd järgmisele teele: C:\Windows\System32\DriverStore\FileRepository\
7. Otsige üles järgmised failid, paremklõpsake neid ja valige Kustuta:
nvdsp.inf
nv_lh
nvoclock
8. Liikuge nüüd järgmistesse kataloogidesse:
C:\Program Files\NVIDIA Corporation\
C:\Program Files (x86)\NVIDIA Corporation\

9. Kustutage kahest ülaltoodud kaustast kõik failid.
10. Taaskäivitage oma süsteem muudatuste salvestamiseks ja laadige seadistus uuesti alla.
11. Käivitage uuesti NVIDIA installer ja valige seekord "Kohandatud” ja linnuke „Tehke puhas paigaldus.”

12. Kui olete kindel, et olete kõik eemaldanud, proovige draiverid uuesti installida ja kontrollige, kas saate parandage NVIDIA kuvaseaded pole saadaval.
Soovitatav:
- Windows 10 File Explorer ei reageeri? 8 viisi selle parandamiseks!
- Kuidas kasutada ekvalaiserit Groove Musicus Windows 10-s
Loodetavasti saate ühe ülaltoodud meetodi abil lahendada oma probleemi, mis tuleneb NVIDIA kuvaseadete puudumisest. Kuid kui teil on endiselt probleeme, siis ärge muretsege, andke meile lihtsalt kommentaaride jaotises teada ja me võtame teiega ühendust.



