Parandage Windows 10 vigane ülesannete ajakava
Miscellanea / / November 28, 2021
Kui olete hiljuti oma operatsioonisüsteemi uuendanud või alandanud, on tõenäoline, et teie ülesannete plaanija on ülaltoodud protsessi käigus katki või rikutud ja millal kui proovite käivitada Tak Scheduleri, näete veateadet "Task XML sisaldab väärtust, mis on valesti vormindatud või väljaspool vahemikku" või "Ülesanne sisaldab ootamatu sõlm. Igal juhul ei saa te Task Schedulerit üldse kasutada, sest niipea kui selle avate, kuvatakse palju sama veaga hüpikaknaid sõnum.
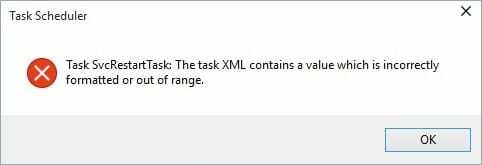
Nüüd võimaldab Task Scheduler teil arvutis rutiinset toimingut automaatselt täita, kasutades selleks kasutajate määratud konkreetsed päästikud, kuid kui te ei saa Task Scheduleri avada, ei saa te seda kasutada teenuseid. Nii et ilma aega raiskamata vaatame, kuidas allpool loetletud tõrkeotsingu juhendi abil Windows 10 rikkis ülesannete ajakava parandada.
Sisu
- Parandage Windows 10 vigane ülesannete ajakava
- 1. meetod: teostage süsteemitaaste
- 2. meetod: määrake õige ajavöönd
- 3. meetod: veenduge, et Windows on ajakohane
- 4. meetod: parandustööd
Parandage Windows 10 vigane ülesannete ajakava
Veenduge, et luua taastepunkt, juhuks kui midagi peaks valesti minema.
1. meetod: teostage süsteemitaaste
1. Vajutage Windowsi klahve + R ja tippigesysdm.cpl” ja seejärel vajutage sisestusklahvi.

2.Valige Süsteemi kaitse vahekaarti ja valige Süsteemi taastamine.

3. Klõpsake nuppu Edasi ja valige soovitud Süsteemi taastepunkt.

4. Süsteemi taastamise lõpuleviimiseks järgige ekraanil kuvatavaid juhiseid.
5. Pärast taaskäivitamist võite seda teha Parandage Windows 10 vigane ülesannete ajakava.
2. meetod: määrake õige ajavöönd
1. Avamiseks vajutage klahvikombinatsiooni Windows Key + I Seaded seejärel klõpsake Aeg ja keel.

2. Veenduge, et lüliti oleks Määra ajavöönd automaatselt on seatud keelama.
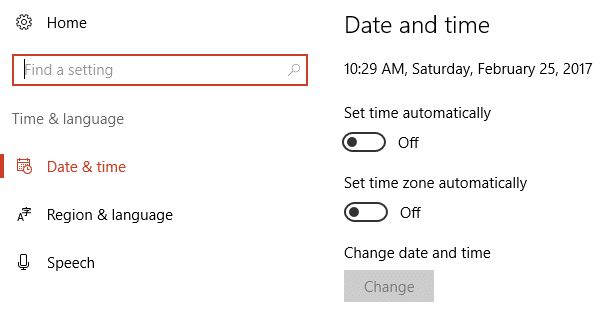
3.Nüüd all Ajavöönd määrake õige ajavöönd seejärel taaskäivitage arvuti.

4. Vaadake, kas probleem on lahendatud või mitte, kui mitte, siis proovige ajavööndiks määrata Keskaeg (USA ja Kanada).
5. Muudatuste salvestamiseks taaskäivitage arvuti.
3. meetod: veenduge, et Windows on ajakohane
1. Vajutage Windows Key + I ja seejärel valige Värskendus ja turvalisus.

2. Järgmiseks klõpsake uuesti Kontrolli kas uuendused on saadaval ja installige kindlasti kõik ootel olevad värskendused.

3. Pärast värskenduste installimist taaskäivitage arvuti ja vaadake, kas saate seda teha Parandage Windows 10 vigane ülesannete ajakava.
4. meetod: parandustööd
Laadige see tööriist alla mis lahendab automaatselt kõik Task Scheduleri ja tahte probleemid Paranda Tegumi kujutis on rikutud või seda on tõrkega muudetud. Kui esineb vigu, mida see tööriist ei suuda parandada, kustutage need toimingud käsitsi, et ülesannete plaanijaga kõik probleemid edukalt lahendada.
Vaadake ka, kuidas Paranda Tegumi kujutis on rikutud või seda on tõrkega muudetud.
Soovitatav:
- Parandage Windows 10 tegumiribalt puuduv WiFi ikoon
- Parandage saatuslik viga Keelefaili ei leitud
- Muutke Windows 10 kriitilist aku taset
- Parandage viga ffmpeg.exe lakkas töötamast
See on see, mis teil õnnestus Parandage Windows 10 vigane ülesannete ajakava kuid kui teil on selle juhendi kohta veel küsimusi, küsige neid kommentaaride jaotises.



