Kuidas oma 16 GB iPhone'i hõlpsalt versioonile iOS 9 uuendada
Miscellanea / / February 10, 2022
Kui uus iOS-i tarkvaravärskendus välja tuleb ja proovite seda installida, võite avastada, et teie iPhone või iPad vajab täiendavat vaba ruumi. Nii et teil on kas või rakenduste või videote kustutamiseks ükshaaval või lihtsalt peab jääma iOS-i vanemale versioonile. Ära karda. See ei pea nii olema.

Põhjus, miks teie iPhone vajab värskenduste installimiseks nii palju vaba ruumi, on see, et kogu tarkvaravärskendus tuleb esmalt telefoni alla laadida. Pärast uue värskenduse installimist saate peaaegu kogu ruumi tagasi, kuna vana tarkvara on eemaldatud.
Kuna aga paljud inimesed seda ei tea, arvavad nad, et uued värskendused söövad pidevalt nende salvestusruumi. Selleks, et te ei peaks suuri rakendusi läbi vaatama ja kustutama, on mõned üsna lihtsad lahendused või pikad iMessage'i vestlused iOS 9 või mõne muu tarkvarauuenduse hankimiseks, nii et vaatame need läbi.
Kasutage Apple'i uut värskendustööriista
Apple tutvustab uut tööriista, mis on mõeldud eelkõige 16 GB iPhone'i, iPadi või iPod touchi omanikele. Tööriist debüteeritakse koos iOS 9 väljalaskega ja see kustutab automaatselt teatud rakendused – just piisavalt vabastage oma telefonis vajalikku ruumi – asetab need pärast installimist automaatselt tagasi täielik.
See on kõige lihtsam marsruut. Kui olete valmis iOS 9 alla laadima ja installima (in Seaded > Üldine > Tarkvaravärskendus) otsige a sõnum, mis loeb, "Tarkvara värskenduse jaoks ruumi tegemiseks tuleb mõned rakendused ajutiselt kustutada. Kõik kustutatud rakendused asendatakse pärast värskenduse lõppemist automaatselt. Jätkake protsessiga.
Kui te seda teadet ei saa, on teil värskenduse jaoks juba piisavalt ruumi. Kui olete Apple'i meetodi või rakenduste kustutamise pärast endiselt mures, on muud võimalused endiselt saadaval.
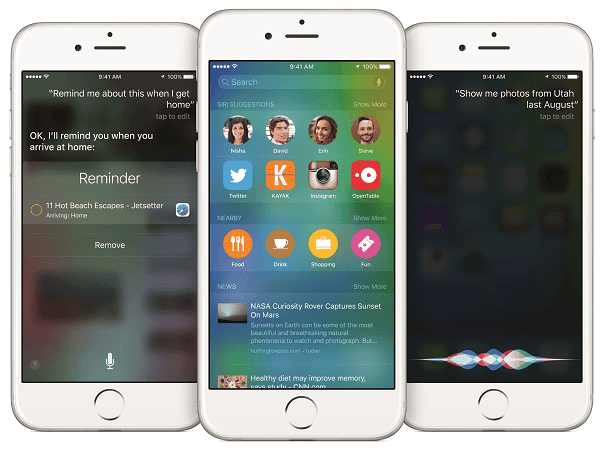
Installige värskendus iTunesiga
Tarkvaravärskenduste iOS-i seadmesse installimise nipp ilma midagi kustutamata on kasutada vanamoodsat teed ja installida see iTunesiga ühendatud ühenduse kaudu. Erinevus selle installimisel sel viisil, mitte juhtmevabalt, seisneb selles, et iTunes laadib värskenduse alla kogu see teie arvutisse (millel on arvatavasti palju rohkem salvestusruumi), seejärel edastab selle teie iPhone'i, iPadi või iPodi puudutada.
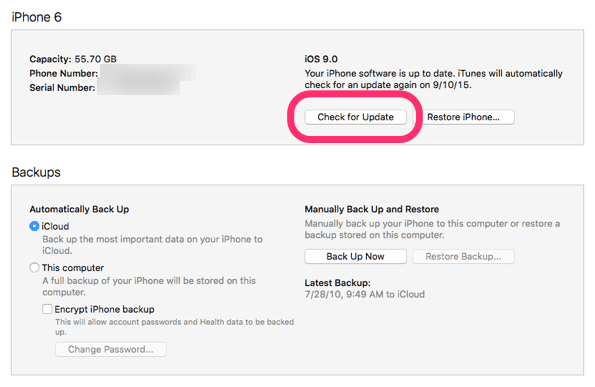
Võtke välja oma käepärane Lightning- või 30-kontaktiline kaabel ja ühendage iOS-i seade arvuti USB-porti. Avage iTunes ja klõpsake ülaosas oma ühendatud seadme ikooni.
Tähtis: Enne jätkamist I kõrgelt soovitame kontrollida all Varukoopiad jaotist, et näha, millal teie viimane varukoopia tehti. Pole tähtis, kas varukoopia tehti iCloudi või iTunes'i, lihtsalt veenduge, et see oleks hiljuti tehtud. Kui ei, siis klõpsake Tagasi üles kohe iTunes'is ja varundage, et vältida andmete kadumist juhuks, kui installimisel peaks midagi valesti minema.
Seejärel klõpsake Otsi uuendusi. Kui teie tarkvara pole ajakohane, palub iTunes teil alla laadida ja installida uusim versioon. Andke sellele 15 kuni 30 minutit. iOS 9 installimine ei ole lõppenud enne, kui teie iOS-i seade ütleb ekraanile „Tere”. Kui see kuvatakse, olete iOS 9 edukalt installinud, ilma et peaksite kogu oma elu telefonist eemaldama, seega tervitage teid.
Kustutage ja taastage kõik kiiresti iCloudiga
Märge: See meetod on mõeldud rasketele iCloudi kasutajatele. Kui varundate regulaarselt iCloudi kaudu, hoidke oma fotosid iCloudi fototeegis, muusikat iCloudi muusikakogus, sünkroonige oma märkmeid jne. siis kaalu seda võimalust.
Sarnaselt arvutisse puhta installi tegemisega on sellel meetodil teie iOS-i seadme jaoks mõned potentsiaalsed eelised. Võite märgata mõningast jõudluse paranemist või saadaolevat lisamälu. Enne jätkamist veenduge, et teie viimane iCloudi varukoopia oleks värske. Minema Seaded > iCloud > Varundamine et näha oma viimast varukoopiat. Puudutage Tagasi üles kohe kui te ei ole rahul sellega, kui kaua aega tagasi varundasite.
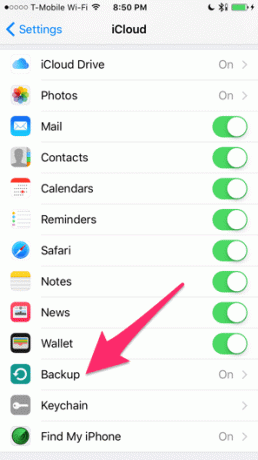
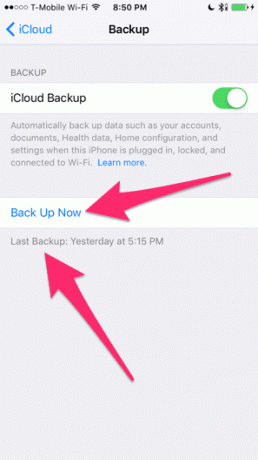
Muul juhul navigeerige aadressile Seaded > Üldine > Lähtesta. Puudutage Kustuta kogu sisu ja sätted. Peate sisestama oma pääsukoodi ja kinnitama, et soovite jätkata.
Tähtis: Viimane hoiatus. See kustutab teie iOS-i seadmest täielikult kõik. Isegi kui sa oled andmete taastamine varukoopiast hiljem võite ikkagi kaotada erinevad seaded või mängude edenemise.
Teie seadme kustutamine ei tohiks liiga kaua aega võtta. Kui see on lõppenud ja teil palutakse häälestusprotsessis andmed varukoopiast taastada, jätke see praegu vahele. Avakuvale jõudes minge lehele Seaded > Üldine > Tarkvaravärskendus ja installige iOS 9 värskendus. Kuna teie telefoni pole veel midagi installitud, on teil värskenduse jaoks piisavalt ruumi.

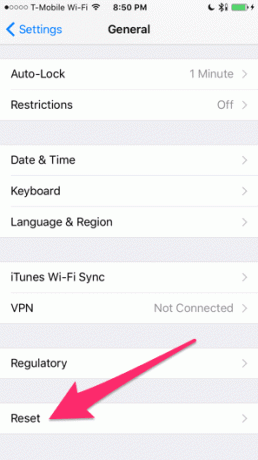
Laske iOS 9-l täielikult installida. Nüüd peaksite olema taas avaekraanil iOS-i uusima versiooniga, kuid endiselt pole rakendusi ega andmeid. Lõpuks korrake ülaltoodud protsessi kogu sisu ja seadete kustutamiseks. Läbite häälestusprotsessi veel kord ja seejärel valige seekord iCloudi varukoopiast taastamine.
Võimalik missioon!
Ta-da! Lõpuks ometi kasutate iOS 9 seadmes, mis on sama värske kui kunagi varem. Kui teil tekib probleeme, postitage need meie foorumisse, ehk saame teid aidata.
Viimati uuendatud 03. veebruaril 2022
Ülaltoodud artikkel võib sisaldada sidusettevõtete linke, mis aitavad toetada Guiding Techi. See aga ei mõjuta meie toimetuslikku terviklikkust. Sisu jääb erapooletuks ja autentseks.

Kirjutatud
George Tinari on tehnoloogiast kirjutanud üle seitsme aasta: juhendid, juhised, uudised, ülevaated ja palju muud. Tavaliselt istub ta sülearvuti ees, sööb, kuulab muusikat või laulab selle muusika saatel valjult kaasa. Saate teda jälgida ka Twitteris @gtinari, kui vajate oma ajajoonel rohkem kaebusi ja sarkasmi.



