Kleepuvad märkmed: suurepärane alternatiiv Windows 10 jaoks mõeldud märkmetele
Miscellanea / / February 10, 2022
Kleepmärkmed võivad tunduda, et need kuuluvad Windows 7 ajastusse, kuid need on endiselt paljude kasutajate lemmikud. Nii palju, et Microsoft on need säilitanud isegi Windows 10-s. Kuid kahjuks pole sellel uusi funktsioone ega uuendusi. Tänapäeval, kui keegi soovib alternatiivi, soovitab enamik inimesi sellele üle minna Evernote, OneNote või Hoidke.
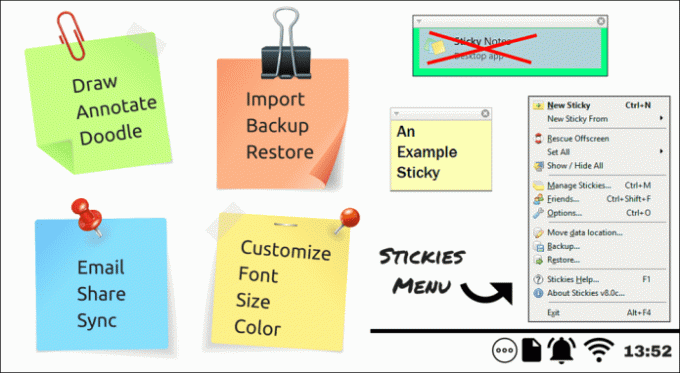
Kuigi need kõik on palju paremad, ei paku need kleepuvate märkmete peamist funktsiooni, st nende töölauale kinnitamist. Stickies, mille on välja töötanud Zhorn Software, on just õige alternatiiv Sticky Notes'ile. See on ääreni täis funktsioone, on tugevam ja pakub sügavat kohandamist. Uurime neid üksikasjalikult.
Kas sa teadsid? Füüsilised postipaberid, millest on inspireeritud kleeppaberid, leiutati kogemata ja esimestel aastatel ei näinud keegi neist mingit kasu.
Laadige alla Stickies
Laadige Stickies alla saidilt siin ja installige see.
Kleepuva lisamine
Uue märkme või kleepuva märkme lisamine on sama lihtne kui topeltklõps tegumiriba salve kleepuvate ikoonil. Saate muuta selle ühe klõpsuga, minnes aadressile
Seaded > Üldine vahekaarti ja kontrollige Looge ühe tegumisalve ikoonil klõpsuga uus kleepuv fail valik.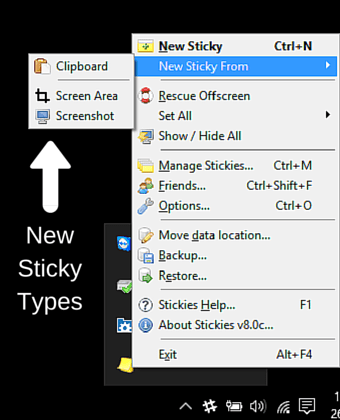
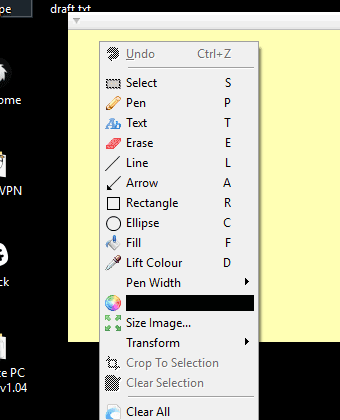
Vaikimisi on uus kleepuv tekst lihtteksti tüüpi. Saate valida lõikelaualt uue kleepuva kleebi tegemise, ekraanipilt või ekraanialal, paremklõpsates tegumisalves kleepuvate ikoonil. Ekraanipiltide ja ekraaniala kleepuvatel joonistus- ja märkuste tegemise tööriistadel on otse sisseehitatud, millele pääseb juurde paremklõpsuga. Saate avada ka tavalise pildi kleepuvana, kontrollides Uued kleepuvad on pildikleepsud valik sisse Seaded > Üldine sakk.
Kohandage tõesti hullult
Kohandamine on Stickiesi tõeline tugevus võrreldes vaikerakendusega. Visuaalset stiili ja käitumist saab kohandada paljude teie käsutuses olevate valikute abil. Alustame visuaalsest osast.
Välimus
Enamik välimuse kohandamise seadeid on saadaval saidil Välimus vahekaardil Seaded. Erinevad valikud on fondi stiili, fondi värvi, taustavärvi ja kleepuva laiuse muutmine.
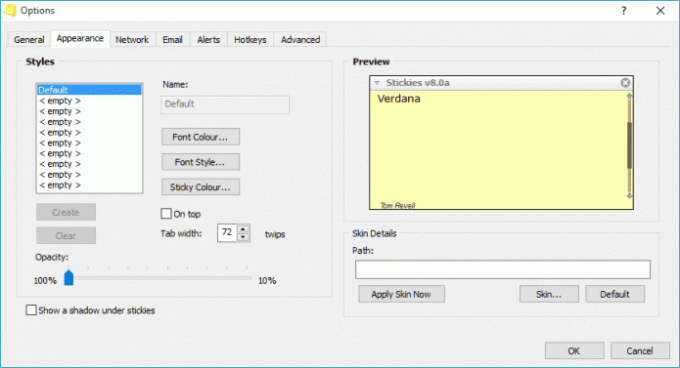
Muud võimalused on varju ja läbipaistmatuse ümberlülitamine. Vahekaardil Üldine saate määrata ka uute kleepuvate kleebiste kõrguse ja laiuse. Põhjalikumaks kohandamiseks on olemas a Nahadisainer koos õpetusega siin.
Kuvavalikud
See puudutab seda, kuidas kleepuvad teie töölaual kuvatakse. Neid saab rullida (peida)-lahti rullida, asetada peale ja kinnitada teatud akendega. Kleepuva rakenduse (akna) külge kinnitamine käivitab selle vastava rakenduse või programmi käivitamisel. Kleepuva faili kinnitamiseks paremklõpsake kleepuva tiitliribal ja valige Kinnitage.
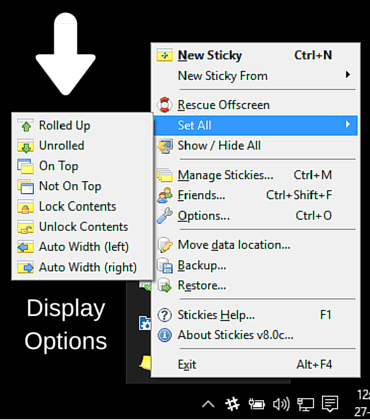
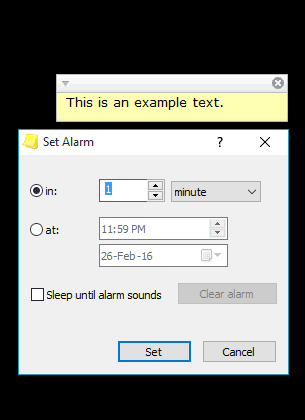
Järgmisena saate määrata kleepuva elemendi, mis aja järgi ilmub/kaob, ja seada ka äratuse. Sellele pääseb juurde, paremklõpsates konkreetsel kleepuval ja valides ühe Magama või Alarm.
Kleebiste rühmitamine
Saate rühmitada mitu kleepuvat virna, millel on oma kohandamisvalikute komplekt. Virnade loomiseks ja haldamiseks paremklõpsake tegumisalves ikoonil Stickies ja klõpsake nuppu Hallake kleebiseid.
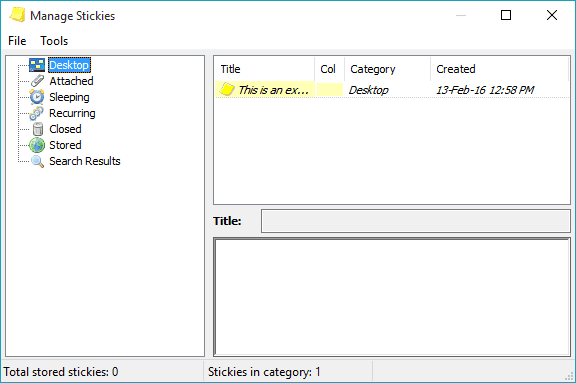
Uues aknas saate klõpsata Failid > Uus virn, et luua uus virn. Virnal on jällegi oma kohandamissuvandid, millele pääseb juurde sellel paremklõpsates.
Mitmesugused valikud
E-post ja võrgundus
Kleebiseid saab saata teistele e-posti või kohtvõrgu kaudu. Esimese jaoks peate lubama Meil alates Seaded > vahekaart E-post ja peate esitama e-posti aadressi ja STMP- või MAPI-serveri aadressi.
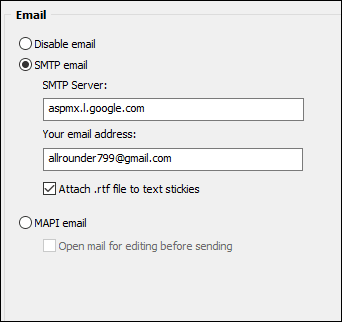
Viimase jaoks peavad teised kleepuvad arvutid olema samas võrgus ja ilmselt peavad olema installitud kleepuvad arvutid. Arendajal on selleks isegi rakendus Sticky server.
Kiirklahvid ja täpsemad seaded
Millistest klahvikombinatsioonidest uue kleepuva faili käivitatakse, saab seadistada Seaded > Kiirklahvid sakk.
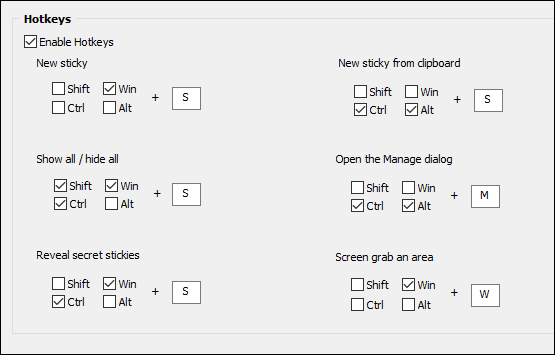
Kleebiste hoiukohta saab muuta, klõpsates uuesti ikoonil ja valides Teisalda andmete asukoht... Kohandatud salvestuskoht on plusspunkt, kuna seda saab kasutada sünkrooni kleepuvad andmeid kahe arvuti vahel, kasutades mis tahes pilveteenust. Otse saab otsida ka Google'ist, Bingist ja Yahoo'st, valides mis tahes märkme alt otsingutermini (tekst). paremklõps > valige Otsingumootor. Rohkem otsingusaite saate lisada, minnes Sseaded > Täpsemalt sakk.
Kleebiste importimine
Kui teil on vaikerakendusest palju kleepuvaid märkmeid, pole üksikute märkmete kopeerimine ja kleepimine vajalik. Arendajal on a Kleepuva importija tööriist mis need teie jaoks impordib.
Lisaks kõigele ülaltoodule on palju muid võimalusi, mida saate seadete menüüs mängides avastada. Enamik neist on iseenesestmõistetavad ja kergesti mõistetavad. Lisaks on Stickies'e täiendamiseks arendaja saadaval hunnik tööriistu, nagu ülalmainitud Sticky server, Sticky Importer ja palju muud, mida leiate siin.
Lahe näpunäide: Maci kasutajad ei pea muretsema, teie ka saab lisage armatuurlauale märkmeid. Lisaks on olemas ka võimalus Apple'i märkmed.
Järelduste juurde jäämine
Me ei näe sageli sellist rakendust, mis pakub nii palju funktsioone ja see on liiga tasuta. Zhorn Software, selle rakenduse arendajad on teinud suurepärast tööd. Ja nagu tavaliselt, jagage meiega oma mõtteid kommentaaride kaudu, meil on hea meel teist kuulda.
VAATA KA:Kuidas teisaldada märkmeid Google Keepist veebis või mobiilis Google Docsi
Viimati uuendatud 2. veebruaril 2022
Ülaltoodud artikkel võib sisaldada sidusettevõtete linke, mis aitavad toetada Guiding Techi. See aga ei mõjuta meie toimetuslikku terviklikkust. Sisu jääb erapooletuks ja autentseks.



