Kuvage administraatori sätted Windows 8 avakuval ja rühmitage need
Miscellanea / / February 10, 2022
Varem oleme näinud kuidas kohandada Windows 8 avakuva (menüü Start, nagu me seda teame), kuid arutasime ainult seda, kuidas saame muuta taustavärvi ja lisada sellele mõningaid efekte. Inimesed, kes soovivad, et nende toa teema sobiks nende lauaarvutitega, oleks sellest nipist abi, kuid see ei olnud igapäevase kasutuse seisukohast piisavalt reformiv.

Täna aga vaatame, kuidas saame lisada tavaliselt kasutatavad haldustööriistad ja sätted menüüsse Start ning sorteerige need erinevatesse rühmadesse koos teiste avakuvale kinnitatud rakendustega, et asju korraldada.
Lahe näpunäide: Kui teile uus avakuva ei meeldi, oleme juba käsitlenud mõningaid juhiseid selle kohta, kuidas avakuva vahele jätta ja kuidas hankige tagasi vana klassikaline Start-menüü.
Haldustööriistade ja sätete kuvamine
Samm 1: Käivitage Windows 8 avaekraan ja avage Charm Bar vajutades Windows+C kiirklahvi. Saate viia hiirekursori ekraani paremasse ülanurka, kuid klaviatuuri otseteed on palju mugavamad.
2. samm: Amulaatoriribal klõpsake nuppu Sätted ja valige Paanid, et kuvada Start Screen Tiles seaded.

3. samm: Siin saate sisse lülitada haldustööriistade kuvamise sätted, libistades nuppu ei asendist jah, ja sulgeda võluriba.
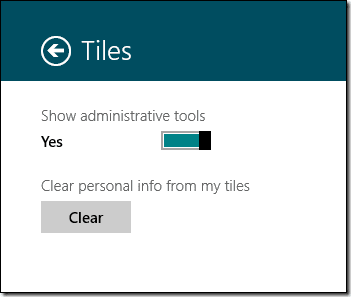
See on kõik, kõik süsteemihaldustööriistad, nagu teenused, Windowsi tulemüür, kettapuhastus jne. kinnitatakse paanidena teie avakuvale. Kuna teie avakuval on nii palju uusi paane, oleks parem, kui korraldaksime need rühmadesse. Nii et vaatame, kuidas seda teha.
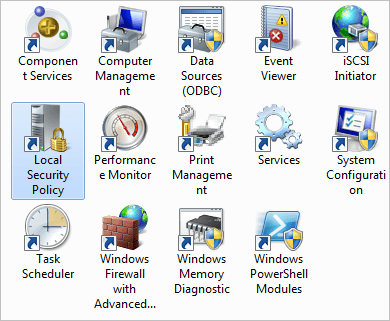
Metro rakenduste rühmitamine
Samm 1: Avage Windows 8 avaekraan ja klõpsake ekraani paremas alanurgas väikest miinusnuppu (-). Vaikimisi ei ole ikoon nähtav, kuid kui hõljutate hiirekursorit, kuvatakse see.

2. samm: Avakuva suumitakse välja ja näete kõiki oma avakuvale kinnitatud rakendusi palju väiksemate plaatidena. Veenduge, et kõik rakendused, mida soovite rühmitada, on üksteise kõrval. Soovi korral saate plaate hiirega lohistada.
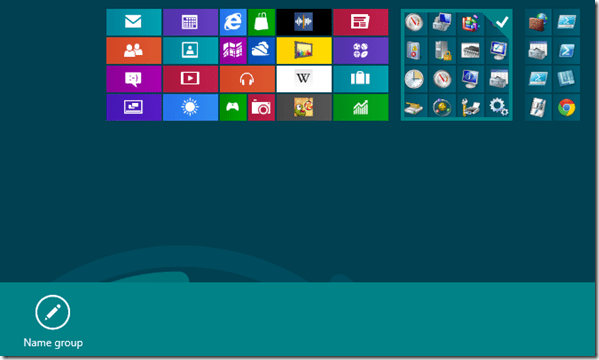
3. samm: Kui valite rühma, näete ekraani allosas nuppu Nimeta rühm. Klõpsake nuppu ja andke rühmale nimi.
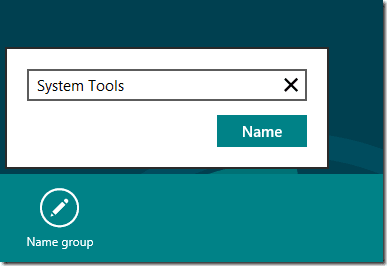
4. samm: Kui olete rühmad loonud, saate need kokku liigutada, et valida nende asukoht avakuval. Kui asjad näevad head välja, klõpsake sissesuumimiseks uuesti suumimisnuppu.
Järeldus
Olen kindel, et need mõlemad asjad aitavad teil täiesti uuest Windows 8 avakuvast maksimumi võtta. Kui teil on alguskuvaga probleeme, jagage seda meiega kommentaarides ja proovime kindlasti lahenduse leida.
Viimati uuendatud 2. veebruaril 2022
Ülaltoodud artikkel võib sisaldada sidusettevõtete linke, mis aitavad toetada Guiding Techi. See aga ei mõjuta meie toimetuslikku terviklikkust. Sisu jääb erapooletuks ja autentseks.



