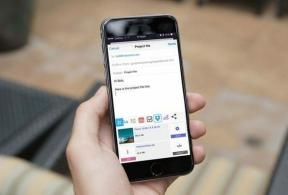Windows 10 Mail: parimad funktsioonid
Miscellanea / / February 10, 2022
Windows 10 käivitati paljude uute funktsioonidega ja tähelepanuväärsed neist olid uuendatud rakendus Mail ja Calendar. Need uued rakendused on disaini poolest vana Outlook Expressi hõngu ja lisasid nii vajalikku värskust.
Kuna enamikul teistel meiliklientidel läheb juba nii hästi, kipuvad inimesed ettevõttesisesest rakendusest tähelepanuta jätma. Aga kes siis ütles, et sellel puuduvad funktsioonid?

Meilirakendus sisaldab palju funktsioone ja kohandamisvalikuid, mis panevad teid teistelt e-posti klientidelt üle minema. Veelgi enam, see võimaldab teil isegi mitut kontot konfigureerida ja isegi mõista keelt, milles proovite kirjutada.
Niisiis, hüppame kohe sisse ja tutvume 12 parima Windows 10 meilirakenduse funktsiooniga. Ja kes teab, võib lõpuks tekkida kiusatus meilirakendust vahetada.
Õppige parimat Siin on Windows 10 näpunäited ja nipid.1. Sünkroonimisseaded
Windows 10 abil saate nüüd juhtida, millal ja kuidas meilid rakendusse Mail sünkroonitakse. Nii et järgmine kord, kui kasutate täpilist ühendust, saate säästa nii aega kui ka ribalaiust, valides e-kirjade sünkroonimise vastavalt vajadusele.

Lisaks õpib rakendus ka teie kasutamisest. Seega, kui te ei kasuta oma postkasti liiga sageli, kohandatakse sünkroonimisseadeid aku ja andmete säästmiseks. Selleks võiksite kontrollida valikut „Põhineb minu kasutusel”.
2. Fokuseeritud postkast
Fokuseeritud postkast on üsna uus funktsioon, mida laiemale vaatajaskonnale veel levitatakse. Umbes nagu Gmaili peamine vahekaart, eraldab see olulised meilid kategooriasse Keskendunud ja madala prioriteediga meilid muud sakk. See funktsioon, mis on juba saadaval iOS-i ja Androidi Outlookis, mitte ainult ei lase teil keskenduda olulistele meilidele, vaid aitab luua ka segadusevaba postkasti.

Kui näete mõnda olulist e-kirja muud vahekaardilt, saate selle lohistada tagasi kasti Fookus. Ja mida rohkem te seda teete, seda paremini funktsionaalsus (tulevikus) teie e-posti harjumustest õpib.
Fokuseeritud kasti lubamiseks hüpake üle Seaded > Lugemine ja kerige alla. Praegu on fookustatud sisendkaust piiratud Outlooki ja Office 365 kontodega.3. @Maindab
Suhteliselt uus funktsioon @mentions võimaldab teil meilivestluses kontakti sildistada. Umbes nagu sildid sotsiaalmeedias, on selle funktsiooni eesmärk ka teadvustada inimesele tema käsilolevat ülesannet. Seda on pealtnäha lihtne kasutada – pead vaid sisestama @ ja all kuvatakse paneel teie kontaktide loendiga.
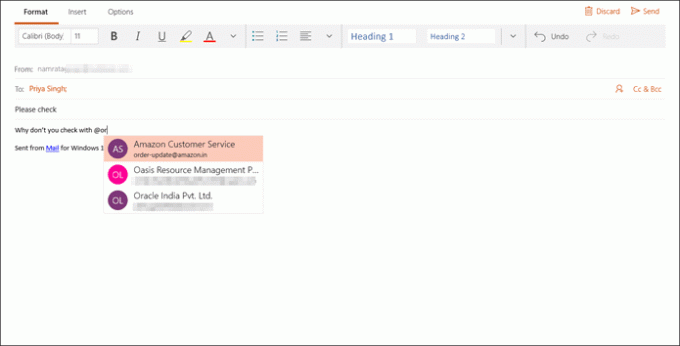
See funktsioon võib osutuda väga kasulikuks meeskondades, kus ülesanded jagatakse tavaliselt meili teel.
Veelgi enam, kui inimene on äsja e-posti lõimes märgistatud, lisatakse e-posti aadress Kellele: nimekirja, et te ei jätaks seda ise tegemata.
Lisaks, kui adressaadil on fookustatud postkasti funktsioon lubatud, näeb ta täpselt, millal see meilis mainiti.
4. Caret-sirvimine
Kui eelistate klaviatuuri rohkem kui hiirt, aitab caret-sirvimine teil postkastis üsna lihtsal viisil liikuda. See funktsioon kasutab nooleklahve ja Lk Üles ja Lk Dn võtmed e-kirjade läbimiseks.
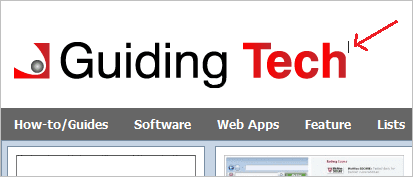
Selle lubamiseks sukelduge seadete vahekaardile Lugemine (hammasrattaikoon) ja lülitage sisse Caret-sirvimine valikule Sees. Kui see on tehtud, märkate kursorit meili sisul.
Palju nagu Wordi dokumendi sirvimine, ka siin saab valida teksti vajutades Shift ja liigutades kursorit mööda valitud rida. Lingi avamiseks ei pea tegema muud, kui liikuma lingile ja vajutama sisestusklahvi, kui see on meiliaadress, avab rakendus Mail uue meili.5. Klaviatuuri otseteed
Windows on lisanud rakendusse Mail hulga kasulikke kiirklahve, mis muudavad navigeerimise erinevate komponentide vahel sujuvaks ja tõhusaks. Kuigi otseteid on palju, on siin mõned ülikasulikud.
- Otsing: Ctrl+e/ F3
- Meili vastamine: Ctrl+R
- Märgi loetuks: Ctrl+Q
- Märgi mitteloetuks: Ctrl + U
- Sõnumi saatmine: ALT+S/ Ctrl+Enter
- Sõnumi kustutamine: Ctrl+D
- Saada meil edasi: Ctrl + F
- Nõustu koosolekukutsega: Alt+C
- Keeldu koosolekukutsest: Alt+D
6. Manustage meilid
Windows 10 meilirakendus ei võimalda teil mitte ainult e-kirju salvestada, vaid annab teile ka võimaluse neid manustada. Pärast meili salvestamist peate selle lihtsalt kopeerima ja kleepima meili sisusse. Lihtne nagu üks-kaks-kolm.
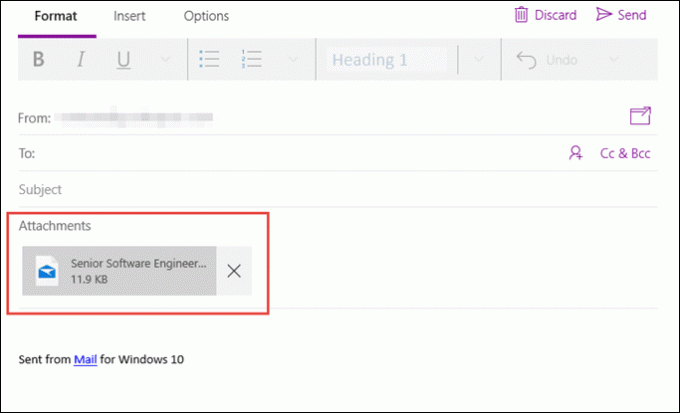
Ja manus avaneb uues aknas, kus kõik manustatud lingid ja nupud töötavad vastavalt vajadusele.
7. Kohandage meili tausta
Kohandamine annab rakendusele ainulaadse identiteedi. Ja mis puutub, siis isegi rakendus Mail ei jää kaugele maha. Sellel on palju kohandamisvalikuid ja nende hulgas on märkimisväärne taustpildi muutmise võimalus.
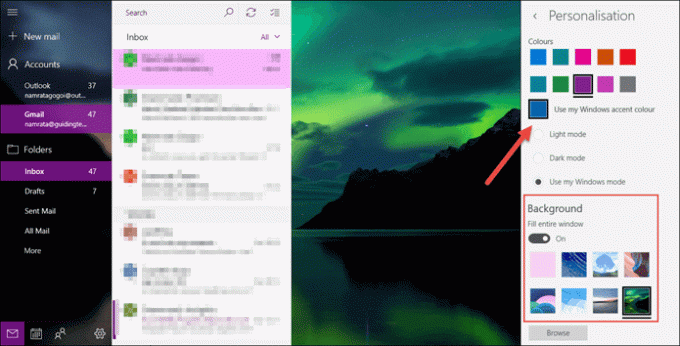
Suunduge poole Seaded > Isikupärastamine ja valige taustpilt. Mis on parem, võite isegi valida a särav tapeet teie kollektsioonist.
Lisaks võimaldab see määrata ka rakenduse Mail teema, et valida aktsentvärv. Kui te minu käest küsite, pole rohelised toonid liiga halvad.
8. Linkide postkastid
Kindlasti peate teadma, et Windows 10 meilirakenduses saate hõlpsasti konfigureerida mitu meilikontot. Kuigi saate hõlpsalt kontode vahel vahetada, mis siis, kui soovite, et need oleksid ühes kohas? Uus funktsioon nimega Linkide postkastid võimaldab teil just seda teha ja ka seda üsna vaevata.
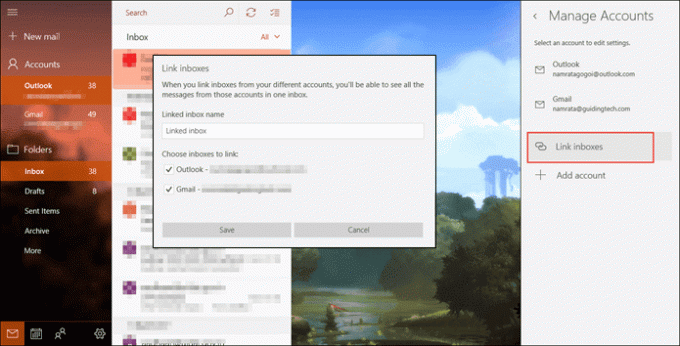
Suunduge poole Seaded > Kontode haldamine ja klõpsake edasi Linkide postkastid. Ja ülejäänu saate hõlpsalt aru saada – andke nimi ja salvestage. Ta-Da, ole valmis kogema uut ühtset postkasti.
9. Lohistage manus
Uue Maili rakendusega manuse lisamine polnud kunagi nii lihtne. Kui olete olnud Outlooki töölauarakenduse sage kasutaja, tunnete end selle rakendusega täiesti kodus. Lihtsalt lohistage manus rakendusse ja see lisatakse (eeldusel, et meil on avatud).
10. Märguannete haldamine
Kui järele mõelda, siis Windowsi teavituskeskus käitub nagu ülientusiastlik laps, kui on vaja teavitada teid viimastest Java uuendustest või saadud meilidest.
Kuigi see on üsna kasulik funktsioon, võib mõnikord e-kirjade hulk meid ületada, eriti kui meilirakenduses on konfigureeritud mitu meilikontot.
Teavituste haldamise funktsioon aitab seda probleemi alistada.
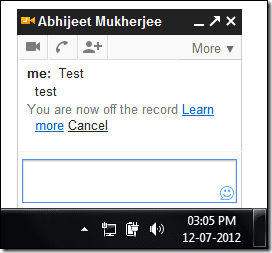
Veelgi enam, saate seda lülitit nii palju kui soovite. Liikuge jaotisse Seaded> Märguanded ja lülitage valik Tegevuskeskus välja.
Või võite märguanded pehmendada, valides ainult olulise meilikonto ja vaigistades ülejäänud.
11. Muuda kalendrit
Kalender ja meilirakendus käivad käsikäes. Õnneks sai ka kalendrirakendus Windows 10-ga oma varasemast kohutavast avatarist tõuke. See pole mitte ainult palju värvikam versioon oma varasemast enesest, vaid sellel on ka oma funktsioonide komplekt. Näiteks saate nüüd lisada sellele mitu kalendrit ja muuta vastavalt värvi.

Seega saate põhikonto sündmuste ja koosolekute jaoks kasutada sinise teemaga pühadekalendri ja punase teema.
Lisaks võimaldab see uus rakendus lisada mitu kalendrit, näiteks spordikalendreid, teiste riikide puhkuseloendeid jne.
12. Kohandatavad pühkimisliigutused
Viimane näpunäide on puuteekraani omanikele. Läbi Kiired toimingud sisse Seaded, saate oma töö minimeerimiseks lihtsalt pühkimisliigutusi kohandada. Saate seadistada meilirakenduse e-kirja kustutama lihtsa vasakpoolse libistamisega või arhiivima meili, kui pühkige sellel paremale. Vaata, nii lihtne.
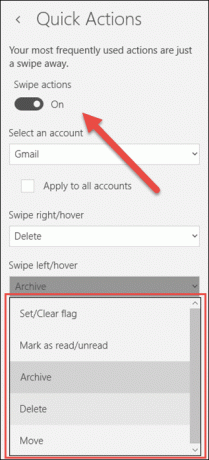
Boonusnõuanne: allkiri
Samal ajal kui signatuuri osa on ikka jäänud lihtteksti ajastusse, siin on kiire lahendus, kuidas oma e-kirjadele isikupära anda. See hõlmab väikest HTML-i ja käsitsi tööd, kuid siis võite olla kindlad, et lõpptulemused saavad olema armsad.
Looge HTML-fail oma allkirja üksikasjadega koos üksikasjadega fondi värvi, perekonna, suuruse ja muu kohta. Hoidke fail avatuna (brauseris), kui kasutate meilirakendust.
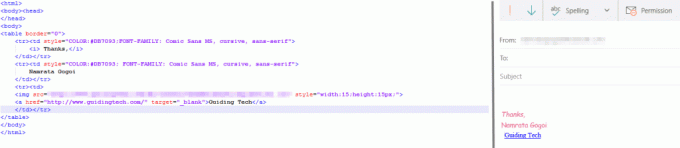
Siin tuleb käsitsi töö – enne kirja saatmist kopeerige brauserist allkiri ja kleepige see kirja. Ma tean, et see oleks natuke tüütu, kuid siis säästab see teid kohutava lihtteksti allkirja eest. Win-win, eks?
Pange tähele, et see protsess ei kopeeri pildifaile.
See on mähis!
Kuigi meilirakendus on end palju uuendanud, on siiski palju valdkondi, kus seda saab parandada, näiteks HTML-i või piltide lisamine allkirjadesse ja meilireeglite lubamine. Loodetavasti näeme järgmistel aastatel kasutusele võetud palju uusi funktsioone. Niisiis, mis on see funktsioon, mida olete oodanud?