Parandage ekraani vasakusse ülanurka kinni jäänud helitugevuse regulaator
Miscellanea / / November 28, 2021
Parandage ekraani vasakusse ülanurka kinni jäänud helitugevuse regulaator: See on Windowsi kogukonna seas üsna tuntud probleem, kus helitugevuse reguleerimise ajal näib, et helitugevuse juhtkast jääb ekraani vasakpoolsesse ülanurka kinni. Ja olenemata sellest, mida te ei saa seda kasti liigutada, kaob see mõne sekundi pärast automaatselt või mõnel juhul ei kao. Kui helitugevusriba on kinni jäänud, ei saa te ühtegi teist programmi avada enne, kui kast uuesti kaob. Kui helitugevuse regulaator mõne sekundi pärast ei kao, on ainus võimalik lahendus süsteemi taaskäivitamine, kuid isegi pärast seda ei paista see kuhugi minema.

Peamine probleem on see, et kasutajad ei pääse millelegi muule juurde, kuni helitugevusriba ei kao ja mõnel juhul Kui see automaatselt ei kao, süsteem hangub, kuna kasutaja ei saa olukorra parandamiseks midagi teha probleem. Ausalt öeldes pole teadaolevat põhjust, mis selle probleemi tekitaks, kuid pärast põhjalikku uurimistööd näib, et riistvaraheli juhtelementide ja Windowsi helidraiverite vahel on konflikt. Nii et ilma aega raiskamata vaatame, kuidas allpool loetletud tõrkeotsingu juhendi abil ekraani vasakusse ülanurka kinni jäänud helitugevuse regulaatorit tegelikult parandada.
Sisu
- Parandage ekraani vasakusse ülanurka kinni jäänud helitugevuse regulaator
- 1. meetod: värskendage helidraivereid
- 2. meetod: tehke puhas alglaadimine
- 3. meetod: desinstallige helidraiverid
- 4. meetod: muutke teavitusaega
- 5. meetod: käivitage Windowsi heli tõrkeotsing
Parandage ekraani vasakusse ülanurka kinni jäänud helitugevuse regulaator
Veenduge, et luua taastepunktjuhuks kui midagi valesti läheb.
1. meetod: värskendage helidraivereid
1. Vajutage Windowsi klahvi + R, seejärel tippige "Devmgmt.msc' ja vajutage seadmehalduri avamiseks sisestusklahvi.

2. Laiendage valikut Heli-, video- ja mängukontrollerid ning paremklõpsake oma Heliseade seejärel valige Luba (Kui see on juba lubatud, jätke see samm vahele).

2. Kui teie heliseade on juba lubatud, paremklõpsake oma Heliseade seejärel valige Uuenda draiveri tarkvara.

3. Nüüd valige "Otsige automaatselt värskendatud draiveritarkvara” ja laske protsessil lõppeda.

4. Kui see ei saanud teie helidraivereid värskendada, valige uuesti Värskenda draiveri tarkvara.
5. Seekord valige "Sirvige minu arvutit draiveritarkvara otsimiseks.”

6. Järgmisena valige "Lubage mul valida arvutis olevate seadme draiverite loendist.”

7. Valige loendist sobiv draiver ja klõpsake nuppu Edasi.
8. Laske protsessil lõpule viia ja seejärel taaskäivitage arvuti.
9. Teise võimalusena minge oma tootja veebisait ja laadige alla uusimad draiverid.
2. meetod: tehke puhas alglaadimine
Võite panna arvuti puhta alglaadimise olekusse ja kontrollida, kas probleem ilmneb või mitte. Võimalik, et kolmanda osapoole rakendus on vastuolus ja põhjustab probleemi.
1.Vajutage nuppu Windowsi klahv + R nuppu, seejärel tippige "msconfig" ja klõpsake nuppu OK.

2. Kontrollige alloleva vahekaardi Üldine all "Selektiivne käivitamine" on kontrollitud.
3. Tühjendage märge „Laadige käivitusüksused' valikulise käivitamise all.

4. Valige vahekaart Service ja märkige ruut "Peida kõik Microsofti teenused."
5. Nüüd klõpsake "Keela kõik" keelata kõik mittevajalikud teenused, mis võivad konflikte põhjustada.

6. Klõpsake vahekaardil Startup (Käivitamine). "Ava tegumihaldur."

7. Nüüd rakenduses Käivitamise vahekaart (Tegumihalduri sees) keelata kõik käivitusüksused, mis on lubatud.

8. Klõpsake nuppu OK ja seejärel Taaskäivita. Ja vaata, kas suudad Parandage ekraani vasakusse ülanurka kinni jäänud helitugevuse regulaator.
9. Vajutage uuesti Windowsi klahv + R nupp ja tüüp "msconfig" ja klõpsake nuppu OK.
10. Valige vahekaardil Üldine Tavaline käivitusvalik ja seejärel klõpsake nuppu OK.

11.Kui teil palutakse arvuti taaskäivitada, klõpsake nuppu Taaskäivita.
3. meetod: desinstallige helidraiverid
1. Vajutage Windows Key + R ja seejärel tippige devmgmt.msc ja avamiseks vajutage sisestusklahvi Seadmehaldus.

2.Laienda Heli-, video- ja mängukontrollerid ja klõpsake heliseadmel, seejärel valige Desinstallige.

3. Nüüd kinnitage desinstallimine klõpsates OK.

4. Lõpuks avage seadmehalduri aknas Action ja klõpsake nuppu Otsige riistvaramuudatusi.

5. Taaskäivitage muudatuste rakendamiseks ja kontrollige, kas saate seda teha Parandage ekraani vasakusse ülanurka kinni jäänud helitugevuse regulaator.
4. meetod: muutke teavitusaega
1. Vajutage Windows Key + I, et avada Seaded, seejärel klõpsake Lihtne juurdepääs.

2. Klõpsake vasakpoolses menüüs uuesti nuppu Nüüd Muud võimalused.
3. All Kuva märguanded rippmenüüst valige 5 sekundit, kui selle väärtuseks on juba määratud 5, siis muutke see väärtuseks 7 sekundit.
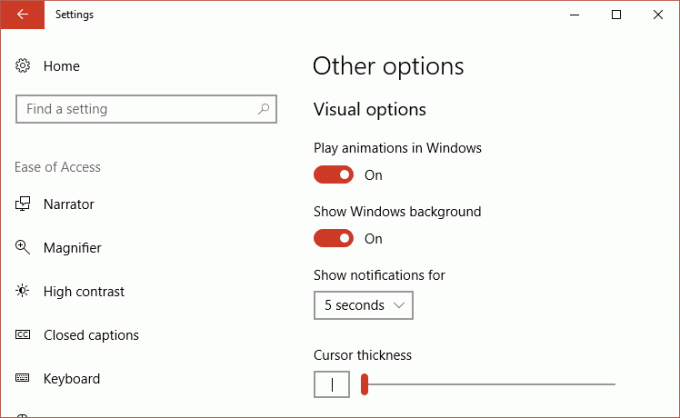
4. Muudatuste salvestamiseks taaskäivitage arvuti.
5. meetod: käivitage Windowsi heli tõrkeotsing
1. Avage juhtpaneel ja tippige otsingukasti "tõrkeotsing.”
2. Otsingutulemustes klõpsake "Veaotsing” ja seejärel valige Riistvara ja heli.

3. Nüüd klõpsake järgmises aknas "Heli esitamine” heli alamkategooria sees.

4. Lõpuks klõpsake Täpsemad suvandid aknas Playing Audio ja märkige "Rakendage parandused automaatselt” ja klõpsake nuppu Edasi.

5. Veaotsing diagnoosib probleemi automaatselt ja küsib, kas soovite paranduse rakendada või mitte.
6.Klõpsake nuppu Rakenda see parandus ja taaskäivitage muudatuste rakendamiseks.
Sulle soovitatud:
- Taustapildi parandamine muutub automaatselt pärast arvuti taaskäivitamist
- Parandage Windows Store'ist rakenduse installimisel viga 0x80080207
- Windows Defenderi parandamine ei käivitu
- Parandage Võrguadapteri veakoodi 28 installimine ebaõnnestus
See on see, mis teil õnnestus Parandage ekraani vasakusse ülanurka kinni jäänud helitugevuse regulaator kuid kui teil on selle postituse kohta veel küsimusi, küsige neid kommentaaride jaotises.



