Tegevuskeskuse lubamine või keelamine Windows 10-s
Miscellanea / / November 28, 2021
Tegevuskeskuse lubamine või keelamine Windows 10-s: Teate küll, et Windows 10 tegevuskeskus aitab teid rakenduste teavituste ja erinevatele sätetele kiire juurdepääsu saamiseks, kuid see pole vajalik, et kõik see meeldib kasutajale või kasutab seda tegelikult, nii et paljud kasutajad tahavad lihtsalt tegevuskeskuse keelata ja see õpetus räägib lihtsalt tegevuskeskuse lubamisest või keelamisest. Kuid ausalt öeldes aitab Action Center tegelikult palju, kuna saate kohandada oma kiirtoimingute nuppu ja see näitab kõiki teie varasemaid teatisi, kuni need kustutate.

Teisest küljest, kui te ei soovi kõiki lugemata märguandeid käsitsi kustutada, tunnete üsna palju, et tegevuskeskus on kasutu. Nii et kui otsite endiselt võimalust tegevuskeskuse keelamiseks, siis vaatame aega raiskamata alloleva õpetuse abil jaotist Kuidas Windows 10-s tegevuskeskust lubada või keelata.
Sisu
- Tegevuskeskuse lubamine või keelamine Windows 10-s
- 1. meetod: lubage või keelake tegevuskeskus Windows 10 sätete abil
- 2. meetod: lubage või keelake tegevuskeskus registriredaktori abil
- 3. meetod: lubage või keelake tegevuskeskus rühmapoliitika redaktori abil
Tegevuskeskuse lubamine või keelamine Windows 10-s
Veenduge, et luua taastepunkt juhuks kui midagi valesti läheb.
1. meetod: lubage või keelake tegevuskeskus Windows 10 sätete abil
1. Avamiseks vajutage klahvikombinatsiooni Windows Key + I Seaded seejärel klõpsake Isikupärastamine.

2. Valige vasakpoolsest menüüst Tegumiriba seejärel klõpsake Lülitage süsteemiikoonid sisse või välja.

3. Lülitage lüliti asendisse Väljas tegevuskeskuse kõrval tegevuskeskuse keelamiseks.
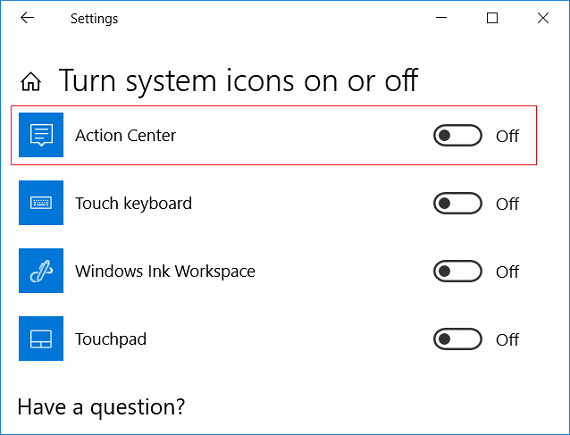
Märge: Kui peate tulevikus tegevuskeskuse lubama, lülitage ülaltoodud tegevuskeskuse lüliti SISSE.
4. Sulgege kõik ja taaskäivitage arvuti.
2. meetod: lubage või keelake tegevuskeskus registriredaktori abil
1. Vajutage Windows Key + R ja seejärel tippige regedit ja vajuta Enter.

2. Liikuge järgmisele registrivõtmele:
HKEY_CURRENT_USER\SOFTWARE\Policies\Microsoft\Windows\Explorer
3. Paremklõpsake Explorer seejärel valige Uus > DWORD (32-bitine) väärtus.

4. Nimetage see vastloodud DWORD kui DisableNotificationCenter siis topeltklõpsake sellel ja muutke selle väärtust vastavalt:
0= Luba tegevuskeskus
1 = Keela tegevuskeskus

5. Muudatuste salvestamiseks vajutage sisestusklahvi või OK.
6. Sulgege registriredaktor ja taaskäivitage arvuti.
3. meetod: lubage või keelake tegevuskeskus rühmapoliitika redaktori abil
1. Vajutage Windows Key + R ja seejärel tippige gpedit.msc ja vajuta Enter.

2. Liikuge järgmisele teele:
Kasutaja konfiguratsioon > Haldusmallid > Menüü Start ja tegumiriba
3. Valige kindlasti Menüü Start ja tegumiriba seejärel topeltklõpsake paremal aknapaanil Eemaldage teavitused ja tegevuskeskus.
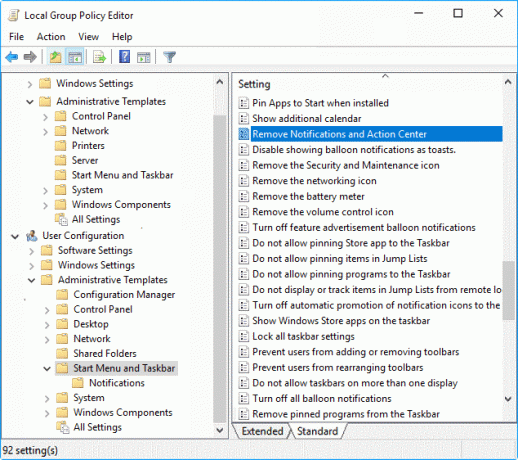
4.Märkige linnuke Lubatud raadionuppu ja klõpsake nuppu OK keelake tegevuskeskus.

Märge: Kui teil on vaja tegevuskeskus lubada, märkige lihtsalt märkeruut Pole konfigureeritud või Keelatud "Eemalda teatised ja tegevuskeskus".
Soovitatav:
- Kuidas lisada oma kontole Windows 10 PIN-koodi
- Nimetage Windows 10 kasutajaprofiili kaust ümber
- Leidke Windows 10 kasutaja turvaidentifikaator (SID).
- Kuidas muuta kasutajakonto tüüpi Windows 10-s
Seda olete edukalt õppinud Kuidas Windows 10-s tegevuskeskust lubada või keelata kuid kui teil on selle juhendi kohta endiselt küsimusi, küsige neid kommentaaride jaotises.


