Kõigi sündmuste logide kustutamine Windows 10 sündmustevaaturis
Miscellanea / / November 28, 2021
Kõigi sündmuste logide kustutamine Windows 10 sündmustevaaturis: Event Viewer on tööriist, mis kuvab rakenduste ja süsteemiteadete logisid, nagu vea- või hoiatusteated. Kui olete ummikus mis tahes Windowsi tõrkega, peate esmalt kasutama sündmusevaaturit probleemi tõrkeotsinguks. Sündmuste logid on failid, kuhu salvestatakse kogu teie arvuti tegevus, näiteks kui kasutaja logib arvutisse sisse või kui rakenduses ilmneb tõrge.
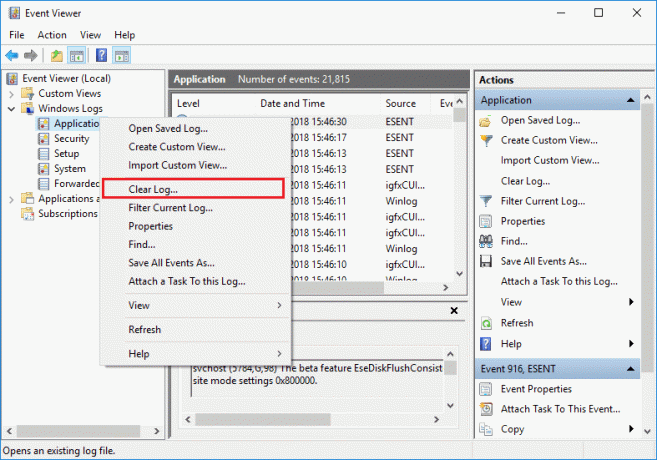
Nüüd, kui seda tüüpi sündmused toimuvad, salvestab Windows selle teabe sündmuste logisse, mida saate hiljem sündmustevaaturi abil probleemi tõrkeotsinguks kasutada. Kuigi logid on tohutult kasulikud, võite mingil hetkel soovida kõik sündmuste logid kiiresti kustutada, siis peate järgima seda õpetust. Süsteemi logi ja rakenduste logi on kaks olulist logi, mida võiksite aeg-ajalt kustutada. Igatahes vaatame aega raiskamata, kuidas kustutada kõik sündmuste logid Windows 10 sündmustevaaturis alloleva õpetuse abil.
Sisu
- Kõigi sündmuste logide kustutamine Windows 10 sündmustevaaturis
- 1. meetod: tühjendage sündmuste vaaturis üksikute sündmustevaaturi logid
- 2. meetod: kustutage käsurealt kõik sündmuste logid
- 3. meetod: tühjendage PowerShellis kõik sündmuste logid
Kõigi sündmuste logide kustutamine Windows 10 sündmustevaaturis
Veenduge, et luua taastepunkt juhuks kui midagi valesti läheb.
1. meetod: tühjendage sündmuste vaaturis üksikute sündmustevaaturi logid
1. Vajutage Windows Key + R ja seejärel tippige eventvwr.msc ja vajutage Enter, et avada Event Viewer.

2. Nüüd navigeerige lehele Sündmuste vaatur (kohalik) > Windowsi logid > Rakendus.

Märge: Saate valida mis tahes logi, näiteks Turvalisus või Süsteem jne. Kui soovite kustutada kõik Windowsi logid, saate valida ka Windowsi logid.
3. Paremklõpsake Rakenduse logi (või mõni muu teie valitud logi, mille logi soovite kustutada) ja seejärel valige Tühjenda logi.
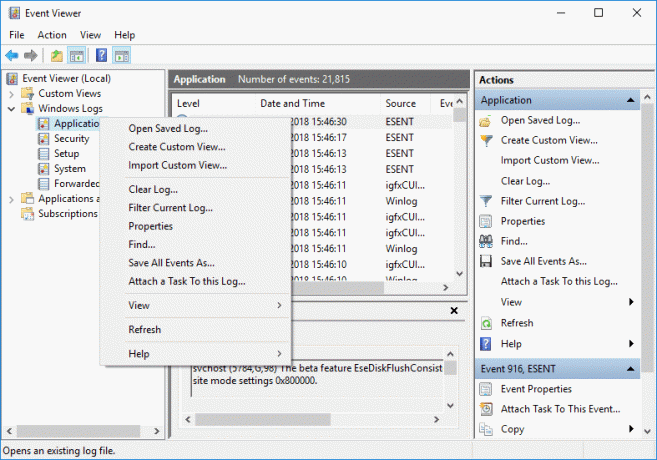
Märge: Teine viis logi tühjendamiseks on valida konkreetne logi (nt: rakendus), seejärel klõpsake paremas aknapaanis nuppu Tühjenda logi jaotises Toimingud.
4. Klõpsake Salvesta ja Tühjenda või Tühjenda. Kui see on tehtud, kustutatakse logi edukalt.
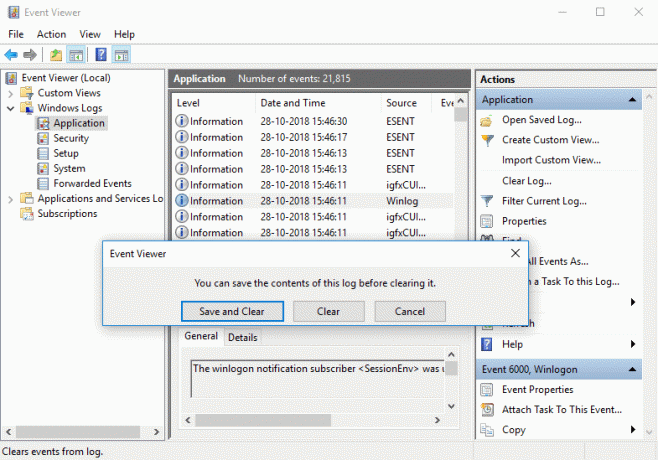
2. meetod: kustutage käsurealt kõik sündmuste logid
1. Vajutage Windows Key + X ja seejärel valige Käsuviip (administraator).

2. Tippige käsusse cmd järgmine käsk ja vajutage sisestusklahvi (olge tähelepanelik, et see kustutab sündmuste vaaturis kõik logid):
/F "tokens=*" %1 jaoks ('wevtutil.exe el') DO wevtutil.exe cl "%1"
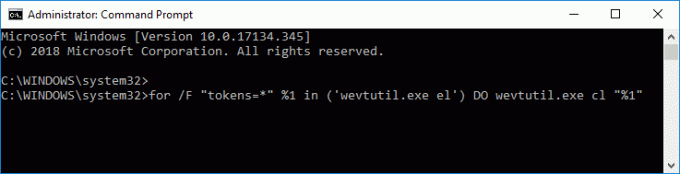
3. Kui vajutate sisestusklahvi, kustutatakse nüüd kõik sündmuste logid.
3. meetod: tühjendage PowerShellis kõik sündmuste logid
1.Tüüp powershell siis Windows Searchis paremklõpsake PowerShellil otsingutulemustest ja valige Käivita administraatorina.

2. Nüüd kopeerige ja kleepige järgmine käsk PowerShelli aknasse ja vajutage sisestusklahvi:
Get-EventLog -Loginimi * | ForEach { Clear-EventLog $_.Log }
VÕI
wevtutil el | Foreach-Object {wevtutil cl “$_”}
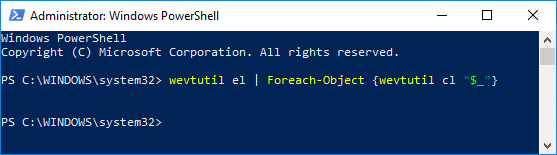
3. Kui vajutate sisestusklahvi, kustutatakse kõik sündmuste logid. Saate sulgeda PowerShell aken, tippides Exit.
Soovitatav:
- Windowsi tõrketeavitamise lubamine või keelamine opsüsteemis Windows 10
- Krüptige failid ja kaustad krüpteeriva failisüsteemiga (EFS) operatsioonisüsteemis Windows 10
- Krüptitud failide indekseerimise lubamine või keelamine opsüsteemis Windows 10
- Varundage oma EFS-sertifikaat ja võti Windows 10-s
Seda olete edukalt õppinud Kõigi sündmuste logide kustutamine Windows 10 sündmustevaaturis kuid kui teil on selle õpetuse kohta veel küsimusi, küsige neid kommentaaride jaotises.



