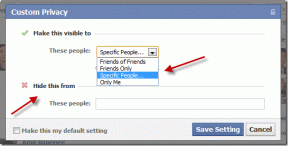Kuidas taastada Windows 8, kui see ei käivitu
Miscellanea / / February 10, 2022

Paar päeva tagasi, kui ma veel juhtisin
Windows 8 tarbija eelvaade
, minu arvuti ei käivitunud pärast lihtsat taaskäivitamist. Mul polnud õrna aimugi, kuidas see juhtus, ja vajasin vaid viisi, kuidas Windows 8 taastada.
Aga see ei olnud lihtne. Ma ei saanud asjade parandamiseks kasutada Windows 8 täiustatud alglaadimisvalikuid. Veaekraan oli esimene ja viimane asi, mis ilmus pärast BIOS-i laadimist.
Sel päeval, ilma igasuguse valikuta, pidin Windows 8 vormindama ja uuesti installima. Hiljem, kui probleem oli lahendatud, uurisin veidi, kuidas sarnase probleemiga tulevikus targalt tegeleda, ja siis õppisin Windows 8 parandus- ja taasteketta kohta. See on sarnane Windows 7 remondi- ja taasteketas millest oleme juba kirjutanud.
Windows 8 taasteketast saab kasutada kriisi ajal Windows 8 parandusvõimaluste käivitamiseks ja täna näeme, kuidas seda luua ja kasutada.
Windows 8 parandus- ja taasteketta loomine
Samm 1: Avage Windowsi käsuboks Run ja käivitage käsk plaat. See käsk avab teie arvutis tööriista Windows System Repair Disc.
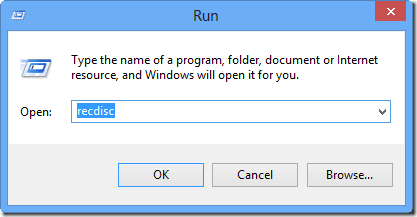
2. samm: Nüüd sisestage tühi CD/DVD oma CD-ROM-i ja oodake, kuni Windows seda loeb. Kui Windows tuvastab tühja DVD, klõpsake nuppu Loo plaat nuppu süsteemiparandusketta tööriistal.

3. samm: Seejärel loob tööriist kiiresti buutiva taasteketta.
Nüüd, kui olete parandusketta loonud, hoidke seda kindlas kohas, mida mäletate. Samuti veenduge, et kirjutaksite midagi CD-le CD-markeri abil, et saaksite seda hõlpsasti märgata.
Windows 8 parandusketta kasutamine
Kui Windows 8 ei käivitu, sisestage taasteketas arvuti salve ja käivitage CD-lt. Esmalt peate minema alglaadimisvalikute ekraanile ja sellele ekraanile pääsete juurde, kui vajutate kiiresti klahvi (minu puhul F12), mida arvuti käivitamisel kuvab esimesel ekraanil.
See on kiire, nii et veenduge, et see oleks esimesel korral õige, vastasel juhul peate esimesele ekraanile jõudmiseks välja lülitama ja uuesti alustama. Kui olete seal, saate allanooleklahvi abil minna CD/DVD valikule ja vajutada Sisenema et määrata see esmaseks alglaadimisseadmeks.
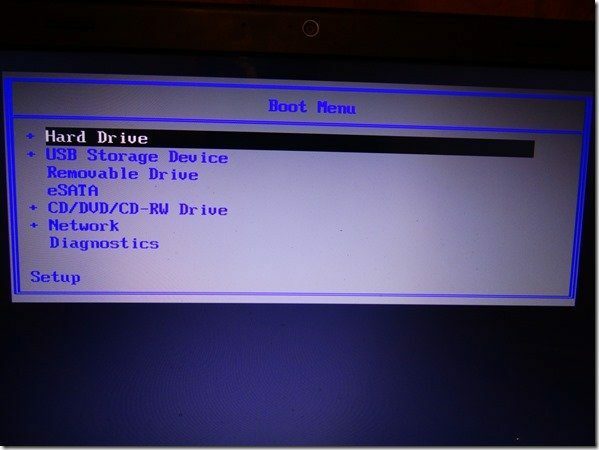
Mõnel juhul võite saada BIOS-i, mis ei toeta otsest alglaadimisprioriteedi redigeerimist ja alglaadimisvaliku muutmiseks peate sisenema BIOS-i süsteemi. Kui valite alglaadimisvalikuks CD/DVD, alistate kõvakettal oleva alglaadimisteabe.
Pärast plaadi laadimist valige Täpsem valik Windows 8 remondivaliku sisestamiseks. Siin saate kasutada süsteemi taastamise pilti värskendage või lähtestage arvuti. Võite kasutada ka süsteemi taastamist luua süsteemi taastepunkt.
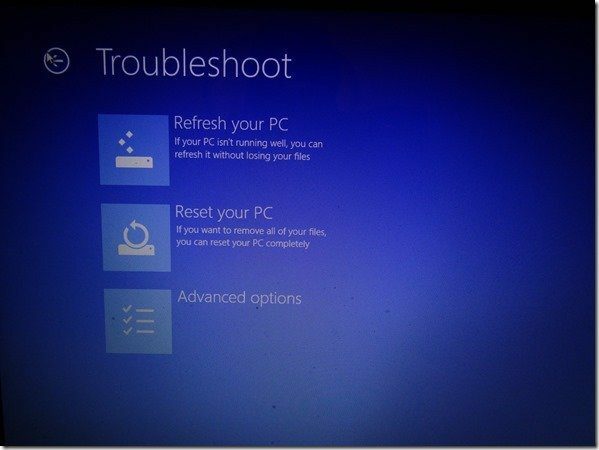
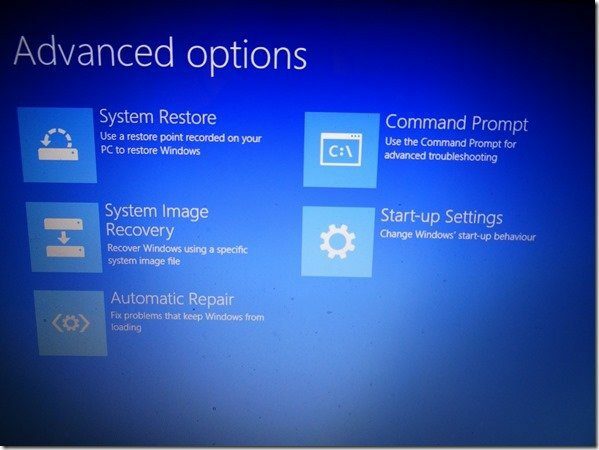
Viimased sõnad…
Kui tööriist on remonditööga lõpetanud, taaskäivitage arvuti kõvakettalt. Kui teil veab, käivitate Windows 8. Võite kaotada mõned hiljutised failid ja sätted, kuid see on palju parem kui Windows 8 vormindamine.
Siinkohal tuleb märkida, et isegi kui teil pole parandusketast kaasas, saate taasteketta loomiseks kasutada avalikku Windows 8 arvutit. Kui teil on muid küsimusi, mida soovite lahendada, küsige neilt kommentaaride kaudu. Annan endast parima, et leida lahendus.
Ülemise pildi krediit: Swanksalot
Viimati uuendatud 03. veebruaril 2022
Ülaltoodud artikkel võib sisaldada sidusettevõtete linke, mis aitavad toetada Guiding Techi. See aga ei mõjuta meie toimetuslikku terviklikkust. Sisu jääb erapooletuks ja autentseks.