Kasutage Maci eelvaadet, et eraldada väike pilt, jaotis suurest pildist
Miscellanea / / February 10, 2022
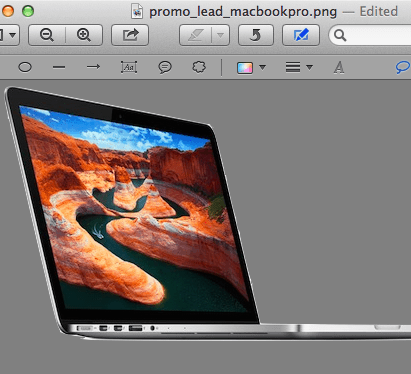 Me kõik oleme seal kunagi olnud. Me tahame seda pilti, kuid see on osa suuremast, mis takistab. Kui pilt on lihtne, näiteks ring või ristkülik, siis võib olla lihtne see lihtsalt välja lõigata ja mujale kleepida. Aga mis juhtub kui kuju pole nii lihtne? Noh, sel juhul, kui te ei oska täiustatud pilditöötlust ja teil on Photoshop oma taotluste hulgast olete valmis.
Me kõik oleme seal kunagi olnud. Me tahame seda pilti, kuid see on osa suuremast, mis takistab. Kui pilt on lihtne, näiteks ring või ristkülik, siis võib olla lihtne see lihtsalt välja lõigata ja mujale kleepida. Aga mis juhtub kui kuju pole nii lihtne? Noh, sel juhul, kui te ei oska täiustatud pilditöötlust ja teil on Photoshop oma taotluste hulgast olete valmis.Õnneks on iga Maciga kaasas Eelvaade, väga lihtne, kuid võimas rakendus, mida (kahjuks) enamik Maci omanikke kasutab ainult piltide ja PDF-failide vaatamiseks.
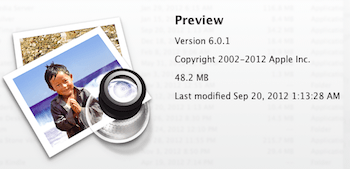
Kuid, Eelvaade kaasas on ka üsna korralik redigeerimistööriistade komplekt mis suudab täita mõned keerulised toimingud, sealhulgas kujundite eraldamine, täpselt nagu Photoshopiga, välja arvatud palju lihtsamal viisil.
Kas soovite õppida, kuidas seda teha? Järgige lihtsalt allolevaid samme.
Samm 1: Valige oma pilt ja avage see Eelvaade. Kui Eelvaade ei ole määratud vaikimisi piltide avamiseks, leiate rakenduse aadressilt Rakendused kausta.
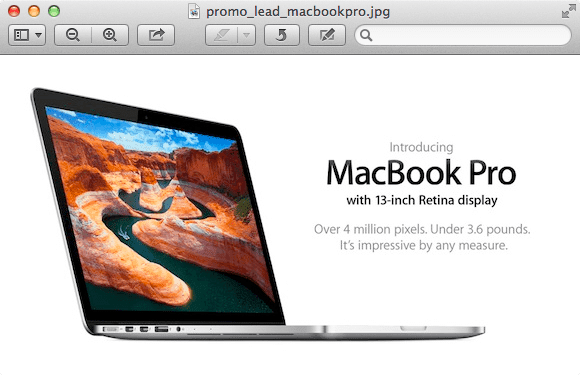
2. samm: Valige objekt, mille soovite pildilt välja tõmmata. Sel juhul valin Macbook Pro. Kuid selle väljavõtmiseks peame esmalt eemaldama
taust ja pildil olev tekst.3. samm: Klõpsake eelvaate ülemisel ribal pliiatsiikoonil, et kuvada Redigeeri tööriistariba. Saadaolevate tööriistade hulgast minge lehele Valikutööriistad (punktiirjoonega ristküliku ikoon), klõpsake sellel ja seejärel valige Instant Alfa.

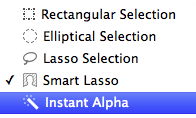
4. samm: Nüüd vajutage ja hoidke hiirt all ning alustage kursori liigutamist mööda pilti. Näete, et pilt hakkab mõnes piirkonnas muutuma punakaks, sõltuvalt sellest, kuidas kursorit selle kohal liigutate. Jätkake seda seni, kuni kõik pildil on selle punase tooni, VÄLJA arvatud kuju, mida soovite eraldada.
Enamikul juhtudel võite näha, et mitte ainult kuju, mida soovite eraldada, vaid ka muud kujundid teie pildil, ei muutu punaseks. Ärge muretsege selle pärast ja vabastage kursor. Näete, et kõik need kujundid (kaasa arvatud see, mida soovite ekstraktida) on valitud.
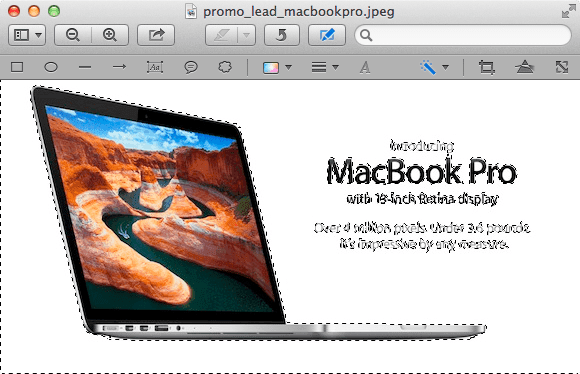
5. samm: Kui kujundid on valitud, vajutage Kustuta ja klõpsake edasi Teisenda kui avaneb dialoogiboks. Näete, et mõned pildid ja suurem osa taustast on praeguseks kadunud.
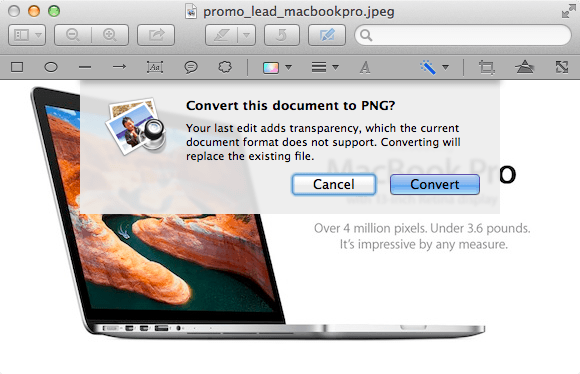
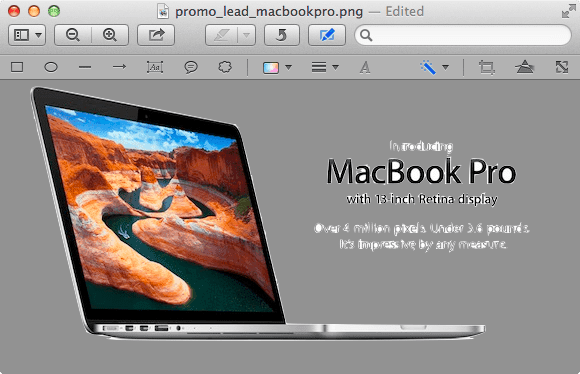
6. samm: Klõpsake nuppu Valikutööriistad ikooni uuesti, kuid seekord valige Lasso valik selle asemel. Kasutage seda valiku tegemiseks kõigi teie pildile jäänud objektide ümber, tagades valikud täielikult sulgedes. Kui olete kõigiga lõpetanud, vajutage nuppu Kustuta klahvi uuesti, et need pildilt eemaldada. Teie pilt peaks nüüd olema "puhas", välja arvatud see, et see kuulub endiselt ülejäänud "kaadrisse".

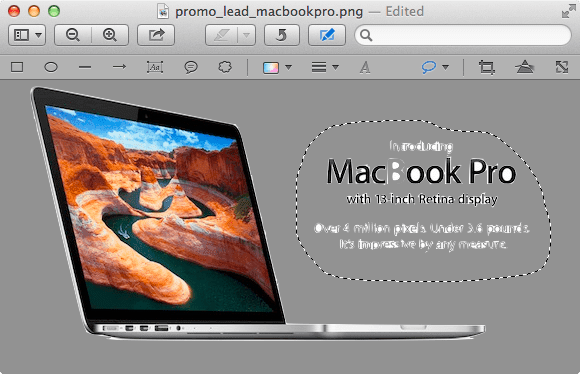

7. samm: Selle parandamiseks valige Instant Alfa valikutööriistadest ja kasutage seda seni, kuni kõik peale teie pildi saab punase varjundi, seejärel vabastage kursor. Kõik peale teie pildi kuju tuleks valida. Valiku tagasipööramiseks valige Valiku ümberpööramine alates Muuda menüü.
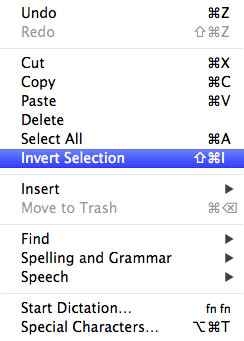
Kui olete valmis, vajutage Käsk-X seda lõikama. Objekt on nüüd teie lõikelaual ja saate selle kleepida kuhu iganes soovite. Sel juhul Photoshopis edasiseks retušeerimiseks.
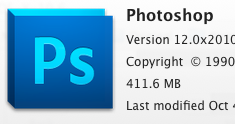
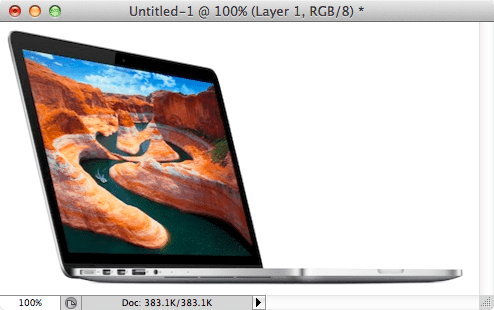
Siin see on, üsna arenenud pilditöötlustehnika tehtud lihtsaks ja tasuta ning seda kõike teie Maciga kaasas oleva tööriistaga. Proovige seda kindlasti ja katsetage eelvaatega. See on petlikult võimas rakendus, mis üllatab teid kindlasti.
Viimati uuendatud 03. veebruaril 2022
Ülaltoodud artikkel võib sisaldada sidusettevõtete linke, mis aitavad toetada Guiding Techi. See aga ei mõjuta meie toimetuslikku terviklikkust. Sisu jääb erapooletuks ja autentseks.


