MacBook külmub pidevalt? 14 viisi selle parandamiseks
Miscellanea / / November 28, 2021
Kõige ebamugavam ja ärritavam on see, kui teie seade jäätub töö ajal kinni või takerdub. Kas te ei nõustu? Olen kindel, et olete kindlasti kokku puutunud olukorraga, kus teie Maci ekraan hangus ja te jäite paanikasse ja mõtlesite, mida teha, kui MacBook Pro hangub. Kinnijäänud akna või rakenduse MacOS-is saab sulgeda, kasutades Sundige väljuma tunnusjoon. Kui aga kogu sülearvuti ei reageeri, on see probleem. Seetõttu selgitame selles juhendis kõiki võimalikke viise, kuidas Maci külmumisprobleemi lahendada.

Sisu
- Maci külmumise probleemi lahendamine
- 1. meetod: tühjendage salvestusruum
- 2. meetod: kontrollige pahavara olemasolu
- 3. meetod: vältige Maci ülekuumenemist
- 4. meetod: sulgege kõik rakendused
- 5. meetod: korrastage oma segane töölaud uuesti
- 6. meetod: värskendage macOS-i
- 7. meetod: käivitage turvarežiimis
- 8. meetod: kontrollige ja desinstallige kolmandate osapoolte rakendusi
- 9. meetod: käivitage Apple Diagnostics või riistvaratest
- 10. meetod: lähtestage PRAM ja NVRAM
- 11. meetod: lähtestage SMC
- 12. meetod: rakenduste sundimine.
- 13. meetod: kui Finder hangub, kasutage terminali
- 14. meetod: käivitage esmaabi
Maci külmumise probleemi lahendamine
See probleem ilmneb tavaliselt siis, kui olete olnud MacBookiga pikka aega töötades. Siiski on ka muid põhjuseid, näiteks:
- Ebapiisav salvestusruum kettal: optimaalsest vähem salvestusruum põhjustab iga sülearvuti puhul mitmesuguseid probleeme. Seetõttu ei tööta mitmed rakendused korralikult, mis põhjustab MacBook Airi külmumisprobleeme.
- Aegunud macOS: kui te pole oma Maci väga pikka aega värskendanud, võib teie operatsioonisüsteem põhjustada Maci pideva külmumise. Seetõttu on väga soovitatav hoida oma MacBook värskendatuna uusimale macOS-i versioonile.
1. meetod: tühjendage salvestusruum
Ideaalis peaksite hoidma vähemalt 15% salvestusruumist vaba sülearvuti, sealhulgas MacBooki normaalseks tööks. Kasutatava salvestusruumi kontrollimiseks ja vajadusel andmete kustutamiseks järgige antud juhiseid.
1. Klõpsake nuppu Apple menüü ja valige Teave selle Maci kohta, nagu näidatud.

2. Seejärel klõpsake nuppu Säilitamine vahekaart, nagu allpool näidatud.
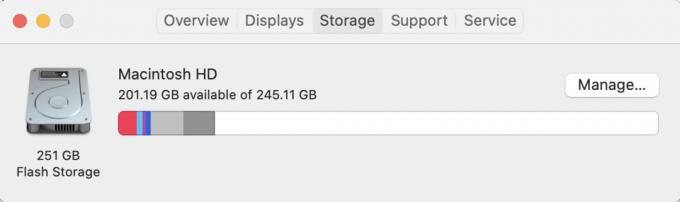
3. Nüüd näete sisemisel kettal kasutatud ruumi. Kliki Halda…juurde Tuvastage ladustamise segaduse põhjus ja tühjendage see.
Tavaliselt on need meediumifailid: fotod, videod, gifid jne. mis ajavad ketta asjatult segamini. Seetõttu soovitame teil need failid salvestada väline ketas selle asemel.
2. meetod: kontrollige pahavara olemasolu
Kui te pole sisse lülitanud Teie brauseri privaatsusfunktsioon, võib kinnitamata ja juhuslikel linkidel klõpsamine põhjustada teie sülearvutis soovimatut pahavara ja vigu. Seetõttu saate installida viirusetõrjetarkvara et kontrollida, kas teie MacBookisse on pugenud pahavara, et muuta see aeglasemaks ja sageli külmuma. Mõned populaarsed on Avast, McAfee, ja Norton Viirusetõrje.

3. meetod: vältige Maci ülekuumenemist
Teine levinud põhjus Maci külmutamiseks on seadme ülekuumenemine. Kui teie sülearvuti läheb liiga kuumaks,
- Kontrollige kindlasti õhuavasid. Neid ventilatsiooniavasid ei tohiks takistada tolm ega praht.
- Laske seadmel puhata ja jahtuda.
- Proovige oma MacBooki laadimise ajal mitte kasutada.
Loe ka: Parandage MacBook, mis ei lae, kui see on ühendatud
4. meetod: sulgege kõik rakendused
Kui teil on kombeks käitada korraga palju programme, võib teil tekkida MacBook Airi pideva külmumise probleem. Programmide arv, mida saab samal ajal töötada, on proportsionaalne RAM-i suurus st muutmälu. Kui see töömälu saab täis, ei pruugi teie arvuti tõrgeteta töötada. Ainus võimalus sellest probleemist üle saada on süsteemi taaskäivitamine.
1. Klõpsake nuppu Apple menüü ja valige Taaskäivita, nagu näidatud.

2. Oodake, kuni teie MacBook korralikult taaskäivitub, ja seejärel käivitage Aktiivsusmonitor alates Prožektorite valguses
3. Valige Mälu vahekaarti ja jälgige Mälu rõhk graafik.

- The roheline graafik tähendab, et saate avada uusi rakendusi.
- Niipea, kui graafik hakkab pöörduma kollane, peaksite sulgema kõik mittevajalikud rakendused ja jätkama vajalike rakenduste kasutamist.
5. meetod: korrastage oma segane töölaud uuesti
Teid üllatab teadmine, et iga töölaual olev ikoon ei ole lihtsalt link. See on ka an pilt, mis joonistatakse iga kord ümber avate oma MacBooki. Seetõttu võib segane töölaud kaasa aidata ka teie seadme külmumisprobleemidele.
- Ümber paigutama ikoone vastavalt nende kasulikkusele.
- Liigutage need kohta konkreetsed kaustad kust neid on lihtne leida.
- Kasutage kolmanda osapoole rakendusi nagu Spotless, et töölaud oleks hästi organiseeritud.

Loe ka:MacOS-i installimise ebaõnnestunud tõrke parandamine
6. meetod: värskendage macOS-i
Teise võimalusena saate Maci külmumise probleemi lahendada, värskendades Maci operatsioonisüsteemi. Olenemata sellest, kas tegemist on MacBook Pro või Airiga, on macOS-i värskendused äärmiselt olulised, kuna:
- Need toovad kaasa olulisi turvaelemente, mis kaitsta seadet vigade ja viiruste eest.
- Mitte ainult see, vaid ka MacOS-i värskendused parandada erinevate rakenduste funktsioone ja panevad need sujuvalt toimima.
- Teine põhjus, miks MacBook Air vanemas operatsioonisüsteemis pidevalt külmub, on selle konfiguratsioon nagu paljud 32-bitised programmid ei tööta kaasaegsetes 62-bitistes süsteemides.
Siin on, mida teha, kui MacBook Pro hangub:
1. Ava Apple menüü ja valige Süsteemi eelistused.

2. Seejärel klõpsake nuppu Tarkvara värskendus.

3. Lõpuks, kui värskendus on saadaval, klõpsake nuppu Uuendage kohe.

Teie Mac laadib nüüd installija alla ja kui arvuti taaskäivitatakse, installitakse teie värskendus kasutamiseks edukalt.
7. meetod: käivitage turvarežiimis
See on Diagnostiline režiim kus kõik taustarakendused ja andmed on blokeeritud. Seejärel saate määrata, miks teatud rakendused korralikult ei tööta, ja lahendada oma seadmega seotud probleemid. Turvarežiimile pääseb MacOS-is üsna hõlpsalt juurde. Lugege meie juhendit edasi Kuidas Maci turvarežiimis käivitada õppida lubama turvarežiimi, kuidas teha kindlaks, kas Mac on turvarežiimis, ja hkuidas Macis Safe Boot välja lülitada.

8. meetod: kontrollige ja desinstallige kolmandate osapoolte rakendusi
Kui teie Mac külmub mõne konkreetse kolmanda osapoole rakenduse kasutamise ajal, ei pruugi probleem olla teie MacBookis. Mitmed kolmanda osapoole rakendused, mis on loodud varem toodetud MacBookidele, ei pruugi uuemate mudelitega ühilduda. Lisaks võivad teie veebibrauserisse installitud mitmesugused lisandmoodulid samuti põhjustada sagedast külmumist.
- Seetõttu peaksite tuvastama ja seejärel eemaldama kõik konflikte põhjustavad kolmandate osapoolte rakendused ja lisandmoodulid.
- Samuti kasutage kindlasti ainult neid rakendusi, mida App Store toetab, kuna need rakendused on mõeldud Apple'i toodete jaoks.
Seetõttu kontrollige turvarežiimis rikkeid ja desinstallige need.
9. meetod: käivitage Apple Diagnostics või riistvaratest
Maci seadme puhul on Apple'i sisseehitatud diagnostikatööriistade kasutamine parim lahendus sellega seotud probleemide lahendamiseks.
- Kui teie Mac on toodetud enne 2013. aastat, on valik pealkirjastatud Apple'i riistvara test.
- Teisest küljest nimetatakse sama utiliiti tänapäevaste macOS-i seadmete jaoks Apple'i diagnostika.
Märge: Enne selle meetodi kasutamist kirjutage sammud üles, kuna peate oma süsteemi esimese sammuna välja lülitama.
MacBook Airi pideva külmumise probleemi saate lahendada järgmiselt.
1. Lülita välja teie Mac.
2. Katkesta ühenduskõik välisseadmed Macist.
3. Lülitage sisse oma Maci ja hoidke nuppu all Võimsus nuppu.

4. Vabastage nupp, kui näete Käivitusvalikud aken.
5. Vajutage Command + D Klaviatuuri klahvid.
Nüüd oodake, kuni test on lõpule viidud. Kui protsess on edukalt lõpule jõudnud, saate selle kohta veakoodi ja lahendused.
Loe ka:Kuidas luua tekstifaili Macis
10. meetod: lähtestage PRAM ja NVRAM
Mac PRAM vastutab teatud sätete salvestamise eest, mis aitavad teil funktsioone kiiresti täita. NVRAM salvestab kuva, ekraani heleduse jms sätted. Seetõttu võite proovida PRAM-i ja NVRAM-i sätteid lähtestada, et lahendada Maci külmumisprobleem.
1. Lülita välja MacBook.
2. Vajutage Command + Option + P + R klahvid klaviatuuril.
3. Samal ajal sisse lülitama seadet, vajutades toitenuppu.
4. Nüüd näete Apple'i logo ilmuvad ja kaovad kolm korda. Pärast seda peaks MacBook tavapäraselt taaskäivitama.
Nüüd muutke sätteid, nagu kellaaeg ja kuupäev, WiFi-ühendus, kuvaseaded jne, vastavalt oma eelistustele ja nautige sülearvuti kasutamist nii, nagu soovite.
11. meetod: lähtestage SMC
Süsteemihalduskontroller ehk SMC vastutab paljude taustaprotsesside, näiteks klaviatuuri valgustuse, akuhalduse jms eest. Seetõttu võib nende valikute lähtestamine aidata teil parandada ka MacBook Airi või MacBook Pro külmumist:
1. Lülita välja teie MacBook.
2. Nüüd ühendage see originaaliga Apple sülearvuti laadija.
3. Vajutage Control + tõstuklahv + valik + toide klahve klaviatuuril umbes viis sekundit.
4. Vabasta võtmed ja sisse lülitama MacBooki, vajutades nuppu toitenupp uuesti.
12. meetod: rakenduste sundimine
Paljudel juhtudel saab külmunud akna parandada lihtsalt Maci utiliidi Force Quit abil. Niisiis, järgmine kord, kui mõtlete, mida teha, kui MacBook Pro hangub, järgige antud samme.
Valik A: hiire kasutamine
1. Klõpsake nuppu Apple menüü ja valige Sundige väljuma.

2. Nüüd kuvatakse loend. Valige rakendus mille soovite sulgeda.
3. Jäätunud aken suletakse.
4. Seejärel klõpsake nuppu Taaskäivita et see uuesti avada ja jätkata.
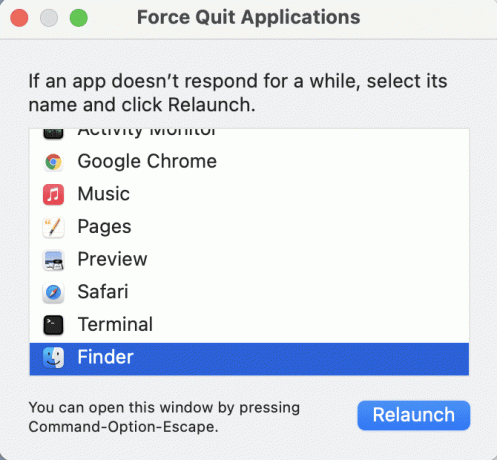
Valik B: klaviatuuri kasutamine
Teise võimalusena saate sama funktsiooni käivitamiseks kasutada klaviatuuri, kui ka hiir kinni jääb.
1. Vajutage käsk (⌘) + Valik + Põgenemine võtmed koos.
2. Kui menüü avaneb, kasutage nuppu Nooleklahve navigeerimiseks ja vajutage Sisenema valitud ekraani sulgemiseks.
13. meetod: kui Finder hangub, kasutage terminali
See meetod aitab teil Macis Finderi akna parandada, kui see külmub. Lihtsalt järgige neid samme.
1. Alustage, vajutades nuppu Käsk + Kosmos käivitamiseks nuppu klaviatuurilt Prožektorite valguses.
2. Tüüp Terminal ja vajutage Sisenema selle avamiseks.
3. Tüüp rm ~/Library/Preferences/com.apple.finder.plist ja vajutage Sisestage võti.
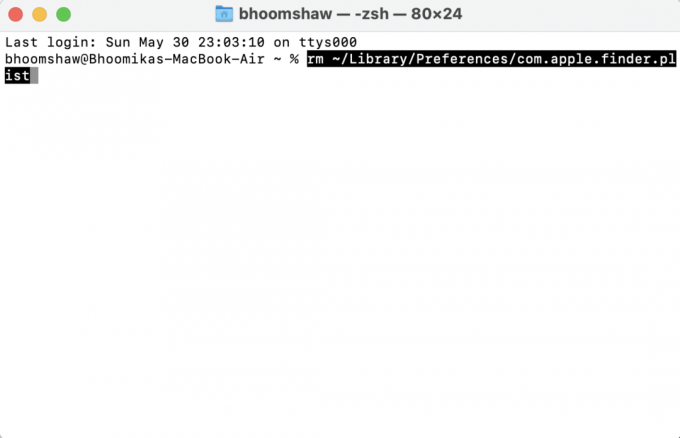
See tahe kustutage kõik eelistused peidetud teegi kaustast. Taaskäivitage oma MacBook ja teie probleem oleks pidanud olema lahendatud.
Loe ka:Utiliidide kausta kasutamine Macis
14. meetod: käivitage esmaabi
Teine võimalus külmumisprobleemi lahendamiseks on käivitada Ketta utiliit valik, mis on igasse MacBooki eelinstallitud. See funktsioon suudab parandada teie sülearvuti killustatuse või kettaloa tõrke, mis võib samuti kaasa aidata MacBook Airi pidevale külmumisprobleemile. Sama tegemiseks järgige antud samme:
1. Minema Rakendused ja valige Kommunaalteenused. Seejärel avage Ketta utiliit, nagu kujutatud.

2. Valige Käivitusketas teie Macist, mida tavaliselt tähistatakse kui Macintosh HD.
3. Lõpuks klõpsake nuppu Esmaabi ja laske sellel teie arvutit vigade suhtes skannida ja vajadusel automaatset parandust rakendada.

Soovitatav:
- MacOS-i installimise ebaõnnestunud tõrke parandamine
- Safari parandamine See ühendus pole privaatne
- Kuidas parandada külmunud või lukustatud iPhone'i
- Kuidas parandada, et Maci kaamera ei tööta
Loodame, et leidsite vastuse mida teha, kui MacBook Pro külmub meie juhendi kaudu. Kindlasti öelge meile, milline parandatud meetodil Mac jätkuvalt külmub. Jätke oma päringud, vastused ja soovitused allolevasse kommentaaride jaotisesse.



