Looge oma Windows 10 täielik varukoopia (süsteemipilt)
Miscellanea / / November 28, 2021
Seega on küsimus selles, kuidas saate oma andmeid taastada surnud kõvaketas (sisemine) või SSD, kui Windowsi operatsioonisüsteem muutub nii sassi, et süsteemi käivitamine muutub võimatuks. Sel juhul saate alati nullist uuesti installida, kuid peate uuesti installima programmid, mis olid seal varem, ja peate uuesti konfigureerima kõik teised rakendused. Võib juhtuda riistvaratõrge või mis tahes tarkvaraprobleem või pahavara võib ootamatult teie süsteemi haarata, mis kahjustab teie installitud programme ja teie olulisi dokumente ja faile, mis on teie jaoks salvestatud süsteem.
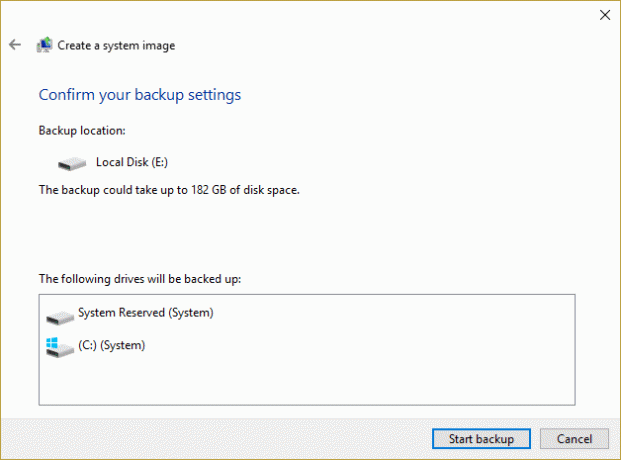
Siin on parim strateegia kogu Windows 10 süsteemi varundamine. Kui olete a Windows 10 kasutaja jaoks on failide ja dokumentide varukoopia loomiseks erinevaid lähenemisviise. Põhimõtteliselt kopeerib Windows kõik need failid ja kaustad välisele salvestusseadmele või salvestab need sinna oma pilvekontole, laadides failid otse üles, või võite isegi kasutada mis tahes kolmanda osapoole varukoopiat lahendusi. Sellest artiklist saate teada, kuidas luua oma Windows 10 arvuti jaoks süsteemipildipõhine varukoopia.
Sisu
- Looge oma Windows 10 täielik varukoopia (süsteemipilt)
- Taastage arvuti süsteemipildist
Looge oma Windows 10 täielik varukoopia (süsteemipilt)
Veenduge, et luua taastepunkt juhuks kui midagi valesti läheb.
See on kõige levinum viis failide ja kaustade varukoopia loomiseks operatsioonisüsteemis Windows 10. Samuti ei vaja te oma süsteemi täieliku varukoopia loomiseks ühtegi kolmanda osapoole rakendust. Windows 10 arvutist varukoopia tegemiseks saate kasutada Windowsi vaikeutiliiti.
1. Ühendage oma väline kõvaketas. Veenduge, et sellel oleks piisavalt ruumi kõigi sisemiste kõvakettaandmete hoidmiseks. Selleks on soovitatav kasutada vähemalt 4TB kõvaketast.
2. Samuti veenduge, et teie välisele draivile pääseb teie Windows juurde.
3. Vajutage Windowsi klahv + S Windowsi otsingu kuvamiseks tippige "Kontroll” ja klõpsake nuppu „Kontrollpaneel” otsingutulemustest.

4. Nüüd klõpsake nuppu Varundamine ja taastamine (Windows 7). Ärge muretsege sellega seotud termini "Windows 7" pärast.
Märge:Tee kindlaks Suured ikoonid on valitud jaotises "Vaataja:” rippmenüüst.
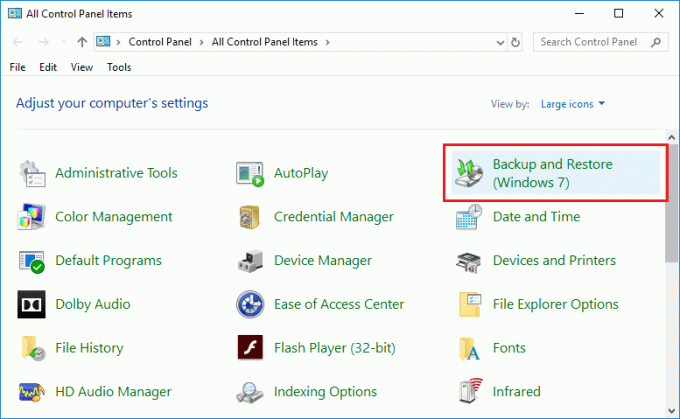
5. Kui olete varundamise ja taastamise juures, klõpsake nuppu Looge süsteemi pilt vasakpoolsest aknapaneelist.

6. Oodake mõni minut, kuni varundamisviisard seda teeb skannige oma süsteemi väliste draivide jaoks.
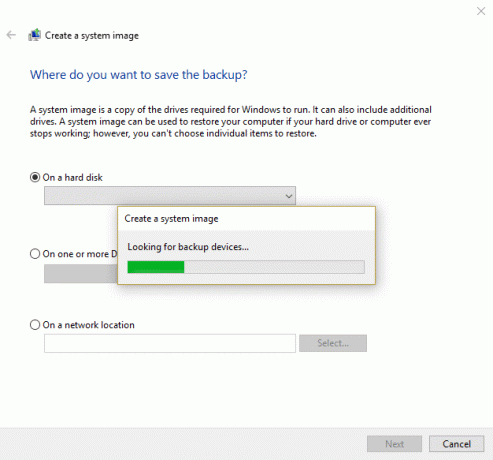
7. Järgmises aknas valige kindlasti sobiv valik (DVD või väline kõvaketas) andmete salvestamiseks ja varundamiseks, seejärel klõpsake nuppu Edasi.
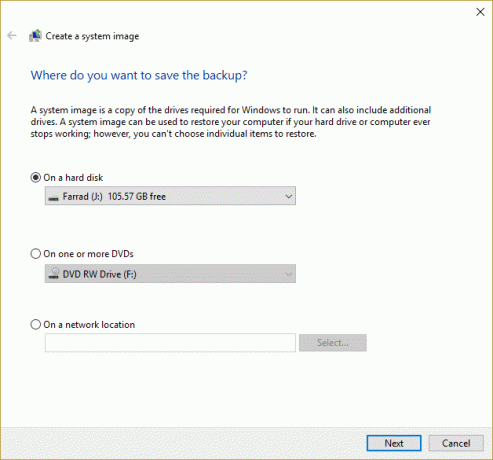
8. Teise võimalusena võite eelistada ka võimalust luua DVD-dele täielik varukoopia (valides raadionupu, mis ütleb "Ühel või mitmel DVD-l) või "Võrgu asukohas”.
9. Nüüd vaikimisi Windowsi installiketas (C :) valitakse automaatselt, kuid võite lisada sellesse varukoopiasse ka teisi draive, kuid pidage meeles, et see suurendab lõpliku pildi suurust.

10. Klõpsake Järgmiseks ja sa näed pildi lõplik suurus sellest varukoopiast. Kontrollige, kas selle varukoopia konfiguratsioon on korras, ja seejärel klõpsake nuppu Käivitage varundamine nuppu.
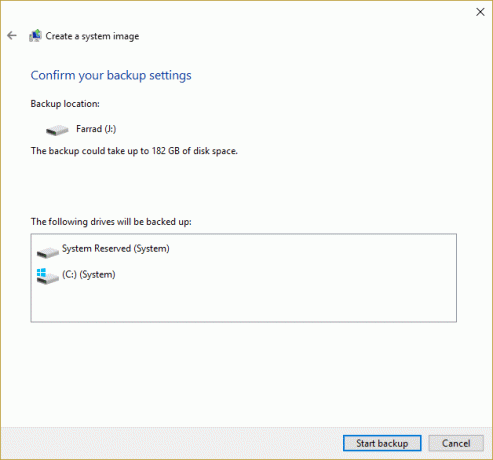
11. Saate seda teha vaadake edenemisriba tööriistana loob süsteemipildi.
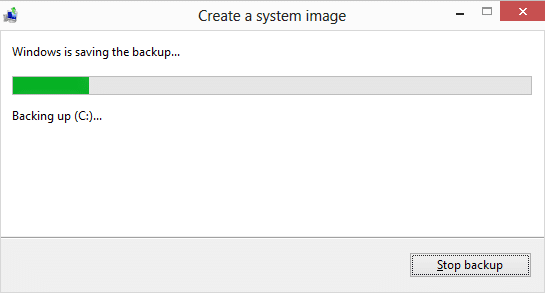
See varundusprotsess võib kõigi teie andmete varundamiseks võtta tunde. Seega võite jätkata arvuti kasutamist või jätta see üleöö. Kuid teie süsteem võib aeglustuda, kui teete selle varundusprotsessiga paralleelselt ressursimahukat tööd. Seetõttu on soovitatav seda varundusprotsessi alustada tööpäeva lõpus.
Kui varundusprotsess on lõpule viidud, palub protsess teil luua süsteemiparandusketas. Kui teie arvutil on optiline draiv, looge ketas. Nüüd olete lõpetanud kõik sammud Looge oma Windows 10 täielik varukoopia, kuid peate ikkagi õppima, kuidas oma arvutit sellelt süsteemipildilt taastada? Noh, ärge muretsege, järgige alltoodud samme ja teie süsteem taastatakse kiiresti.
Taastage arvuti süsteemipildist
Ehitatud pildi taastamiseks taastekeskkonda pääsemiseks peate järgima järgmisi samme.
1. Vajutage Windowsi klahvi + I, et avada seaded, seejärel klõpsake "Värskendus ja turvalisus” ikooni.

2. Nüüd tehke vasakpoolsest menüüst kindlasti valik Taastumine.
3. Järgmine, all Täiustatud käivitamine jaotises klõpsake nuppu "Taaskäivita kohe” nuppu.

4. Kui te ei pääse oma süsteemile juurde, siis käivitage Windowsi kettalt, et taastada arvuti selle süsteemipildi abil.
5. Nüüd, alates Valige suvand ekraanil, klõpsake nuppu Veaotsing.

6. Klõpsake Täpsemad valikud ekraanil Tõrkeotsing.

7. Valige Süsteemi pildi taastamine valikute loendist.

8. Valige oma kasutajakonto ja sisestage oma Microsofti konto parool jätkama.

9. Teie süsteem taaskäivitub ja valmistub selleks taastamise režiim.
10. See avaneb Süsteemi pildi taastamise konsool, valige tühistada kui olete kohal hüpikakna ütlusega Windows ei leia sellest arvutist süsteemipilti.

11. Nüüd linnuke Valige süsteemi piltvarukoopia ja klõpsake nuppu Edasi.

12. Sisestage DVD või väline kõvaketas, mis sisaldab süsteemi pilt, ja tööriist tuvastab automaatselt teie süsteemipildi, seejärel klõpsake nuppu Edasi.

13. Nüüd klõpsake Lõpetama seejärel klõpsake Jah jätkamiseks ja oodake, kuni süsteem selle süsteemipildi abil teie arvuti taastab.

14. Oodake, kuni taastamine toimub.

Soovitatav:
- Kuidas faile Androidist arvutisse üle kanda
- Mis on sünkroonimiskeskus ja kuidas seda Windowsis kasutada?
- Kuidas taastada oma helitugevuse ikoon Windowsi tegumiribal?
- Taustapildi slaidiseansi lubamine Windows 10-s
Loodan, et see artikkel oli kasulik ja nüüd saate seda hõlpsalt teha Looge oma Windows 10 täielik varukoopia (süsteemipilt), kuid kui teil on selle õpetuse kohta veel küsimusi, küsige neid kommentaaride jaotises.



