4 võimalust sama iTunesi teegi kuulamiseks mitmes arvutis
Miscellanea / / February 10, 2022
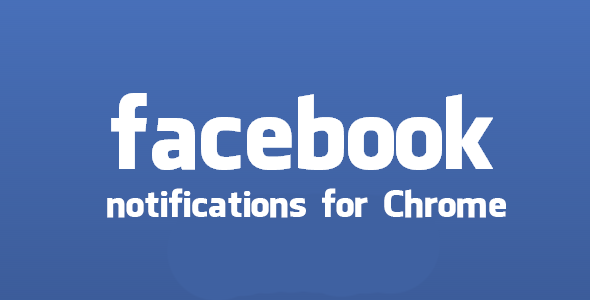
Kui teil on installitud iTunesiga mitu arvutit, on tõenäoline, et nendes olev muusika pole sünkroonis ja teil on igaühel neist eraldi lood. Eraldi muusikakogude säilitamine ei ole mõttekas, kui kuulate muusikat nendes erinevates arvutites sageli. Miks mitte ühendada iTunes'i teeke või võib-olla sünkroonida/jagada neid muude meetodite abil? Säästab aega ja vaeva, kas pole?
Loetlesime neli meetodit, mida saate kasutada iTunes'i teegi hankimiseks rohkem kui ühte arvutisse. Pole vaja, et duplikaadid oleksid teie arvutites laiali, nii et valige üks järgmistest meetoditest, et hankida kõik oma lemmiklood ühest kohast.
1. Teisaldage iTunes'i failid käsitsi
Oleme käsitlenud, kuidas iTunes'i teeki CopyTrans TuneSwifti abil uude arvutisse üle kanda, siin.
Põhimõtteliselt hõlmab protseduur vajalike kaustade varundamist ja seejärel varukoopia taastamist teises arvutis.
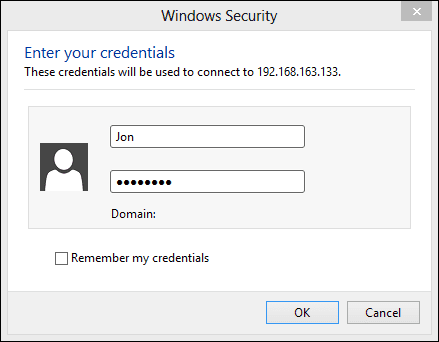
See võib olla see, mida te taotlete, kuid selle meetodi kasutamise kahetsusväärne tulemus on see, et peate järgima teegi varundamine iga uue muudatuse jaoks ja seejärel muudatuste taastamine teistes arvutites a
muusikat uuendatakse alati.2. Sünkroonige kaks iTunes'i kausta BitTorrenti sünkroonimisega

Teegi varundamise ja taastamise asemel, mis nõuab teekide ajakohasena hoidmiseks vajalike protseduuride pidevat taasesitamist, võite kasutada BitTorrenti sünkroonimine kahte hoidma raamatukogud sünkroonitud, peegeldades tõhusalt iga muudatust üksteisega.
Alustage BitTorrent Synci allalaadimisega siin.

Pärast avamist klõpsake nuppu nimega Lisage sünkroonimiskaust ja siis vali Sirvige ilmuvas hüpikaknas. Sirvige iTunes'i kausta, kus teie muusika on. Nüüd klõpsake nuppu Genereeri nuppu uue salajase võtme loomiseks. See on täiesti ainulaadne ja seda kasutatakse muusika sünkroonimiseks teises arvutis. Saate selle võtme kohe või hiljem kopeerida – see pole oluline.
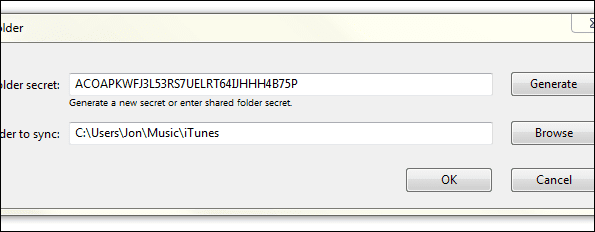
Nüüd sirvige teises arvutis iTunesi kausta nagu ülal, kuid seekord kleepige loodud võti ülemisse tekstiala. Ärge genereerige siin uut võtit, vaid kleepige siia juba loodud saladus.
Mõlemad arvutid peaksid välja nägema sarnased allolevale ekraanipildile. Kausta tee peaks enamiku iTunes'i seadistuste puhul olema sama.
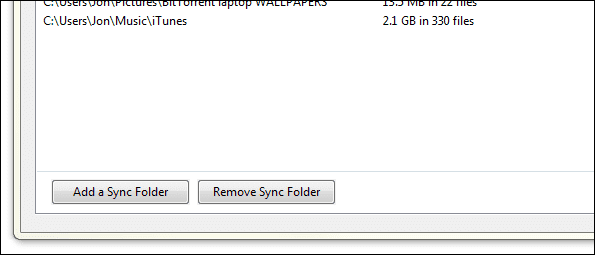
Nüüd, kui mõlemad süsteemid kasutavad muusika jaoks sama kausta, kajastuvad kõik ühes tehtud muudatused ka teises. Kui nimetate näiteks loo oma sülearvutis ümber, viiakse muudatus hetkeks läbi samasse teeki töölaual. Sünkroonitud arvutite muutumise kiirus sõltub võrgu kiirus ja rakenduse reageerimisaeg.
Kontrolli Ülekanded ja Ajalugu vahekaardil BitTorrent Sync, kui muudatused ei paista toimivat. Need jaotised võivad aidata tuvastada võrgu aeglast (kui edastus katkeb) või edastuse puudumist (kui ajalugu ei kajasta muudatusi).
3. Lülitage iTunesis sisse kodujagamine
Kui sa pole kettaruumi mõlemal masinal, mida eelmine meetod nõuab, saate lülitage iTunesis kodujagamine sisse. Tehke seda alates Fail > Kodujagamine > Lülitage kodujagamine sisse menüü valik.

Tulemuseks on see, et teine samas võrgus olev arvuti saab vaadata meediumit, mida otsustate jagada, kas parooliga või mitte.
Lahe näpunäide: Kodujagamist saate kasutada isegi iOS-i seadmes. Järgige seda juhendit õppida, kuidas.
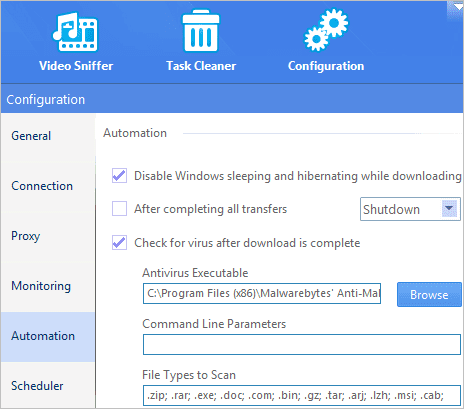
4. Voogesitamine Subsonicu abil
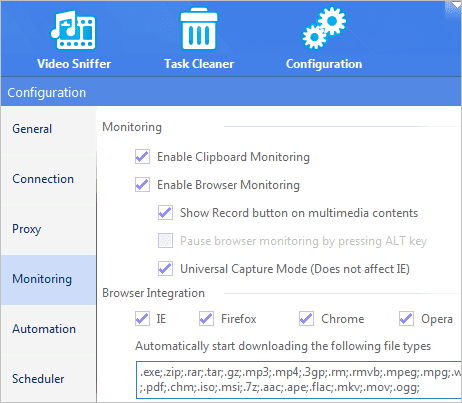
Kui teil on vähe kettaruumi või soovite kodujagamise meetodit laiendada, et võimaldada võrguväliseid ühendusi, Allhelikiirus on sinu jaoks. Lihtsalt installige programm, valige iTunes'i kaustad, seadistage pordi suunamine juurdepääsuks väljaspool võrku ja saate oma muusikat igast arvutist haarata.
Samm 1: Alustage programmi allalaadimisega siin.
Pärast installimist ei küsi ega näita miski, et server on käivitunud, kuid kui avate programmi teavitusalas, leiate otsitavad sätted.
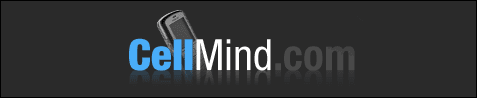
2. samm: The Olek vahekaart juhib serveri aktiivset olekut – olenemata sellest, kas see on sisse või välja lülitatud. Vali Seaded vahekaarti ja pange tähele pordi numbri väärtust: 4040. Saate selle väärtuse muuta ükskõik milliseks, mis teile meeldib, kuid me jätame selle selle näite jaoks samaks.
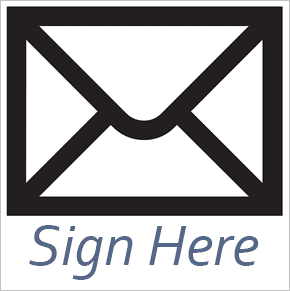
3. samm: Sisestades märkige oma kohalik IP-aadress Ipconfig käsureal, nagu see:
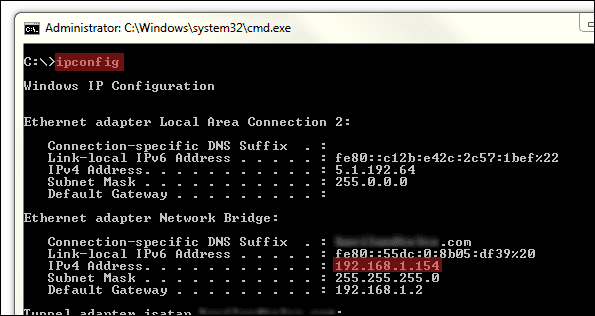
4. samm: Kasutades Vaikevärav aadress, sisestage aadress brauserisse.
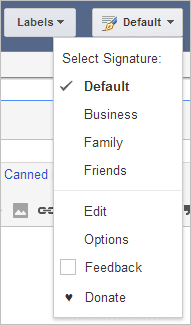
me otsime Pordi edastamine, mis meie Linksysi ruuteris on all Rakendused ja mängud.
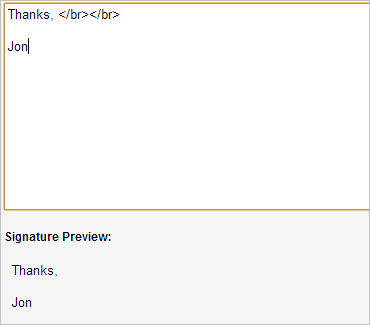
Nüüd siseneme sadamasse 2. samm, koos IP-ga alates 3. samm, nagu nii:
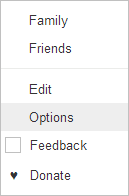
5. samm: Avage brauser ja suunake URL sellele: kohalik majutaja: 4040
Teilt küsitakse sisselogimiseks mandaate. Vaikimisi on kasutajanime ja parooli kombinatsioon admin/admin.

Enne jätkamist muutke seda parooli Seaded > Kasutajad > Administraator lehel.
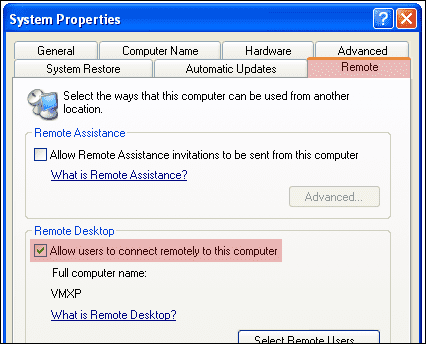
6. samm: Klõpsake nuppu Seaded ülaosas menüü, seejärel valige Meediumikaustad. Tippige välja kaust, mida soovite Subsonicust voogesitamiseks kasutada. Oleme valinud muusika vaikekausta:
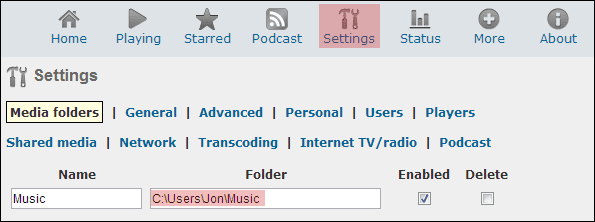
Enne jätkamist salvestage kindlasti lehe allosas.
7. samm: Sellele teegile pääsemiseks teisest arvutist sisestage lihtsalt väline IP (mille leiate siin), millele järgneb pordi number 4040. Tulemus peaks olema IP: Port, nagu nii:

Kogu muusika, millest kaust pärit on 6. samm sisaldab kuvatakse ja on koheseks voogesituseks saadaval.

Järeldus
Kui soovite oma iTunes'i muusikat teises arvutis kuulata, kasutage ühte ülaltoodud meetoditest. Peaksite leidma, et üks neist juhenditest sobib teie olukorraga – olenemata sellest, kas teile meeldib faile voogesitada või tegelikult sünkroonida.
Viimati uuendatud 03. veebruaril 2022
Ülaltoodud artikkel võib sisaldada sidusettevõtete linke, mis aitavad toetada Guiding Techi. See aga ei mõjuta meie toimetuslikku terviklikkust. Sisu jääb erapooletuks ja autentseks.



