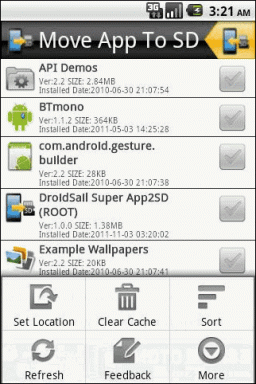Kuidas ZIP-faile pärast allalaadimist automaatselt ekstraktida
Miscellanea / / February 10, 2022
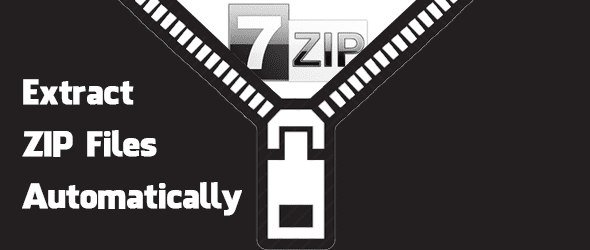
ZIP-failid on vajalikud mitme faili ühendamiseks üheks allalaaditavaks failiks. Saate korraga hankida palju faile, samal ajal faile tihendades, et võimaldada kiiremat allalaadimist. See on muutunud vajalikuks allalaadimismeetodiks kaasaskantavad failid USB või muuks otstarbeks. Kuigi on vaja need failid lahti pakkida tööriist nagu WinRAR või 7-Zip, tuleb seda alati teha käsitsi. Täna aga vaatame, kuidas seadistada mõned asjad tihendatud faili automaatseks lahtipakkimiseks, et pääseksite failidele palju kiiremini juurde.
ZIP-failide automaatseks lahtipakkimiseks on vaja käivitada partiifail, mis kasutab allalaadimiskoha vastu 7-Zip-i, nii et see ekstraktib sisu ja seejärel loobub algsest ZIP-failist. Seda tehakse kaustade jälgimise tarkvaraga. Kuigi need sammud võivad alguses tunduda hirmutavad, kasutavad nad lihtsalt mitmekülgseid utiliite, mis tuleb selle projekti jaoks kohandada ja seetõttu peavad need olema täpsed.
Järgige neid samm-sammult ja teil pole selle seadistamisega probleeme.
Seadistage 7-Zip
7-Zip on vajalik selle ekstraheerimisvõimaluste käsurea toimingute kasutamiseks.
Samm 1: Installige 7-Zip sellelt lingilt siin.
2. samm: Ava Süsteem Atribuudid paremklõpsates Arvuti menüüst Start ja valides Omadused.

3. samm: Klõpsake Süsteemi täpsemad sätted vasakult paanilt. See avab Süsteemi omadused aken.

4. samm: Klõpsake nuppu Täpsemalt vahekaart ja seejärel valige Keskkonnamuutujad.
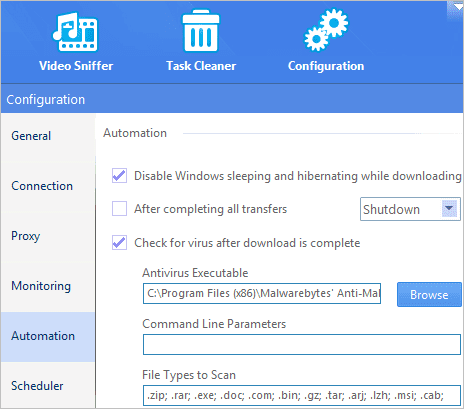
5. samm: Topeltklõpsake kutsutavat muutujat PATH ja sisestage väärtuse lõppu semikoolon. Sisestage kohe pärast semikoolonit 7-zip installikataloogi tee. Selle näite tee on C:\Program Files\7-Zip, kuid teie oma võib veidi erineda.
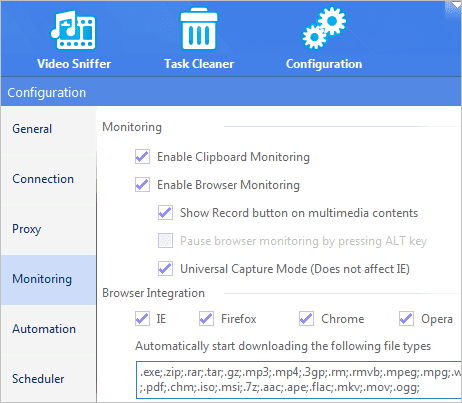
Veenduge, et Okei muutuja muudatuse salvestamiseks kõigist avatud akendest. See samm on vajalik, kui kutsume käsurealt programmi 7-Zip.
Looge pakkfail, mis ekstraktib ZIP-faili 7-Zipi abil
Nüüd, kui 7-Zip on installitud, on vaja luua väike programm, mis ekstraheerib mis tahes ZIP-faili teatud kaustas.
Enne alustamist on oluline märkida, kuhu teie allalaadimised lähevad. Olenemata sellest, kas kasutate Chrome'i, Firefoxi, Internet Explorerit jne, saadetakse iga allalaaditud fail automaatselt teatud kausta või brauser küsib, kuhu allalaadimine peaks minema.
Lahe näpunäide:Külastage seda linki mõne allalaadimishalduri jaoks, mida saate Chrome'is kasutada.
Kui allalaaditavad failid lähevad iga kord samasse kausta, tuvastage see kaust ja kirjutage see üles. Kui valite, kuhu iga allalaaditud fail läheb, veenduge, et valite tavalise faili ja seejärel kasutage seda asukohta allolevas käsus.
Samm 1: Avage Notepad ja sisestage esimesele reale järgmine tekst:
7z x –oDOWNLOAD-LOCATION\* EXTRACT-LOCATION\*.zip
Näiteks minu esimene käsurida on järgmine:
7z x -oC:\Users\Jon\Downloads\DownloadedFiles\* C:\Users\Jon\Downloads\DownloadedFiles\*.zip
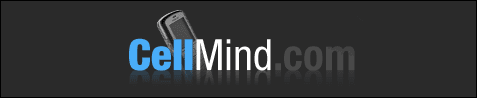
Märge: Seal on mitte tühik käsu järel 7z x –o ja enne ALLALAADIMISE ASUKOHT osa. Samuti ei tohi allalaadimiste kausta teenimes olla tühikuid.
Sel hetkel, kui pakkfail töötab, ekstraktitakse kõik allalaadimiste kaustas olevad ZIP-failid automaatselt ja satuvad tihendatud failiga sama nimega kataloogi. Algne ZIP-fail on siiski alles. See pole vajalik ja võib ülejäänud sammude juurde liikumisel isegi probleeme tekitada. Seetõttu peame lisama käsu ZIP-faili eemaldamiseks või selle teisaldamiseks oma kausta.
2. samm: Kui soovite teisaldada allalaaditud ZIP-faili teise kausta, looge kaust nimega ZIP-originaalid ja asetage see allalaadimiste kausta.
3. samm: Lisage Notepadi olemasolevate käskude alla järgmine:
liiguta DOWNLOAD-LOCATION\*.zip DOWNLOAD-LOCATION\ZIP-Originals
Minu oma lõpeb järgmiselt:
teisaldage C:\Users\Jon\Downloads\DownloadedFiles\*.zip C:\Users\Jon\Downloads\DownloadedFiles\ZIP-Originals
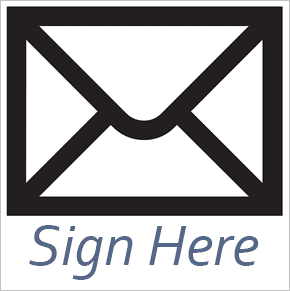
Teise võimalusena, kui soovite allalaaditud ZIP-faili lihtsalt eemaldada, kasutage selle asemel seda käsku:
del DOWNLOAD-LOCATION\*.zip
4. samm: Salvestage see fail kuhugi ühena, millel on a .nahkhiir laiendus all Kõik failid faili tüüp.
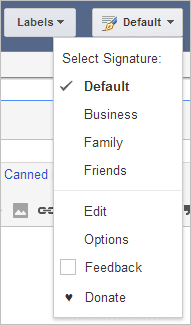
Kui ZIP-fail on alla laaditud, käivitage partiifail
Pakettfaili automaatseks käivitamiseks uue allalaadimise kriteeriumide alusel on vaja kasutada programmi nimega Kataloogimonitor.
Samm 1: Laadige sellelt lingilt alla Directory Monitor siin.
Lahe näpunäide: Õpi kuidas Vaata 4 kaust saab jälgida ka kaustade tegevust.
2. samm: Avage programm ja valige allalaadimiskataloogi sirvimiseks kolm väikest punkti.
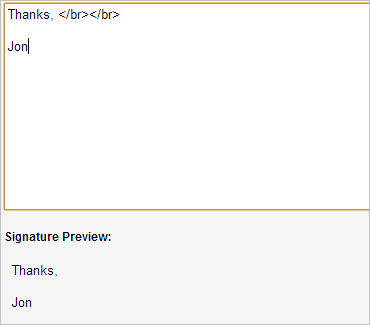
Leidke kaust ja klõpsake nuppu Valige kaust nuppu.
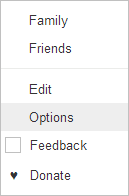
3. samm: Paremklõpsake äsja lisatud kataloogi ja klõpsake nuppu Muuda.

4. samm: Tagada Uued failid märkeruut on märgitud all Sündmused ja valikud osa. Liikuge natuke allapoole Käivitage rakendused loodud partiifaili sirvimiseks 4. samm eespool. Kõrval Ainult teostada, sisesta väike arv nagu 3 või 5 nii et pakkfail käivitub kindlasti ainult siis, kui fail on täielikult alla laaditud.

5. samm: Pärast muudatuste salvestamist naaske peamenüüsse ja avage Fail > Valikud.

Valige programmi laadimine süsteemi käivitamisel ja seejärel lisamine .zip globaalse kaasamise mustrina paremas alanurgas. See tagab ZIP-failide kaasamise pakkfaili käivitamise kriteeriumitesse.
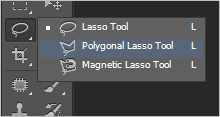
Märge: ZIP-failid ei ole ainsad failitüübid, millega 7-Zip saab hakkama. Seega, kui soovite neid samme seadistada RAR-i, 7Z-ga, DMG-ga jne. tihendatud faili, muutke lihtsalt iga ZIP-i eksemplari eelistatud laienditüübiga.
Järeldus
ZIP-failide ekstraheerimine vahetult pärast allalaadimist ilma protsessi sekkumata muudab failide kasutamise kindlasti palju kiiremaks. Ülesanne on täisautomaatne ja selle saab pärast seadistamist üksi jätta.
Viimati uuendatud 2. veebruaril 2022
Ülaltoodud artikkel võib sisaldada sidusettevõtete linke, mis aitavad toetada Guiding Techi. See aga ei mõjuta meie toimetuslikku terviklikkust. Sisu jääb erapooletuks ja autentseks.