Kuidas luua ja kasutada meiliallkirja Outlook 2013-s
Miscellanea / / February 10, 2022

Kui kasutate palju Outlook 2013 (või mis tahes muud meiliklienti), allkiri on kohustuslik, sest see annab teie sõnumitele isikupära.
See muudab sõnumi saajal lihtsamaks teada, kellelt sõnum täpselt pärit on, isegi kui te ei suhtle nii sageli.
Kuigi allkiri peaks olema lühike (ma ei usu, et keegi hindaks palju teksti meiliallkirjas), on see peaks sisaldama teie kohta olulisimaid andmeid – teie nime ja ametinimetust, samuti soovitud kontaktandmeid kasutatud. Ärge sisestage oma Skype'i ID-d, kui te ei soovi, et inimesed, kellele e-kirju saadate, saaksid teiega sel viisil ühendust võtta. sama kehtib ka teie telefoninumbri või aadressi kohta.
Teie lemmiksotsiaalmeedia saitide lehed on täiesti korras, kui need sobivad seda tüüpi e-posti aadressiga, millele allkirja loote – näiteks Näiteks kui postitate sinna pilte pidudest, kus osalete koos sõpradega, ei tohiks teie Facebooki profiili link olla teie töömeilis allkiri. Erinevates olukordades kasutamiseks saate luua rohkem kui ühe allkirja.
Allkirja loomine rakenduses Outlook 2013 on teistsugune protsess kui varem
Outlook 2010 allkiri, kuid see ei tähenda, et see on raske. Kuni järgite allolevaid samme, kasutate seda kiiresti.Allkirja loomine Outlook 2013-s
Siin on juhised rakenduses Outlook 2013 meiliallkirja loomiseks.
Samm 1: klõpsake Fail ülemises menüüs.
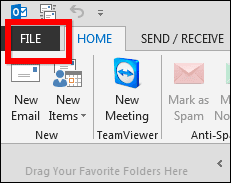
2. samm: Klõpsake Outlook 2013 ekraani vasakus servas kuvatavas menüüs Valikud.
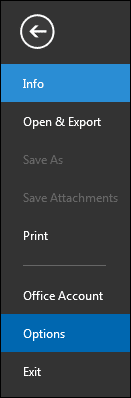
3. samm: Ilmub aken. Klõpsake selle vasakpoolses menüüs Mail.
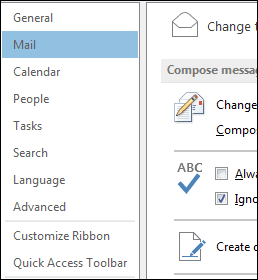
4. samm: Kerige, kuni leiate alloleva jaotise, ja klõpsake nuppu Allkirjad… nuppu.

5. samm: Avanevas aknas klõpsake nuppu Uus vahekaardi E-posti allkiri all.
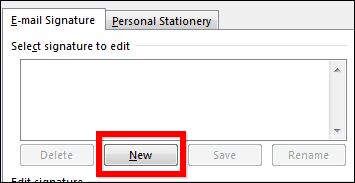
6. samm: Nüüd loote tegelikult oma allkirja, mille nimel olete töötanud. Alustuseks annate oma allkirjale nime – seda nime ei kuvata teie meilides, seda kasutatakse lihtsalt selleks, et saaksite oma allkirju eristada.
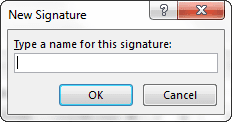
7. samm: Nüüd, kui teie allkirjal on nimi, võite jätkata ja lisada sellele, mida soovite. Kuid enne seda veenduge, et äsja sisestatud nimi oleks akna vasakpoolses loendis valitud. Minu uue allkirja nimi on "Peamine allkiri", seega olen selle valinud.
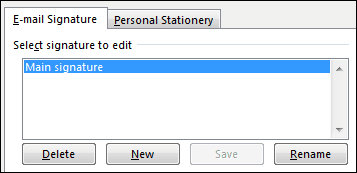
8. samm: Nüüd valige akna paremas servas, mille jaoks allkirja kasutatakse. Tõenäoliselt soovite, et see kuvatakse uutes sõnumites, kuid kui te ei soovi, et see lisataks sõnumile vastamisel või selle edastamisel, ei pea see seda tegema. Siin teete need olulised otsused.
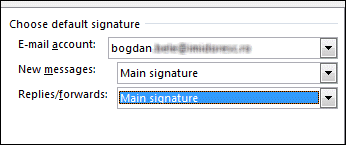
9. samm: Loome allkirja ise. Sisestage akna allosas olevasse kasti kõik, mida soovite. Sa saad kasutage teile meeldivaid fonte, seega ole asjade suhtes loov!
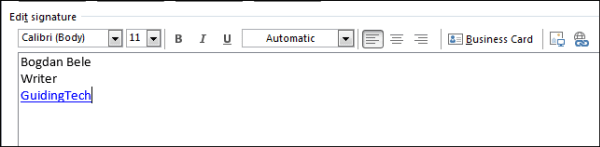
Lahe näpunäide: Saate lisada allkirjale lingi, valides teksti, mille külge soovite selle kinnitada, ja seejärel kasutades aadressi sisestamiseks spetsiaalset nuppu (see on viimane ülaltoodud tööriistariba paremal).

see on kõik! Pärast klõpsamist Salvesta ja siis Okei, kuvatakse teie allkiri nüüd automaatselt kõigis teie valitud olukordades. Kui soovite selle ise sisestada, saate seda hõlpsalt teha, klõpsates nuppu Allkiri nuppu all Sõnum vahekaarti, kui olete e-posti redigeerimisaknas, nagu on näidatud ülaloleval ekraanipildil.
Loodetavasti olid sammud lihtsad ja arusaadavad. Kui teil on küsimusi, andke meile teada.
Viimati uuendatud 2. veebruaril 2022
Ülaltoodud artikkel võib sisaldada sidusettevõtete linke, mis aitavad toetada Guiding Techi. See aga ei mõjuta meie toimetuslikku terviklikkust. Sisu jääb erapooletuks ja autentseks.



