Parandage YouTube'i automaatesitus, mis ei tööta
Miscellanea / / February 10, 2022

Kui teie brauseris või YouTube'i rakenduses on rikutud installifailid, ei pruugi üks või mitu rakenduse funktsiooni korralikult töötada. Üks selline funktsioon on AutoPlay. YouTube'i automaatesituse funktsiooniga saate pidevalt nautida videote automaatset vaatamist ja seega võite nautida tundide kaupa venitamist. Kuid vähesed kasutajad on silmitsi seisnud sellega, et YouTube'i automaatne esitus ei tööta Chrome'is. Kui proovite esitada video esitusloendit, võib esineda mitu videot või video esitamine peatub. Seetõttu oleme selles artiklis näidanud kõiki võimalikke meetodeid selle probleemi lahendamiseks. Mida sa siis ootad? Alustagem!
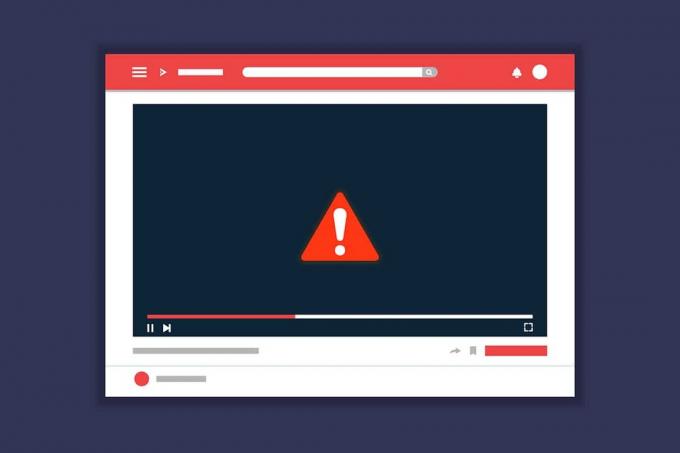
Sisu
- Kuidas parandada, et YouTube'i automaatesitus ei tööta
- Põhjused, miks automaatesitus YouTube'is ei tööta
- 1. meetod: põhiline tõrkeotsing
- 2. meetod: tühjendage brauseri vahemälu ja küpsised
- 3. meetod: keelake laiendused
- 4. meetod: muutke automaatesituse sätteid
- 5. meetod: muutke DRM-i sätteid (Mozilla Firefoxi jaoks)
- 6. meetod: eemaldage videod esitusloendist
- 7. meetod: muutke video URL-i
- 8. meetod: heli ja video automaatesituse seadete lubamine (Mozilla Firefoxi jaoks)
- 9. meetod: värskendage brauserit
- 10. meetod: lähtestage brauser
- 11. meetod: lülituge teisele brauserile
Kuidas parandada, et YouTube'i automaatesitus ei tööta
YouTube'i automaatesitusfunktsioon on videote automaatne esitamine. YouTube jälgib pidevalt kõiki teie tegevusi rakendusega. Seega, olenevalt teie otsingutegevusest kuvatakse teile automaatse esitamise funktsiooni lubamisel sarnase sisuga videod. Selle probleemiga seisavad silmitsi kõigi operatsioonisüsteemide ja mobiiltelefonide kasutajad. Kui seisate silmitsi sama probleemiga, pole te üksi! See juhend aitab teil seda probleemi Windows 10 arvutis ja ka mobiilseadmetes lahendada.
Põhjused, miks automaatesitus YouTube'is ei tööta
Siin on mõned põhjused, miks see probleem brauseris ilmnes.
- Serveriga seotud probleem
- Võrguühenduse probleem
- Aegunud brauser
- Rikutud brauseri vahemälu või andmed
- Brauseri vale konfiguratsioon (DRM-i seaded)
- Ühildumatu brauseri laiendus
- Esitusloendis on liiga palju videoid
Kui teil tekib YouTube'iga tehniline probleem, peate esmalt kontrollima ja veenduma, et serveris ei ole hoolduseks mingeid tegevusi. Minema Alladetektor YouTube'i serverite oleku kontrollimiseks.
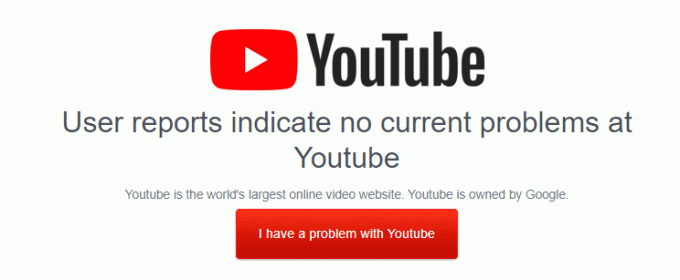
Võite ka vaadata YouTube'i ametlik Twitteri leht et kontrollida, kas YouTube'i serverites on tõrkeid. Veenduge, et teised kasutajad on platvormil samast probleemist teatanud. Kui jah, peate ootama, kuni YouTube'i meeskond probleemi lahendab.
1. meetod: põhiline tõrkeotsing
Enne ülejäänud meetodite proovimist soovitame teil teha mõned allpool toodud põhilised tõrkeotsingu sammud.
1. samm: taaskäivitage arvuti
Enamikul juhtudel lahendab probleemi lihtne taaskäivitamine ilma keerukate paigutusteta. Seega proovige oma süsteem taaskäivitada, järgides alltoodud samme ja kontrollides, kas probleem tekib uuesti. Teise võimalusena saate täielikult välja lülitatud süsteemi toitevalikute abil ja lülitage see uuesti sisse.
1. Navigeerige lehele Start menüü.
2. Nüüd valige toite ikoon.
Märge: Operatsioonisüsteemis Windows 10 asub toiteikoon allservas. Windows 8 puhul asub toiteikoon ülaosas.
3. Mitmed variandid nagu Magama, Lülita välja, ja Taaskäivita kuvatakse. Siin, klõpsake Taaskäivita.

2. samm: taaskäivitage brauser
Mõnikord parandab Chrome'i taaskäivitamine YouTube'i automaatse esitamise, mis Chrome'is ei tööta. Siin on mõned sammud sama rakendamiseks.
1. Käivitage Tegumihaldur löömise teel Ctrl + Shift + Esc klahvid samaaegselt.
2. Aastal Protsessid vahekaarti, otsige ja valige brauseri protsess (nt Chrome)
3. Seejärel klõpsake nuppu Lõpeta ülesanne nuppu, nagu on näidatud alloleval pildil.

4. Nüüd taaskäivitage Google Chrome ja kontrollige, kas olete probleemi lahendanud.
3. samm: taaskäivitage ruuter
Ruuteri taaskäivitamine taaskäivitab võrguühenduse ja vähesed kasutajad on sellest teatanud konfiguratsiooniseadetes märgitud muudatused jõustuvad, kui taaskäivitate ruuter. Seetõttu järgige ruuteri taaskäivitamiseks alltoodud samme.
1. Otsige üles Toitenupp ruuteri tagaküljel.
2. Vajutage nuppu üks kord, et Lülita see välja.

3. Nüüd ühenda lahti sinu Ruuteri toitekaabel ja oodake, kuni toide on kondensaatoritest täielikult tühjenenud.
4. Siis uuesti ühendada a toitekaabel ja lülitage see minuti pärast sisse.
5. Oodake, kuni võrguühendus taastatakse ja proovige uuesti sisse logida.
2. meetod: tühjendage brauseri vahemälu ja küpsised
Teie veebibrauseri rikutud vahemälu ja küpsised võivad brauseri kasutamisel probleeme tekitada. Seega, et parandada YouTube'i automaatesitus, mis Chrome'is ei tööta, saate vahemälu ja küpsised tühjendada, järgides antud samme.
Märge: Näitena oleme näidanud Google Chrome'i.
1. Vajutage nuppu Windowsi võti, tüüp Google Chrome ja klõpsake edasi Avatud.

2. Seejärel klõpsake nuppu kolme punktiga ikoon > Rohkem tööriistu >Kustuta sirvimise andmed… nagu allpool näidatud.

3. Kontrollige järgmisi valikuid.
- Küpsised ja muud saidiandmed
- Vahemällu salvestatud pildid ja failid
4. Nüüd vali Kogu aeg variant jaoks Ajavahemik.

5. Lõpuks klõpsake nuppu Kustuta andmed.
Kontrollige, kas YouTube'i automaatesitus Chrome'is ei tööta, probleem püsib või mitte.
Loe ka:DNS-i lubamine Chrome'is HTTPS-i kaudu
3. meetod: keelake laiendused
Laienduste kustutamiseks Google Chrome'ist järgige allolevaid juhiseid.
1. Käivitage Chrome ja tüüp chrome://extensions sisse URL-i riba. Löö Sisestage võti et saada kõigi installitud laienduste loend.

2. Lüliti Väljas a lüliti Selle eest pikendamine (nt. Grammatika Chrome'i jaoks) selle keelamiseks.

3. Värskendage oma brauserit ja vaadake, kas viga kuvatakse uuesti või mitte.
4. Korrake ülaltoodut sammud laienduste ükshaaval väljalülitamiseks, et kontrollida, kas viga on parandatud või mitte.
4. meetod: muutke automaatesituse sätteid
Mõnikord tundub, et automaatse esituse nupp on sisse lülitatud. Aga tegelikult mitte! Niisiis, proovige esmalt nupp välja lülitada ja uuesti sisse lülitada. Seejärel lahendatakse kõik automaatesitusnupu juhuslikud käsuvead. Siin on mõned lihtsad juhised YouTube'i automaatse esitamise funktsiooni väljalülitamiseks Google Chrome'i brauseris.
1. Avage oma veebibrauser (nt. Google Chrome) alates Windowsi otsingumenüü.

2. Käivitage Youtube veebibrauseris ja klõpsake avakuval mis tahes videol.
3. Nüüd lülitage välja/sisse AutoPlay nuppu video allosas, nagu esile tõstetud.
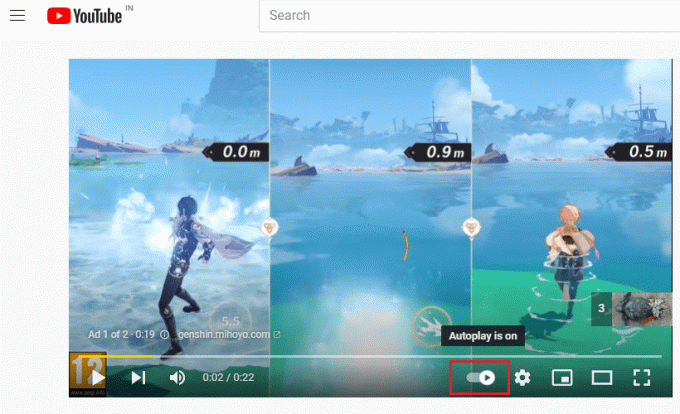
4. Nüüd klõpsake nuppu Seaded ikooni AutoPlay nupust paremal
Märge: Tagada AutoPlay nupp ei muuda oma asukohta kohe, kui klõpsate Seaded.

5. Nüüd lülitage sisse AutoPlay nuppu.
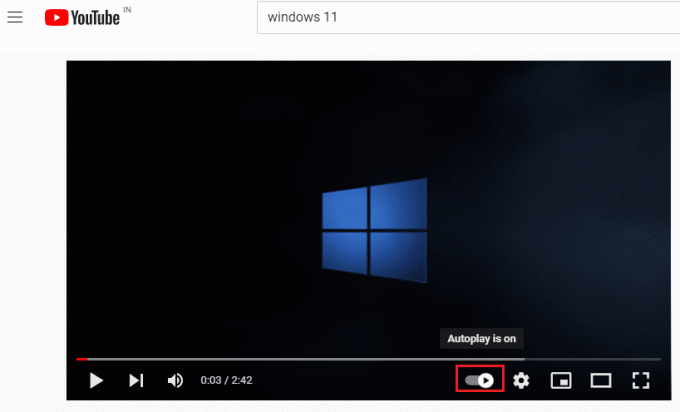
6. Nüüd klõpsake oma profiil ikooni ekraani paremas ülanurgas, nagu näidatud.

7. Siin klõpsake nuppu Logi välja suvand nagu näidatud.
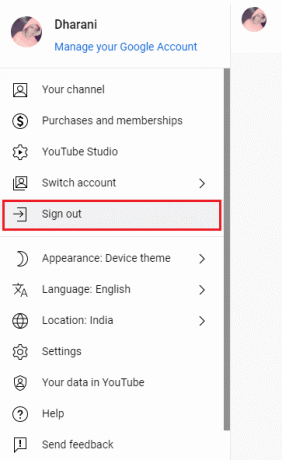
8. Lõpuks logige oma mandaatidega uuesti sisse ja kontrollige, kas olete selle probleemi lahendanud.
Loe ka:Kuidas taastada vana YouTube'i paigutus
5. meetod: muutke DRM-i sätteid (Mozilla Firefoxi jaoks)
Kõik digitaalse meedia autoriõigused on kaitstud komplektiga DRM brauseri seaded. Need DRM-i sätted võivad aga häirida YouTube'i tavapärast funktsiooni, mis võib põhjustada YouTube'i automaatesitusprobleemi. Sel juhul keelake oma Firefoxi brauseri DRM-i sätted, järgides alltoodud samme.
1. Käivitage Firefox ja tüüp umbes: config selle aadressiribal, seejärel vajutage nuppu Sisestage võti.
2. Nüüd klõpsake nuppu Nõustuge riskiga ja jätkake nuppu nagu näidatud.
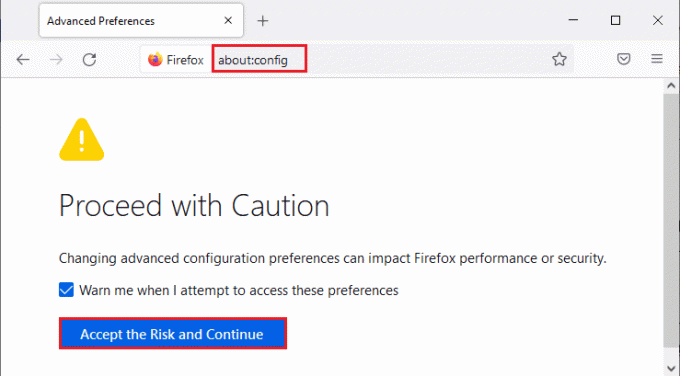
3. Siin, tippige media.eme.enabled aastal Otsi eelistuse nimi välja nagu näidatud.

4. Nüüd klõpsake nuppu nooleklahve paremas nurgas ja muutke seaded vale nagu kujutatud.

5. Samamoodi tippige media.gmp-widevinecdm.enabled aastal Otsi eelistuse nimi välja nagu näidatud.

6. Nüüd klõpsake nuppu nooleklahv paremas nurgas ja muutke seaded vale nagu kujutatud.

Nüüd kontrollige, kas olete selle probleemi lahendanud. Kui ei, muutke seaded väärtuseks tõsi uuesti ja kontrollige, kas probleem kordub.
6. meetod: eemaldage videod esitusloendist
Kui teie YouTube'i esitusloendis on palju videoid, võib nende loendist mõne eemaldamine aidata teil lahendada YouTube'i automaatesituse mittetöötamise probleemi. Siin on mõned juhised videote eemaldamiseks brauseris YouTube'i esitusloendist.
1. Käivitage oma veebibrauser (nt. Google Chrome) alates Windowsi otsingumenüü.

2. Käivitage Youtube brauseris tippides Youtube otsinguribal.
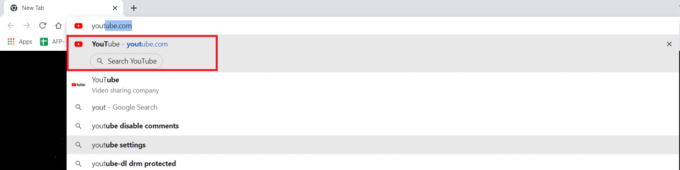
3. Klõpsake Näita rohkem nagu näidatud.
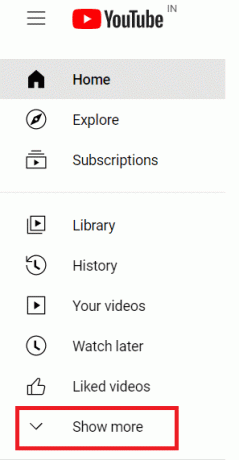
4. Nüüd klõpsake nuppu mõni teie esitusloend.
5. Klõpsake nuppu kolme punktiga ikoon video paremas nurgas, nagu näidatud.
6. Nüüd klõpsake nuppu Eemalda Minu esitusloenditest nagu ülal näidatud.
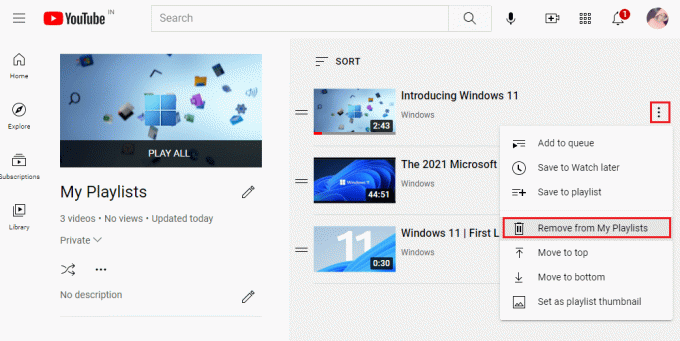
7. Korrake samu samme, et eemaldage oma esitusloendist mõned videod.
Kontrollige, kas olete lahendanud YouTube'i automaatesituse, mis Chrome'i probleemiga ei tööta.
Loe ka:Parandage YouTube'i videod, mida ei esitata
7. meetod: muutke video URL-i
Kui te ei lahendanud YouTube'i automaatesituse mittetöötamise probleemi, võite lubada oma videote jaoks automaatesituse funktsiooni, lisades ?autoplay=1 URL-i lõpus.
1. Käivitage oma veebibrauseris (nt. Chrome), nagu tehti eelmises meetodis.
2. Avatud Youtube ja käivitage mõni video.
3. Nüüd lisage ?autoplay=1 URL-i lõpus, nagu näidatud.
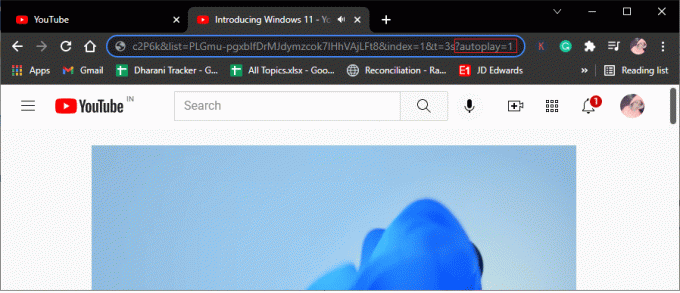
Kontrollige, kas probleem on nüüd lahendatud.
8. meetod: heli ja video automaatesituse seadete lubamine (Mozilla Firefoxi jaoks)
Teie veebibrauserid rakendavad liiga palju turvafunktsioone, et kaitsta teie arvutit võrgurünnakute eest. Näiteks Firefoxis ei ole heli ja video automaatne esitamine vaikimisi lubatud. Seetõttu võite selle probleemiga Firefoxi brauseris kokku puutuda. Siiski saate lahendada YouTube'i automaatesituse mittetöötamise probleemi, kui keelate brauseris automaatesituse blokeerimise funktsioonid, rakendades alltoodud samme.
1. Käivitage Firefox ja klõpsake nuppu kolme punktiirjooned nagu allpool näidatud.
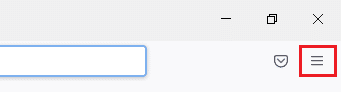
2. Nüüd klõpsake nuppu Seaded nagu näidatud.
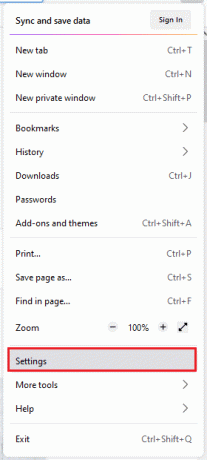
3. Siin, klõpsake Privaatsus ja turvalisus vasakpoolsel paanil.
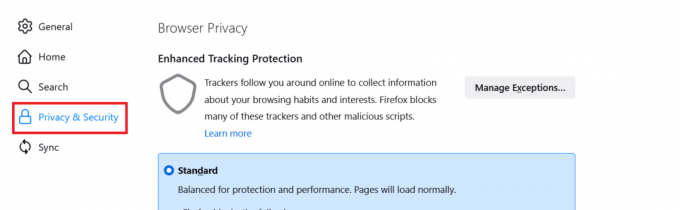
4. Kerige alla jaotiseni load jaotist paremal paanil. Seejärel klõpsake nuppu Seaded… nupust paremal automaatesitus, nagu näidatud.
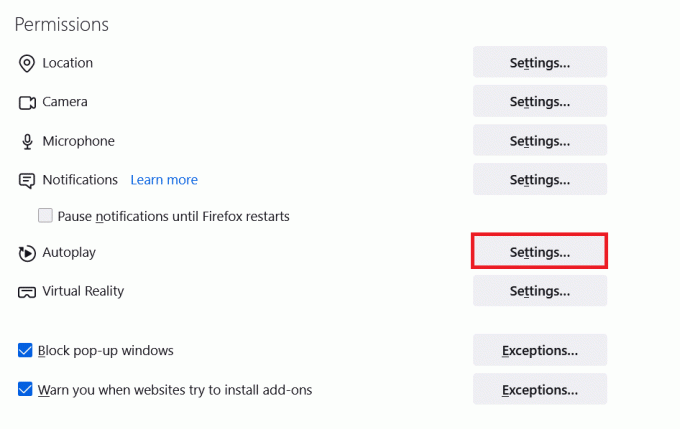
5. Aastal Seaded – automaatesitus aknas, määrake väärtus Kõigi veebisaitide vaikeseade juurde Luba heli ja video nagu kujutatud.
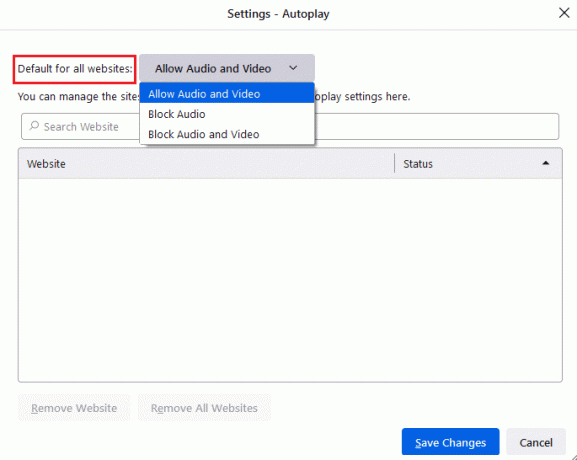
6. Nüüd klõpsake nuppu Salvesta muudatused ja aknast väljuda.

7. Kontrollige, kas olete probleemi lahendanud. Kui ei, siis tippige umbes: config selle aadressiribal.
8. Nüüd klõpsake nuppu Nõustuge riskiga ja jätkake nuppu nagu näidatud.
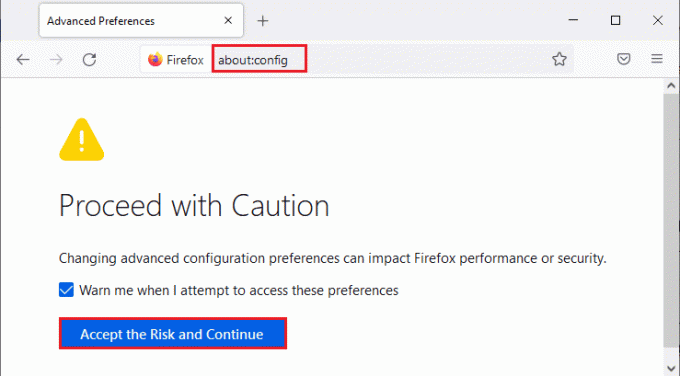
9. Siin, tippige media.autoplay.blocking_policy aastal Otsi eelistuse nimi välja nagu näidatud.
10. Nüüd klõpsake nuppu kirjutamisvõti paremas nurgas.

11. Muutke väärtuseks 1 nagu kujutatud.
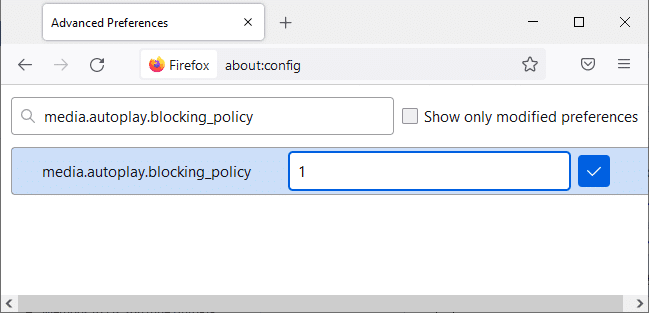
11. Samamoodi tippige media.block-autoplay-until-in-foreground aastal Otsi eelistuse nimi välja nagu näidatud.
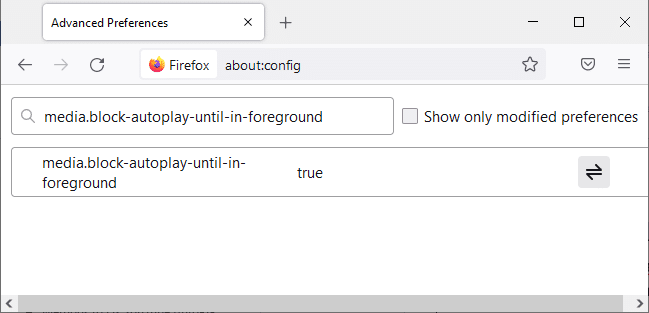
12. Nüüd klõpsake nuppu nooleklahv paremas nurgas ja muutke seaded vale nagu kujutatud.

Nüüd kontrollige, kas olete selle probleemi lahendanud. Kui ei, muutke seaded väärtuseks tõsi uuesti ja kontrollige, kas probleem kordub.
Loe ka:Firefoxi musta ekraani probleemi lahendamine
9. meetod: värskendage brauserit
Kui teil on aegunud brauser, siis YouTube'i täiustatud funktsioone ei toetata. Brauseri mõningate vigade parandamiseks värskendage seda uusimale versioonile. Siit saate teada, kuidas värskendada oma brauserit, et lahendada YouTube'i automaatse esitamise probleem.
1. Ava oma veebibrauseris (nt. Google Chrome)

2. Klõpsake nuppu kolme punktiga ikoon laiendada seaded menüü.
3. Seejärel valige Abi >Teave Google Chrome'i kohta nagu allpool näidatud.

4. Lubama Google Chrome uuenduste otsimiseks. Ekraanil kuvatakse Värskenduste otsimine sõnum, nagu näidatud.

5A. Kui värskendused on saadaval, klõpsake nuppu Värskenda nuppu.
5B. Kui Chrome on juba värskendatud, Google Chrome on ajakohane kuvatakse teade.

Nüüd kontrollige, kas YouTube'i automaatesitus, mis Chrome'is ei tööta, on lahendatud või mitte.
Loe ka:Kuidas parandada YouTube'i kommentaaride laadimist
10. meetod: lähtestage brauser
Brauseri lähtestamine taastab brauseri vaikeseaded ja on rohkem võimalusi, kuidas arutletud probleemi lahendada. Järgige alltoodud juhiseid brauseri lähtestamiseks ja kontrollige, kas probleem on lahendatud.
1. Avage brauser (nt. Google Chrome) ja minge aadressile chrome://settings/reset
2. Klõpsake nuppu Taasta seaded nende algsetele vaikeseadetele valik, mis on esile tõstetud.

3. Nüüd kinnitage oma toiming, klõpsates nuppu Lähtesta seaded nuppu.

11. meetod: lülituge teisele brauserile
Kui kasutate YouTube'i videote vaatamiseks Google Chrome'i ja isegi pärast kõigi ülalnimetatud meetodite proovimist ei saanud nimetatud veale lahendust, saate lülituda teisele veebibrauserile. Mõned populaarsed brauserid on loetletud allpool.
- Mozilla Firefox
- Microsoft Edge
Pärast brauseri vahetamist kontrollige, kas olete probleemi lahendanud. Kui YouTube'i automaatesitus ei tööta mõnes teises brauseris, on viga seotud teie brauseriga.
Soovitatav:
- Kuidas Firestick välja lülitada
- Parandage sünkroonimise seadistamise hostiprotsess
- Parandage, YouTube'i tõrke korral läks midagi valesti
- 16 parimat reklaamide blokeerimise laiendust Chrome'i jaoks
Loodame, et see juhend oli kasulik ja saate seda parandada YouTube'i automaatesitus ei tööta probleem teie seadmes. Andke meile teada, milline meetod teie jaoks kõige paremini toimis. Samuti, kui teil on selle artikli kohta küsimusi/soovitusi, jätke need kommentaaride sektsiooni.



