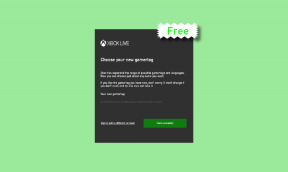Parandage, et Ubisoft Connect ei tööta
Miscellanea / / February 11, 2022

Ubisoft omab videomängude levitamisplatvormi nimega Ubisoft Connect (UPlay) ja on välja töötanud mitmeid hämmastavaid mänge, nagu Far Cry, Tom Clancy seeria, Assassin’s Creed, Just Dance ja palju muud. Uplay on iga Ubisofti mängu oluline komponent, kuna see juhib digitaalset levitamist, mitme mängijaga mängu tuge ja suhtlust. Ubisofti mängude nautimiseks peab teie arvuti esmalt looma ühenduse Ubisofti serveritega. Selles etapis võite silmitsi seista veaga Uplay pole saadaval. Selles artiklis oleme põhjalikult selgitanud põhjuseid, miks Ubisoft Connect ei tööta, ja täielikku tõrkeotsingu meetodite komplekti sama probleemi lahendamiseks. Niisiis, jätka lugemist!

Sisu
- Kuidas parandada, et Ubisoft Connect ei tööta operatsioonisüsteemis Windows 10
- 1. meetod: taaskäivitage arvuti
- 2. meetod: taaskäivitage ruuter
- 3. meetod: sulgege taustprotsessid
- 4. meetod: käivitage võrgu tõrkeotsing
- 5. meetod: ipconfigi tõrkeotsing käsurea kaudu
- 6. meetod: eemaldage Winsocki kataloogi kirjed
- 7. meetod: käivitage SFC ja DISM skannimine
- 8. meetod: keelake VPN
- 9. meetod: keelake IPV6
- 10. meetod: muutke DNS-serveri aadressi
- 11. meetod: muutke andmete ja aja vormingut
- 12. meetod: värskendage või taastage võrgudraiverid
- 13. meetod: lähtestage hostifail
- 14. meetod: värskendage Windowsi
- 15. meetod: tehke võrgu lähtestamine
- 16. meetod: võtke ühendust Ubisofti toega
Kuidas parandada, et Ubisoft Connect ei tööta operatsioonisüsteemis Windows 10
Soovitatav on see jaotis põhjalikult läbi lugeda, et tuvastada veateate põhjus. Saate vea hõlpsalt parandada, kuid algpõhjuse väljaselgitamine võib võtta aega, et järgida tõrkeotsingu toiminguid. Seetõttu analüüsige Ubisoftiga Windows 10 puhul tegureid, mis viivad veateadeteni, nagu allpool kirjeldatud.
- Võrguprobleemid: Kui teie võrguühenduses või võrguseadetes esineb katkestusi, võite silmitsi seista nimetatud probleemiga. Võrguseadete tõrkeotsinguks on palju võimalusi, nagu artiklis käsitletakse.
- Ühildumatud programmid: ProgrammData käivitatav fail võib põhjustada tõrketeate Ubisoft Service Is Currently Unavailable. Probleemi lahendamiseks proovige see kustutada ja sulgeda kõik taustal töötavad soovimatud rakendused ja programmid.
- Kuupäeva ja kellaaja seaded: Paljud võrgumänguserverid sõltuvad täiuslikest kuupäeva- ja ajastusseadetest, eriti kui need töötavad kogu maailmas. Kui teil on vale kuupäev ja kellaaeg, ilmneb viga.
- IPv6 ühildumatuse probleemid: Kui kasutate arvutis lubatud Interneti-protokolli versiooni 6, võib probleem tekkida. Selle parandamiseks keelake protokoll ajutiselt ja kontrollige, kas see töötab.
Siin on mõned veaotsingu meetodid veateate parandamiseks. Parimate tulemuste saavutamiseks järgige neid.
1. meetod: taaskäivitage arvuti
Enne ülejäänud meetodite proovimist soovitame teil antud samme järgides oma süsteem taaskäivitada.
1. Navigeerige lehele Töölaud vajutades Klahvid Win + D samaaegselt.
2. Nüüd vajuta Alt + F4 klahvid koos. Sa näed Lülitage Windows välja hüpikaken, nagu allpool näidatud.

3. Nüüd klõpsake ripploendil ja valige Taaskäivita valik.

4. Lõpuks löö Sisenema või klõpsake nuppu Okei süsteemi taaskäivitamiseks.
2. meetod: taaskäivitage ruuter
Ruuteri taaskäivitamine taaskäivitab võrguühenduse ja vähesed kasutajad on sellest teatanud konfiguratsiooniseadetes märgitud muudatused jõustuvad, kui taaskäivitate ruuter. Seetõttu järgige ruuteri taaskäivitamiseks alltoodud samme.
1. Otsige üles Toitenupp ruuteri tagaküljel.
2. Vajutage nuppu üks kord, et Lülita see välja.

3. Nüüd ühenda lahti sinu Ruuteri toitekaabel ja oodake, kuni toide on kondensaatoritest täielikult tühjenenud.
4. Siis uuesti ühendada a toitekaabel ja lülitage see minuti pärast sisse.
5. Oodake, kuni võrguühendus taastatakse ja proovige uuesti sisse logida.
Loe ka:Parandage arvutid, mida võrgus ei kuvata operatsioonisüsteemis Windows 10
3. meetod: sulgege taustprotsessid
Taustal võib olla palju rakendusi. See suurendab protsessori- ja mäluruumi, mõjutades seeläbi süsteemi jõudlust. Taustaülesannete sulgemiseks järgige alltoodud samme.
1. Käivitage Tegumihaldur, vajutage nuppu Ctrl + Shift + Escvõtmed samal ajal.
2. Otsige üles ja valige soovimatutaustalprotsessid kõrge mälu kasutamine.
3. Seejärel klõpsake nuppu Lõpeta ülesanne, nagu näidatud esile tõstetud.

4. meetod: käivitage võrgu tõrkeotsing
Võrguadapteri tõrkeotsingu käivitamine lahendab kõik Etherneti ühenduse tõrked, kõrvaldades seega vea Uplay pole saadaval. See meetod on rakendatav mitte ainult Windows 7, vaid ka Windows 7 ja 8.1 jaoks.
1. Vajutage Klahvid Windows + I üheaegselt käivitada Seaded.
2. Klõpsake nuppu Värskendus ja turvalisus plaat, nagu näidatud.

3. Minema Veaotsing vasakpoolsest paanist menüü ja leidke Otsige üles ja parandage muid probleeme paremal paanil.
4. Valige Võrguadapter tõrkeotsingut ja klõpsake nuppu Käivitage tõrkeotsing esiletõstetud nupp.

5. Oodake, kuni tõrkeotsing probleemi tuvastab ja parandab. Kui protsess on lõppenud, järgige ekraanil kuvatavad juhised ja Taaskäivitaarvutisse.
Loe ka:Parandage Windows ei suutnud selle võrgu puhverserveri sätteid automaatselt tuvastada
5. meetod: ipconfigi tõrkeotsing käsurea kaudu
Siiski, kui näete isegi pärast võrgu tõrkeotsingu käivitamist tõrget Uplay pole saadaval, näitab see, et teil on võrgukonfliktid. Saate parandada Ubisoft Connecti mittetöötava probleemi, kasutades mõnda allpool toodud käsku.
1. Lööge Windowsi võti, tüüp Käsurida ja klõpsake edasi Käivitage administraatorina.

2. Nüüd tippige ükshaaval järgmised käsud ja vajutage Sisenema.
ipconfig/flushdnsipconfig/releaseipconfig/release6ipconfig/renew

3. Lõpuks oodake, kuni protsess on lõpule viidud, ja kontrollige, kas probleem on nüüd lahendatud.
6. meetod: eemaldage Winsocki kataloogi kirjed
Winsock võimaldab teie OS-il seadistada TCP/IP-ühenduse alati, kui võrguga ühenduse loote. Kuid loodud ühenduste jaoks luuakse mitu kirjet, mis viivad Uplay pole saadaval veani. Saate need kustutada, järgides alltoodud juhiseid.
1. Käivitage Käsuviip administraatorina.

2. Nüüd tippige netsh winsokk käsk ja löö Sisestage võti.
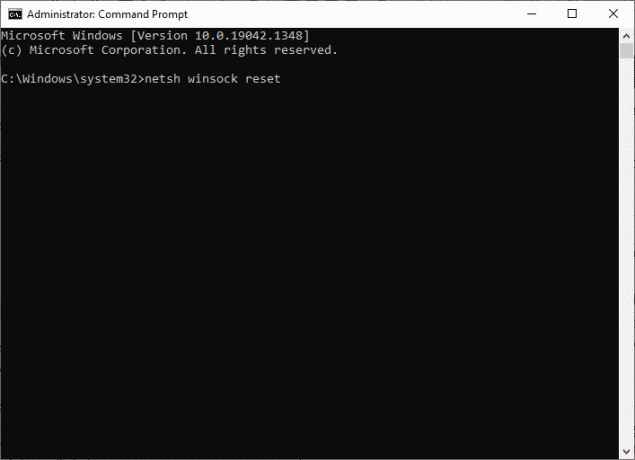
Oodake teadet Winsocki lähtestamise kohta ja kontrollige, kas probleem Ubisoft Connect ei tööta on lahendatud.
Loe ka:Parandage Ethernetil ei ole kehtivat IP-konfiguratsiooni viga
7. meetod: käivitage SFC ja DISM skannimine
Windows 10 kasutajad saavad oma süsteemifaile automaatselt skannida ja parandada, käivitades System File Checker (SFC) ja DISM Scans. Lisaks on see sisseehitatud tööriist, mis võimaldab kasutajal faile kustutada ja veateate parandada. Seejärel järgige sama rakendamiseks alltoodud samme.
1. Avatud Käsuridaadministraatorina.

2. Kliki Jah aastal Kasutajakonto kontroll viip.
3. Tippige käsk: sfc /scannow ja vajutage Sisestage võti käivitada Süsteemifailide kontrollija skannida.

Märge: Alustatakse süsteemi skannimist ja selle lõpetamine võtab paar minutit. Samal ajal võite jätkata muude tegevustega, kuid olge ettevaatlik, et mitte kogemata akent sulgeda.
Pärast skannimise lõpetamist kuvatakse üks järgmistest teadetest:
- Windowsi ressursside kaitse ei leidnud ühtki terviklikkuse rikkumist.
- Windowsi ressursikaitse ei saanud soovitud toimingut sooritada.
- Windows Resource Protection leidis rikutud failid ja parandas need edukalt.
- Windowsi ressursside kaitse leidis rikutud failid, kuid ei suutnud mõnda neist parandada.
4. Kui skannimine on lõppenud, Taaskäivitaarvutisse.
5. Jälle käivitage Käsuviip administraatorina ja täitke üksteise järel antud käsud:
dism.exe /Onlain /cleanup-image /scanhealthdism.exe /Onlain /cleanup-image /restorehealthdism.exe /Onlain /cleanup-image /startcomponentcleanup
Märge: DISM-i käskude õigeks täitmiseks peab teil olema töötav Interneti-ühendus.

8. meetod: keelake VPN
Järgige neid samme VPN-i keelamiseks, et lahendada Ubisofti ühenduse mittetöötav probleem.
1. Lööge Windowsi võti, tüüp VPN-i seaded Windowsi otsinguribal ja klõpsake nuppu Avatud.

2. Aastal Seaded aknas valige Ühendatud VPN (nt. vpn2).

3. Klõpsake nuppu Katkesta ühendus nuppu.

4. Nüüd vaheta Väljas lüliti järgmise jaoks VPN-i valikud all Täpsemad suvandid:
- Luba VPN üle mõõdetud võrkude
- VPN-i lubamine rändluse ajal

Kontrollige, kas Ubisoft Connecti ei tööta probleem püsib või mitte.
Loe ka:Mis on VPN ja kuidas see töötab?
9. meetod: keelake IPV6
Kuigi IPv6-l on IPv4 ees eeliseid, on sellel mõned piirangud. Kui aga teie süsteem ei kohanda IPv6 protokolli, näete Uplay pole saadaval tõrget. Seetõttu on soovitatav IPv6 keelata, nagu allpool kirjeldatud.
Märge: Siin on näidatud samme Wi-Fi-ühenduse loomiseks. Kui kasutate Etherneti ühendust, valige sätted vastavalt.
1. Lööge Windowsi võti, tüüp vaadata võrguühendusija klõpsake nuppu Avatud.
2. Nüüd paremklõpsake oma aktiivsel Võrguadapter ja klõpsake edasi Omadused nagu näidatud.
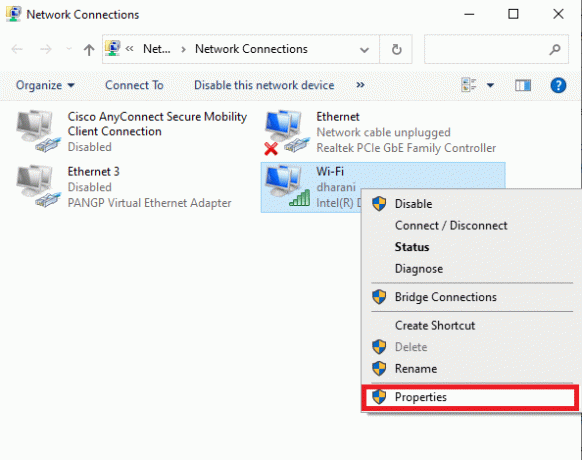
3. Tühjendage siin Wi-Fi atribuutide aknas ruut Interneti-protokolli versioon 6 (TCP/IPv6) valik.
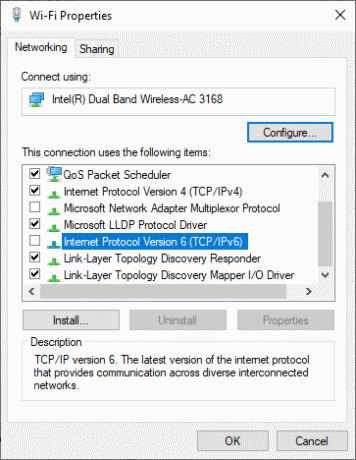
4. Lõpuks klõpsake nuppu Okei muudatuste salvestamiseks ja kontrollimiseks, kas probleem on lahendatud.
Märge: Kui kasutate mitut võrguühendust, järgige antud samme.
1. Navigeerige lehele Võrguühendused aken.
2. Nüüd paremklõpsake adapteril ja valige Keela valik.
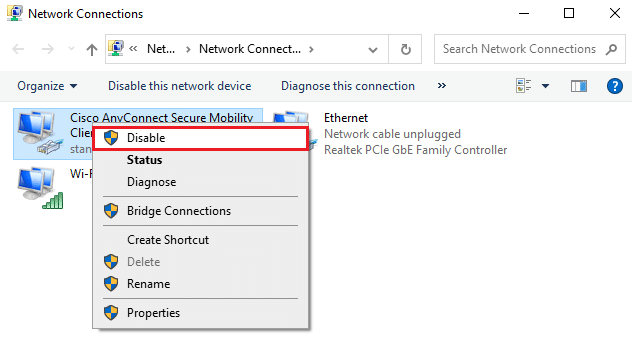
Samuti keelake kõik lisaühendused, välja arvatud see, mida kasutate, ja kontrollige, kas probleem Uplay pole saadaval, on lahendatud.
10. meetod: muutke DNS-serveri aadressi
IPv4-aadressil on suuremad paketid ja seega stabiliseerub teie võrguühendus nende muutmisel. Seetõttu järgige alltoodud samme IPv4-aadressi muutmiseks, et lahendada Ubisofti ühenduse mittetöötamise probleem.
1. Vajutage nuppu Windowsi võti, tüüp Kontrollpaneel ja klõpsake edasi Avatud.

2. Määra Vaade: > Suured ikoonid ja klõpsake nuppu Võrgu-ja ühiskasutuskeskus nimekirjast.

3. Järgmisena klõpsake nuppu Muutke adapteri sätteid vasakpoolsel paanil olev hüperlink.

4. Paremklõpsake oma praegusel võrguühendusel (nt. Wi-Fi) ja valige Omadused, nagu kujutatud.

5: Under See ühendus kasutab järgmisi üksusi: loendit, leidke ja klõpsake Interneti-protokolli versioon 4 (TCP/IPv4).

6. Klõpsake nuppu Omadused nuppu, nagu eespool esile tõstetud.
7. Siin vali Kasutage järgmisi DNS-serveri aadresse: valik ja sisestage järgmine:
Eelistatud DNS-server: 8.8.8.8
Alternatiivne DNS-server: 8.8.4.4

8. Kliki Okei muudatuste salvestamiseks.
Loe ka:Paranda Sisu ei saa kuvada, kuna S/MIME juhtelement pole saadaval
11. meetod: muutke andmete ja aja vormingut
Ubisofti ühenduse mittetöötamise tõrke vältimiseks proovige siduda Interneti-serveri ajastused oma arvuti sätetega. See on väga lihtne ja siin on, kuidas seda teha.
1. Käivitage Kontrollpaneel tippides selle sisse otsinguriba.

2. Avage parimad tulemused ja klõpsake nuppu Muutke kuupäeva, kellaaja või numbrivorminguid all Kell ja piirkond nagu näidatud.

3. Siin kontrollige Vorming on seatud teie geograafilisele asukohale ja veenduge, et Kuupäeva ja kellaaja vormingud on seatud õigetele sätetele, nagu näidatud.
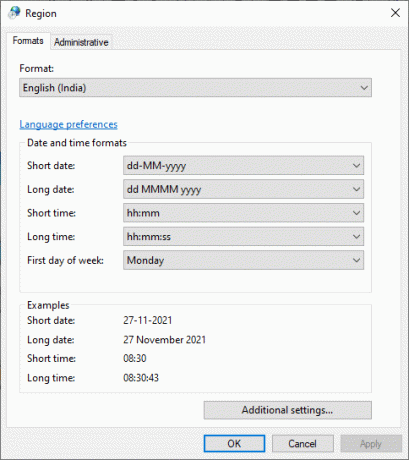
4. Lõpuks klõpsake nuppu Rakenda ja Okei muudatuste salvestamiseks, kui neid on.
12. meetod: värskendage või taastage võrgudraiverid
Kui teie süsteemi praegused draiverid ei ühildu mängufailidega või on aegunud, võib teil tekkida probleeme, et Ubisoft Connect ei tööta. Seetõttu soovitame teil värskendada oma seadet ja draivereid, et vältida probleemi, et Uplay pole saadaval.
1. valik: värskendage draiverit
1. Tüüp Seadmehaldus Windows 10 otsingumenüüs.

2. Topeltklõpsake Võrguadapterid selle laiendamiseks.
3. Paremklõpsake oma traadita võrgu draiver (nt. Qualcomm Atheros QCA9377 traadita võrguadapter) ja valige Uuenda draiverit, nagu allpool näidatud.

4. Järgmisena klõpsake nuppu Otsige automaatselt draivereid parima saadaoleva draiveri automaatseks allalaadimiseks ja installimiseks.

5A. Nüüd värskendatakse ja installitakse draiverid uusimale versioonile, kui neid ei värskendata.
5B. Kui need on juba uuendatud, kuvatakse teade Teie seadme parimad draiverid on juba installitud näidatakse.

6. Klõpsake nuppu Sulge nuppu aknast väljumiseks ja taaskäivitage arvuti.
Kontrollige, kas teil on fikseeritud Ubisofti ühendus, mis ei tööta Windows 10-s.
2. valik: draiveri värskenduste taastamine
1. Minema Seadmehaldur > Võrguadapterid nagu varemgi.
2. Paremklõpsake Wi-Fi draiver (nt. Intel (R) kahesageduslik juhtmevaba AC 3168) ja valige Omadused, nagu kujutatud.

3. Lülitu Draiveri vahekaart ja valige Roll Back Driver, nagu esile tõstetud.
Märge: Kui on võimalus Roll Back Driver on hall, see näitab, et teie arvutis ei ole eelinstallitud draiverifaile või seda pole kunagi värskendatud.

4. Esitage oma põhjus Miks sa tagasi keerad? sisse Draiveri paketi tagasivõtmine. Seejärel klõpsake nuppu Jah, nagu allpool näidatud.
5. Seejärel klõpsake nuppu Okei selle muudatuse rakendamiseks. Lõpuks taaskäivitage arvuti.
Loe ka:Uplay'i käivitamise ebaõnnestumise parandamine
13. meetod: lähtestage hostifail
Halb võrguühendus mõjutab sageli mängu hostifaile, eriti võrgumängude ja käivitusprogrammide ühenduvuse korral. Kui teil on probleem, et Ubisoft Connect ei tööta, võib see mõjutada süsteemi hostifaile ja selle lähtestamiseks tehke järgmist.
1. Lööge Windows + E klahvid koos avada File Explorer.
2. Klõpsake nuppu Vaade vahekaarti ja kontrollige Peidetud esemed valik.
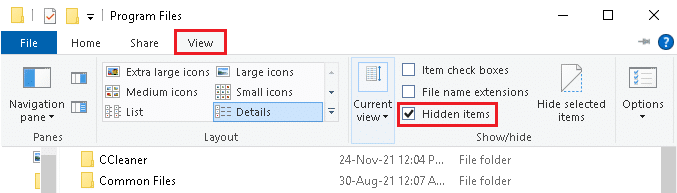
3. Seejärel minge aadressiribalt järgmisele teele.
C:\Windows\System32\drivers\jne
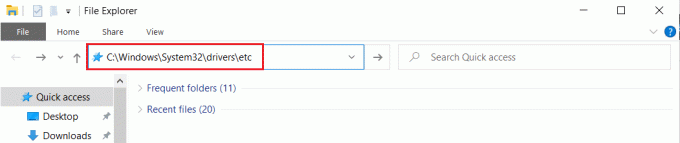
4. Siin paremklõpsake hosti failil ja valige Ava rakendusega > Notepad.

5. Nüüd asendage tekstis olev tekst Märkmik järgmisega tekst.
# Autoriõigus (c) 1993-2006 Microsoft Corp.## See on näidisfail HOSTS, mida kasutab Microsoft TCP/IP for Windows.## See fail sisaldab IP-aadresside ja hostinimede vastendusi. Iga# kirje tuleks hoida eraldi real. IP-aadress peaks# asetatakse esimesse veergu, millele järgneb vastav hostinimi.# IP-aadress ja hostinimi tuleks eraldada vähemalt ühega# tühik.## Lisaks võib kommentaare (nagu neid) lisada üksikisiku kohta# rida või masina nime järgi, mis on tähistatud sümboliga #.## Näiteks:## 102.54.94.97 rhino.acme.com # lähteserver# 38.25.63.10 x.acme.com # x kliendi host# kohaliku hosti nime lahendamist käsitletakse DNS-is endas.# 127.0.0.1 localhost# ::1 kohalik host
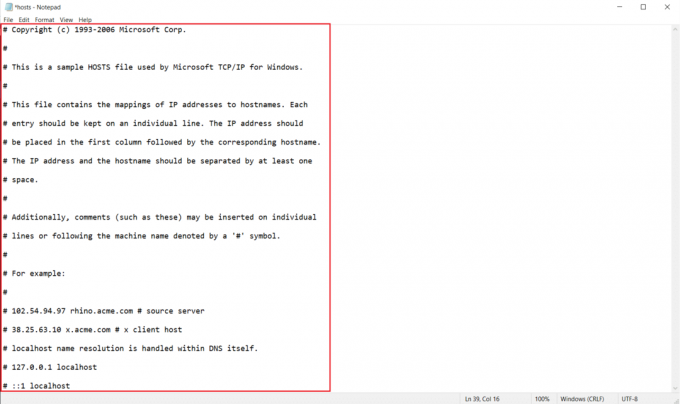
6. Lõpuks löö Ctrl + S klahvid samaaegselt faili salvestamiseks.
14. meetod: värskendage Windowsi
Siin on juhised Windowsi värskendamiseks, et lahendada Ubisoft Connecti mittetöötav probleem.
1. Vajutage Klahvid Windows + I üheaegselt käivitada Seaded.
2. Klõpsake nuppu Värskendus ja turvalisus plaat, nagu näidatud.

3. Aastal Windowsi uuendus vahekaarti, klõpsake nuppu Kontrolli kas uuendused on saadaval nuppu.

4A. Kui uus värskendus on saadaval, klõpsake nuppu Installeeri nüüd ja järgige värskendamiseks juhiseid.

4B. Vastasel juhul, kui Windows on ajakohane, kuvatakse see Olete kursis sõnum.

Pärast Windowsi värskendamist kontrollige, kas Uplay pole saadaval tõrge püsib või mitte.
Loe ka:Origin Error 9:0 parandamine operatsioonisüsteemis Windows 10
15. meetod: tehke võrgu lähtestamine
Kui te ei leidnud Ubisoft Connecti mittetöötava probleemi ühegi neist meetoditest lahendust, proovige lähtestada võrgusätted, nagu allpool kirjeldatud, et parandada Uplay pole saadaval tõrketeadet.
1. Vajutage Klahvid Windows + I koos avada Windowsi sätted.
2. Kliki Võrk ja Internet valik, nagu esile tõstetud.

3. Kerige alla ja klõpsake nuppu Võrgu lähtestamine ekraani allservas.

4. Järgmisena klõpsake Lähtestage kohe.

5. Kui protsess on edukalt lõpule viidud, teeb seda teie Windows 10 arvuti Taaskäivita.
16. meetod: võtke ühendust Ubisofti toega
Viimane meetod Uplay pole saadaval vea parandamiseks on otsida abi Ubisofti tugimeeskonnalt. Mine lehele Tugileht ja otsige oma viga.

Soovitatav:
- Kuidas mängida OGG-faile Windows 10-s
- Kodi värskenduse parandamine ebaõnnestus
- Kuidas Firestick välja lülitada
- Steami parandamine on Windows 10-s aeglane
Loodame, et sellest juhendist oli abi ja saate seda parandada Ubisofti ühendus ei tööta probleem. Andke meile teada, milline meetod teie jaoks kõige paremini toimis. Samuti, kui teil on selle artikli kohta küsimusi/soovitusi, jätke need kommentaaride sektsiooni.