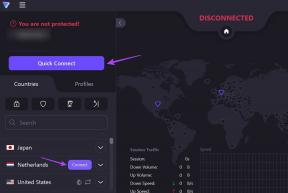Parandage oma seadmes probleem Chromecasti allikat ei toetata
Miscellanea / / November 28, 2021
Nutitelerite ajastu on käes. Kunagi idioodikastiks kutsutud televiisoril on nüüd lai valik funktsioone, mis võivad isegi personaalarvuti häbistada. Selle arengu peamiseks põhjuseks on olnud selliste seadmete loomine, nagu Chromecast, mis suudavad kõige rohkem pöörata tavalised televiisorid nutiteleriteks. Kasutajad on aga teatanud veast, mille kohaselt on Chromecasti allikas toetatud. Kui see tõrge on teie voogesituskogemuse katkestanud, saate seda teha järgmiselt parandage viga "Chromecasti allikat ei toetata".

Sisu
- Parandage Chromecasti allikat ei toetata viga
- Miks ma ei saa Chromecasti abil oma telerisse üle kanda?
- 1. meetod: lubage Google Chrome'is peegeldamine
- 2. meetod: lubage Cast Media Router Provider
- 3. meetod: keelake reklaamiblokeerija ja VPN-laiendid
- 4. meetod: tühjendage rakenduse vahemälu andmed
- 4. meetod: kontrollige mõlema seadme Interneti- ja Wi-Fi-ühendust
- 5. meetod: taaskäivitage kõik kaasatud süsteemid
- 6. meetod: värskendage Chromecasti
Parandage Chromecasti allikat ei toetata viga
Miks ma ei saa Chromecasti abil oma telerisse üle kanda?
Chromecast on suurepärane viis telefoni või arvuti telerisse ülekandmiseks. Vaevalt pole ühtegi seadet, mida ei saaks Chromecastiga siduda. See tähendab, et saadud allikat toetamata viga ei ole tõenäoliselt põhjustatud mitte ühilduvusest, vaid pigem mõnest väikesest veast või veast teie seadmes. Need probleemid võivad ulatuda kehvast võrguühendusest kuni vigaste rakendusteni. Olenemata probleemi olemusest aitab see artikkel Chromecasti abil teie telerisse üle kanda.
1. meetod: lubage Google Chrome'is peegeldamine
Ekraani peegeldamine on Chrome'i eksperimentaalne funktsioon, mis võimaldab kasutajatel oma ekraani teiste seadmetega jagada. Vaikimisi muutub ja kohandatakse peegeldamisfunktsiooni vastavalt teie seadmele või ühendustele, kuid saate selle sunniviisiliselt lubada, sundides Chrome'i brauserit oma ekraani jagama. Google Chrome'is peegeldamisfunktsiooni lubamiseks tehke järgmist.
1. Avage Chrome'is uus vahekaart ja tüüp otsinguriba järgmisel URL-il: chrome://lipud. See avab teie brauseris eksperimentaalsed funktsioonid.
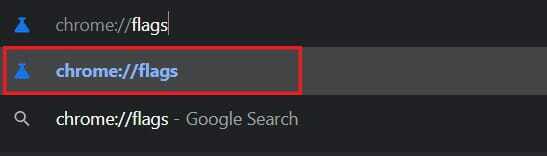
2. Aastal "Otsi lippe" riba ülaosas, otsimapeegeldamine.
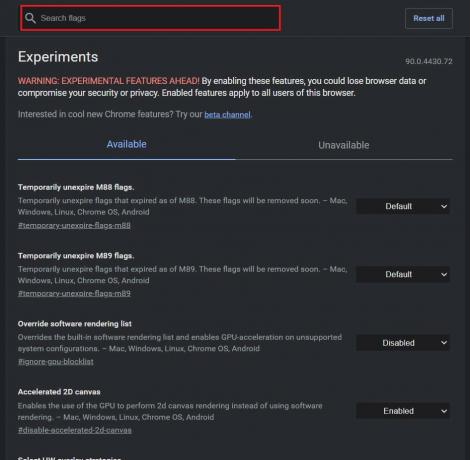
3. Valik pealkirjaga Lubage kõigil saitidel peegeldamist alustada ilmub ekraanile. Parempoolses ripploendis muutke seadet Vaikimisi on Lubatud.
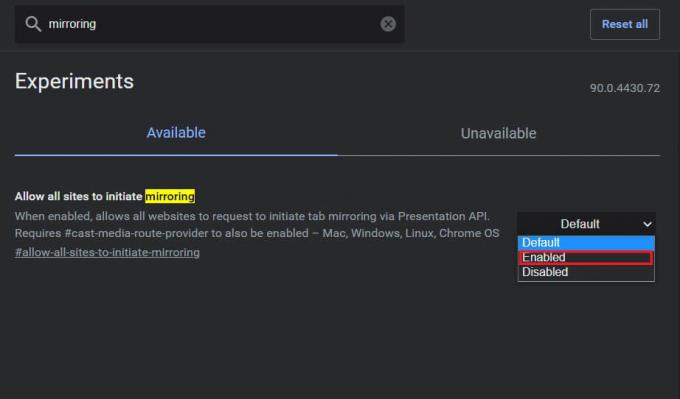
4. Seejärel peate Google Chrome'i uuesti käivitama ja seadeid värskendatakse.
Loe ka:Androidi või iPhone'i ekraani peegeldamine Chromecastiga
2. meetod: lubage Cast Media Router Provider
Kui eksperimentaalsete funktsioonide vahekaart on endiselt avatud, võite proovida lubada kasteediumiruuteri pakkuja. Kuigi need funktsioonid muutuvad automaatselt, on neid võimalik parandada Chromecasti allikat ei toetata probleem:
1. Otsige otsinguribal "Caste Media Router Provider".
2. Sarnaselt peegeldamisfunktsioonile klõpsake ripploendil ja lubada omadus.
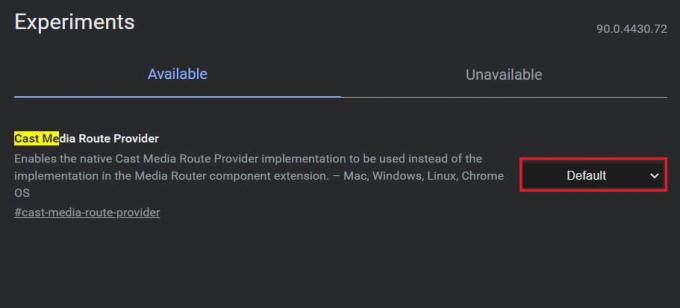
3. meetod: keelake reklaamiblokeerija ja VPN-laiendid
On võimalus, et Adblockers ja VPN-id privaatsuse kaitsmiseks takistada teie seadmel oma ekraani jagamast. Võite proovida keelata oma Google Chrome'is erinevad laiendused ja kontrollida, kas see lahendab probleemi.
1. Klõpsake nuppu pusletüki ikoon teie paremas ülanurgas Chrome'i rakendus.
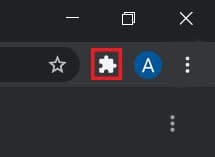
2. Minge ilmuva paneeli allossa ja klõpsake käsul Halda laiendeid seadme kõigi laienduste loendi avamiseks.
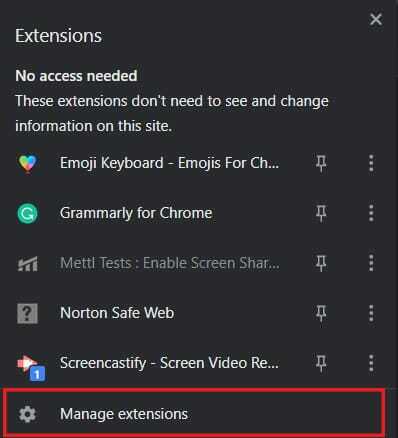
3. Siin saate keelake mis tahes laiendus mis teie arvates häirib teie seadet, eriti neid, mis on reklaamiblokeerijad või VPN-teenused.

4. Proovige oma seade Chromecasti kaudu ühendada ja vaadake, kas probleem on lahendatud.
4. meetod: tühjendage rakenduse vahemälu andmed
Kui proovite voogesitada oma Android-seadme kaudu ja te ei saa seda teha, on tõenäoline, et probleem on rakenduses. Rakenduse salvestusruumi ja vahemällu salvestatud andmete tühjendamise abil saate vabaneda võimalikest vigadest, mis võivad ühendusprotsessi häirida. Siit saate teada, kuidas saate tühjendada rakenduste vahemälu andmeid lahendage allikas, mida Chromecasti probleem ei toeta.
1. Avatud rakendust Seaded ja toksake Rakendused ja märguanded.

2. Puudutage nuppu Vaadake kõiki rakendusi.
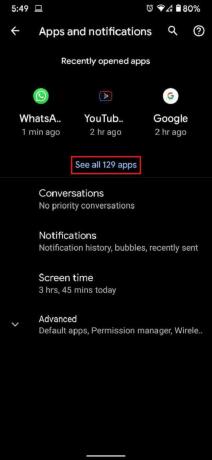
3. Otsige loendist üles rakendus, mida te ei saa telerisse üle kanda, ja puudutage seda.
4. Puudutage 'Salvestus ja vahemälu.’
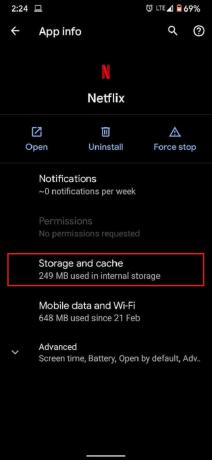
5. Puudutage valikut Tühjenda vahemälu või Tühjenda salvestusruum kui soovite rakenduse lähtestada.
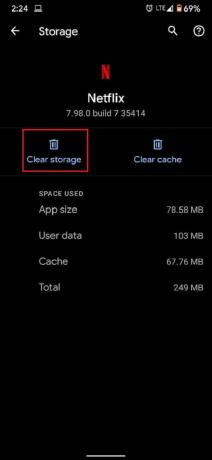
6. Probleem peaks olema lahendatud ja voogesitus peaks korralikult töötama.
4. meetod: kontrollige mõlema seadme Interneti- ja Wi-Fi-ühendust
Chromecastid vajavad korrektseks töötamiseks kiiret Interneti-ühendust. Veenduge, et teie WiFi oleks Chromecasti toimimise hõlbustamiseks piisavalt kiire. Lisaks peavad nii teie seade kui ka Chromecast olema ülekandmise toimimiseks ühendatud samasse võrku. Avage oma nutitelefoni või arvuti seaded ja veenduge, et seade oleks ühendatud sama WiFi-võrguga, mis teie Chromecastiga. Kui õige ühendus on loodud, peaksite lahendama probleemi „Chromecasti allikat ei toetata”.
Loe ka:6 viisi Android-telefoni ühendamiseks teleriga
5. meetod: taaskäivitage kõik kaasatud süsteemid
Süsteemide taaskäivitamine on ideaalne viis väiksematest vigadest ja vigadest vabanemiseks. Esmalt lülitage teler ja Chromecast välja ning eemaldage need. Seejärel lülitage seade, millega soovite ühendada, välja. Lõppude lõpuks on seadmed välja lülitatud, oodake mõni minut ja käivitage need uuesti. Pärast esialgset käivitusjärjestust proovige seadet Chromecasti kaudu üle kanda ja vaadake, kas see töötab.
6. meetod: värskendage Chromecasti
Korralikult värskendatud Google Chrome ja Chromecast minimeerivad enamiku ühilduvusega seotud probleeme, millega võite kokku puutuda. Avage oma brauseris Google Chrome ja puudutage kolme punkti ekraani paremas ülanurgas. Kui teie tarkvara vajab värskendusi, kuvatakse need sellel paneelil. Laadige need alla ja installige need võimalikult kiiresti, et lahendada probleeme.
Samuti veenduge, et teie Chromecasti seade töötaks uusima püsivaraga. Seda saate teha, kontrollides Google Home rakendus oma nutitelefonis. Chromecasti värskendatakse automaatselt ja sellega ei saa palju teha. Kuid kui värskendustes on aegunud, on Google Home see koht, kuhu minna.
Soovitatav:
- Androidi ekraani peegeldamine arvutisse ilma juurteta
- Parandage ülekandmine seadmesse, mis ei tööta operatsioonisüsteemis Windows 10
- Kuidas Google Chrome'is kodunuppu lubada
- Parandage, et Windows 10 Start-nupp ei tööta
Loodame, et see artikkel oli teile kasulik ja suutsite seda teha parandage Chromecasti allikat ei toetata viga. Kui aga kiirus jääb kõigist vajalikest sammudest hoolimata muutumatuks, võtke meiega kommentaaride jaotise kaudu ühendust ja me võime teid aidata.