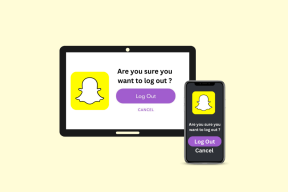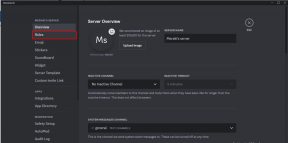Selle üksuse parandamine pole ajutiselt saadaval Viga
Miscellanea / / November 28, 2021
Operatsioonisüsteemi uuesti installimine aitab lahendada mitu probleemi mis tahes seadmes. Need probleemid võivad ulatuda riistvara tuvastamise vigadest tarkvaraga seotud probleemideni. MacOS-i värskendamine on andmete turvalisuse ja seadme jõudluse tagamiseks kõige olulisem tegur. Lisaks parandavad macOS-i värskendused ka kõigi rakenduste toimimist, nii et kasutaja saab sujuvalt kasutada. Paljud Maci kasutajad teatasid aga tarkvaraprobleemidest, mis on seotud macOS-i installimise või uuesti installimisega. Sageli tekkis neil viga, mis teatas, See üksus pole ajutiselt saadaval. Palun proovi hiljem uuesti. Seetõttu oleme võtnud endale ülesandeks aidata teil seda viga parandada, koostades tõrkeotsingu meetodite loendi. Niisiis, lisateabe saamiseks lugege allpool!
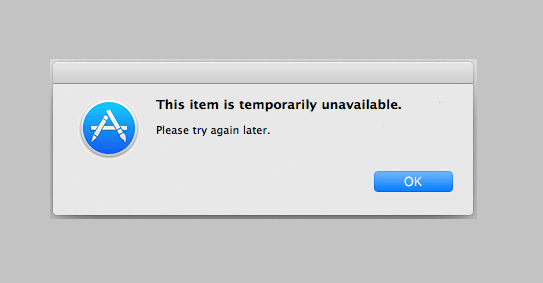
Sisu
- Kuidas seda üksust parandada, pole ajutiselt saadaval. Palun proovi hiljem uuesti viga
- 1. meetod: logige sisse oma Apple ID kontole.
- 2. meetod: veenduge, et Apple ID on õige
- 3. meetod: süsteemi rämpsposti kustutamine
- 4. meetod: määrake õige kuupäev ja kellaaeg
- 5. meetod: pahavara skannimine.
- 6. meetod: Macintoshi HD-partitsiooni kustutamine
Kuidas seda üksust parandada, pole ajutiselt saadaval. Palun proovi hiljem uuesti viga
Enne tõrkeotsingu alustamist uurime põhjuseid, miks see tõrge võib ilmneda. Need on järgmised:
- Valed sisselogimismandaadid: Selle vea kõige tõenäolisem põhjus on valed AppleID ja sisselogimisandmed. Kui ostsite hiljuti kasutatud MacBooki, logige esmalt oma seadmest välja ja seejärel oma AppleID-ga sisse.
- Sobimatu AppleID: kui teil on rohkem kui üks seade, on tõenäoline, et need seadmed ei tööta AppleID mittevastavuse tõttu. Saate luua igaühe jaoks uue konto või veenduda, et kõik teie Apple'i seadmed on ühendatud sama ID-ga.
- Pahavara/viirus: Kui laadite mõnikord alla värskendusi kolmandate osapoolte veebisaitidelt, laadib see alla ka teie arvutisse viirused. See võib olla Macis vea See üksus ajutiselt kättesaamatu võimalik põhjus.
1. meetod: logige sisse oma Apple ID kontole
Kui soovite oma MacBooki installida või uuesti installida macOS-i, vajate Apple ID-d. Kui teil seda pole, peate selle kaudu uue looma iCloud.com. Samuti saate avada Rakenduste pood oma Macis ja looge siin Apple ID või logige sisse. Oma Apple'i kontole iCloudi kaudu sisselogimiseks järgige antud samme:
1. Avage macOS KommunaalteenusedKaust ja klõpsake edasi Hankige abi Internetist.
2. Teid suunatakse aadressile iCloudi veebileht peal Safari. siin, Logi sisse teie kontole.

3. Ei, mine tagasi paigaldusekraan macOS-i värskenduse lõpuleviimiseks.
2. meetod: veenduge, et Apple ID on õige
The See üksus pole ajutiselt saadaval. Palun proovi hiljem uuesti tõrge ilmneb enamasti siis, kui installiprogramm on alla laaditud ja kasutaja proovib oma Apple ID-ga sisse logida. Sel juhul on väga oluline veenduda, et olete sisestanud õiged detailid.
Näiteks: Kui installite uut macOS-i, sisestage kindlasti Apple ID, millega eelmine macOS installiti. Kui kasutate teist ID-d, ilmneb see viga kindlasti.
Loe ka:Kuidas pääseda juurde oma Apple'i kontole
3. meetod: süsteemi rämpsposti kustutamine
Kui olete oma MacBooki kasutanud märkimisväärse aja jooksul, siis on ilmselt kogunenud palju soovimatut ja tarbetut süsteemirämpsu. See sisaldab:
- Failid ja kaustad, mida praegu ei kasutata.
- Küpsised ja vahemällu salvestatud andmed.
- Kopeerige videoid ja pilte.
- Rakenduse eelistuste andmed.
Segane salvestusruum aeglustab teie Maci protsessori tavapärast kiirust. See võib põhjustada ka sagedast hangumist ja takistada tarkvara allalaadimist. Sellisena võib see põhjustada ka See üksus pole ajutiselt saadaval. Palun proovi hiljem uuesti viga.
- Kasutage kas kolmanda osapoole rakendusi, näiteks CleanMyMac Xsoovimatutest andmetest ja prügist vabanemiseks, automaatselt.
- Või eemaldage rämps käsitsi nagu allpool selgitatud:
1. Valige Selle Maci kohta aastal Apple menüü.

2. Vaheta Säilitamine vahekaarti, nagu näidatud.

3. Siin, klõpsake Halda…
4. Kuvatakse kategooriate loend. Siit valige mittevajalikud failid ja need kustutada.
4. meetod: määrake õige kuupäev ja kellaaeg
Kuigi eelistatakse lasta seadmel kuupäev ja kellaaeg automaatselt seadistada, saate selle seadistada ka käsitsi. Alustuseks kontrollige ekraani ülaosas olevat kuupäeva ja kellaaega. See peaks olema teie arvates õige Ajavöönd. Siin on, kuidas saate kasutada Terminal et kontrollida, kas see on õige:
1. Vajutage nuppu Käsk + Kosmosnuppu klaviatuuril. See käivitub Prožektorite valguses. Siin, tippige Terminal ja vajutage Sisenema selle käivitamiseks.
Teise võimalusena avage Terminal Macist Utiliitide kaust, nagu allpool näidatud.

2. The Terminal rakendus avaneb nüüd.

3. Kasutades Kuupäeva käsustring, sisestage kuupäev järgmisel viisil: kuupäev >
Märge: Veenduge ära jäta tühikuid numbrite vahele. Näiteks 6. juuni 2019 kell 13:50 kirjutatakse kui kuupäev060613502019 terminalis.
4. Nüüd sulgege see aken ja sisestage oma AppleID uuesti eelmise macOS-i allalaadimise jätkamiseks. See üksus pole ajutiselt saadaval. Palun proovi hiljem uuesti viga ei tohiks enam ilmuda.
Loe ka:iTunes'i parandamine avaneb pidevalt
5. meetod: pahavara skannimine
Nagu varem selgitatud, võib hoolimatu allalaadimine kolmandate osapoolte rakendustest ja veebisaitidelt põhjustada pahavara ja vigu, mis põhjustavad jätkuvalt See üksus pole ajutiselt saadaval viga Macis. Sülearvuti kaitsmiseks viiruste ja pahavara eest võite võtta kasutusele järgmised ettevaatusabinõud.
1. Installige usaldusväärne viirusetõrjetarkvara:
- Soovitame teil alla laadida tuntud viirusetõrjeprogrammid nagu Avast ja McAfee.
- Pärast installimist käivitage a täielik süsteemi skannimine vigade või viiruste eest, mis võivad sellele veale kaasa aidata.
2. Turva- ja privaatsusseadete muutmine:
- Minema Apple menüü > Süsteemi eelistused, nagu varemgi.
- Valige Turvalisus ja privaatsus ja klõpsake edasi Kindral.
- Avage eelistuste paan klõpsates nuppu lukkikooni vasakust alumisest nurgast.
- Valige macOS-i installimise allikas: Rakenduste pood või App Store ja tuvastatud arendajad.
Märge: App Store'i valik võimaldab teil installida mis tahes rakenduse Mac App Store. Kuigi suvand App Store ja Identified Developers võimaldavad installida nii App Store'ist rakendusi kui ka registreeritud tuvastatud arendajaid.
6. meetod: Macintoshi HD-partitsiooni kustutamine
See on omamoodi viimane abinõu. Saate selle parandamiseks Macintoshi HD-ketta partitsiooni kustutada See üksus pole ajutiselt saadaval. Palun proovi hiljem uuesti viga järgmiselt:
1. Ühendage oma Mac arvutiga a stabiilne internetiühendus.
2. Taaskäivitage seade, valides Taaskäivita alates Apple menüü.

3. Vajutage ja hoidke all nuppu Command + R klahve kuni macOS-i Kommunaalteenusedkausta ilmub.
4. Valige Ketta utiliit ja vajutage Jätka.

5. Vali Vaade > Kuva kõik seadmed. Seejärel valige Macintoshi HD-ketas.
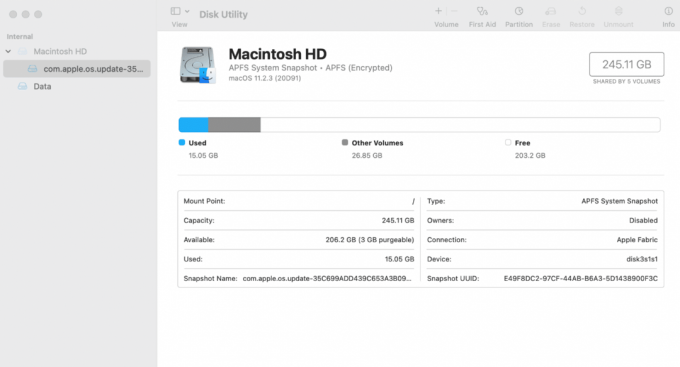
6. Kliki Kustuta ülemisest menüüst.
Märge: Kui see valik on halliks, lugeda Apple Kustutage APFS-i helitugevuse tugileht.
7. Sisestage järgmised üksikasjad:
- Macintosh HD sisse Köite nimi
- APFS nagu valige APFS-vorming.
8. Valige Helitugevuse rühma kustutamine või Kustuta nuppu, olenevalt olukorrast.
9. Kui see on tehtud, taaskäivitage oma Mac. Kui see taaskäivitub, vajutage ja hoidke all nuppu Command + Option + Rvõtmed, kuni näete pöörlevat maakera.
MacOS alustab nüüd uuesti allalaadimist. Kui see on lõpule jõudnud, taastab teie Mac tehaseseaded, st macOS-i versiooni, mis laaditi selle tootmisprotsessi käigus alla. Nüüd saate seda värskendada uusimale versioonile, kuna see tehnika oleks parandanud See üksus pole ajutiselt saadaval viga.
Soovitatav:
- Parandage FaceTime, mis ei tööta Macis
- 12 võimalust iPhone'i salvestusruumi täieliku probleemi lahendamiseks
- Parandage Maci tarkvaravärskenduse installimine takerdunud
- Kuidas eemaldada seade Apple ID-st
Loodame, et see juhend aitas teid parandage Macis viga See üksus on ajutiselt kättesaamatu. Kui teil on täiendavaid küsimusi, küsige neid allpool olevas kommentaaride jaotises. Ärge unustage meile rääkida meetodist, mis teie jaoks töötas!