Installige Windows 10 virtuaalsesse masinasse koos VirtualBoxiga
Miscellanea / / February 11, 2022

Windows 10 võtab a kardinaalselt erinev lähenemine operatsioonisüsteemile, mida me kõik oleme tundma õppinud ja mõnikord vihkame. See on Windows 7 ja uuemate operatsioonisüsteemide kasutajatele esimest aastat tasuta. Mida see teise aasta kohta tähendab? me ei tea veel.
Kuid Windows 10 püüab parandada kõiki Windows 8 vigu. Windows 10 on tegelikult kohandatud selle jaoks, mida Windows kõige paremini teeb – tootlikkus. Omadused nagu virtuaalsed lauaarvutid, menüü Start naasmine, Cortana, ja vaikimisi töölaud tõestavad seda.
Windows 10 ametlik väljalaskmine võib veel olla aasta, kuid MS on meile andnud tasuta tehnilise eelvaate. Ja parim ja kõige vähem hävitav viis on laadida see virtuaalsesse masinasse, kuna tehnilised eelvaated pole peaaegu stabiilsed.
Miks VirtualBox?
VirtualBox on ainulthea tasuta virtuaalne masin tarkvara seal. Selle on teinud Oracle ja see toetab Windowsi, Maci ja Linuxi. Altpoolt leiate juhised selle kohta, kuidas installida Windows 10 VirtualBoxi Maci, kuid peale VirtualBoxi installimise on protsess teiste platvormide puhul sama.
VirtualBoxi installimine
Samm 1: Suunduge välja VirtualBoxi allalaadimisleht ja laadige alla Mac OS X-i hostfailid. Kui fail on alla laaditud, avage see. See avab akna, nagu allolev. VirtualBoxi installimise alustamiseks topeltklõpsake paketti.
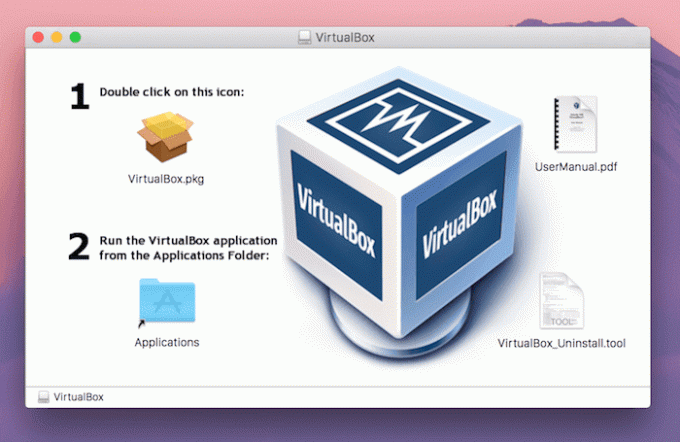
2. samm: Näete hüpikakent, mis küsib autentimist. Klõpsake Jätka. Klõpsake nuppu Jätka nuppu veel kord rakenduse peaaknas.
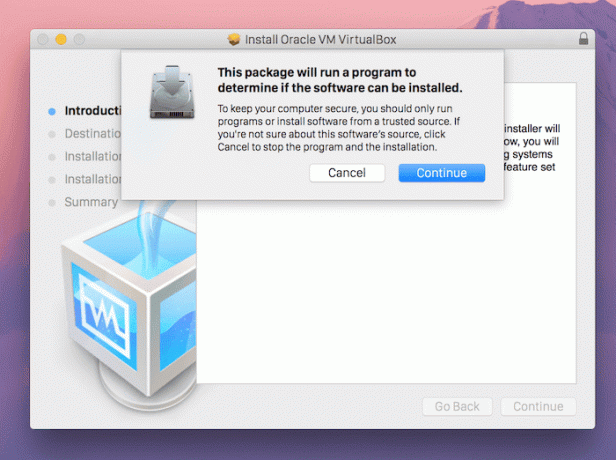
3. samm: peal Paigaldamise tüüp ekraanil saate valida, kas installite rakenduse kõigile kasutajatele või konkreetsesse kataloogi. Kui see on tehtud, klõpsake Installige. Installiprotsessi alustamiseks küsitakse teilt parooli.
Windows 10 installimine VirtualBoxi
Windows 10 tehnilise eelvaate käivitamiseks peate registreeruma nende kasutajaks Siseringi programm. Kui olete registreerunud, minge aadressile ISO allalaadimise leht ja laadige alla oma keele ISO. Pange tähele siin antud võtit.
Samm 1: Avage rakendus ja valige Uus.

2. samm: Siin andke masinale nimi ja valige Microsoft Windows Tüüp. Kuna VirtualBoxil pole veel Windows 10 jaoks versioonivalikut, valige Windows 8 32- või 64-bitine, olenevalt allalaaditud Windows 10 versioonist. Klõpsake Jätka.

3. samm: Määrake mälumaht. Vaikimisi on 2 GB, kuid kui kasutate vanemat Maci, saate selle lohistada 1 GB-ni. Soovitatav on 2 GB, kuna kasutate siin tervet OS-i.

4. samm: Järgmisena palutakse teil luua virtuaalne partitsioon. Vaikimisi suurus on 25 GB. Vali Looge nüüd virtuaalne kõvaketas ja vajutage Jätka.

5. samm: Valige kõvaketta tüübis VirtualBoxi kettapilt ja vajutage Jätka. Valige, kas kõvaketas tuleb luua dünaamiliselt või olema fikseeritud suurusega, kinnitage sätted ja vajutage Loo.
6. samm: Nüüd käivitage meie loodud Windows 10 VM ja määrake tee ISO-faili, mille me varem alla laadisime.
Windows 10 installi konfigureerimine
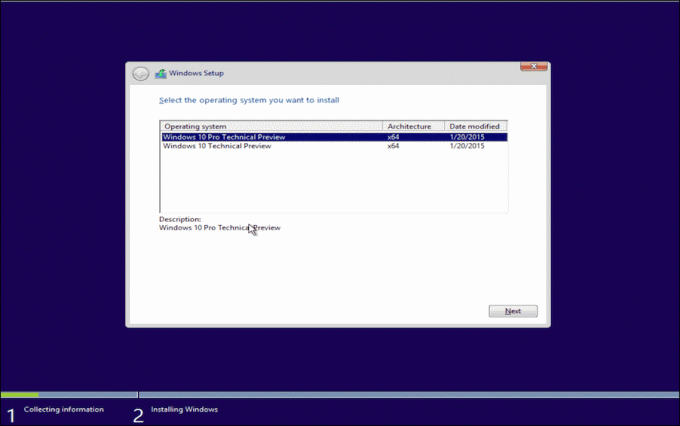
Nüüd näete, kuidas virtuaalne masin käivitub ja tuttav Windowsi logo tervitab teid.
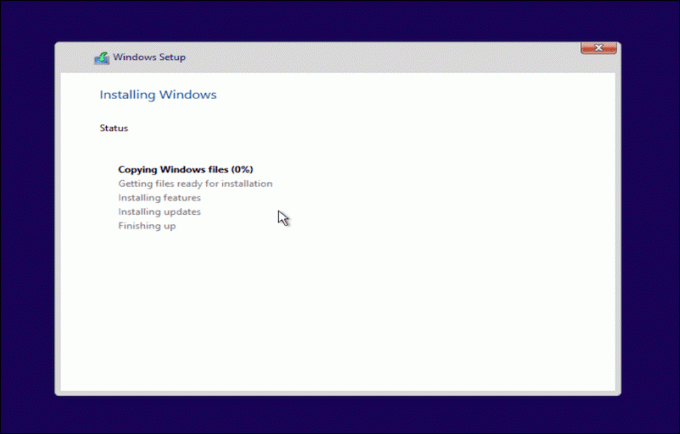
Minge viisardist läbi, logige sisse oma Microsofti kontoga ja hurraa, teie süsteemis on Windows 10 varajane beetaversioon.

Kuidas sulle see meeldib?
Kas Windows 10 kohtleb teid hästi? Andke meile allolevates kommentaarides teada.
Viimati uuendatud 2. veebruaril 2022
Ülaltoodud artikkel võib sisaldada sidusettevõtete linke, mis aitavad toetada Guiding Techi. See aga ei mõjuta meie toimetuslikku terviklikkust. Sisu jääb erapooletuks ja autentseks.



