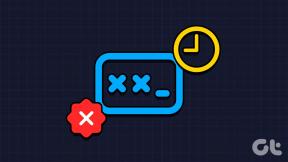Kuidas rühmitada mitut kuju ja teisaldada diagrammi MS Wordis
Miscellanea / / February 11, 2022
Peate olema ühel või teisel ajal seda kasutanud Kujundid tööriist MS Wordis joonistada objekte, diagramme, jne. Siis teaksite, et ühe terve diagrammi koostamiseks kulub üsna palju pingutusi ja mitmeid kujundeid (jooned, nooled, kastid, ringid, tekst ...).
Nüüd, jumal aidaku teid, kui peate midagi tegema dokumendi vormindamine mis eeldab diagrammi viimist uuele lehele või uude asukohta. Kas hakkate valima iga elementi selle teisaldamiseks ja oma diagrammi ümber korraldama? Ükskord võib see olla okei, kuid see muutub väga ärritavaks, kui lõpetate selle sageli tegemise.
Olen näinud inimesi, kes teevad oma diagrammist ekraanipilte, et hiljem see pildina dokumenti lisada. Arukas, kas pole? Kindlasti teete seda seetõttu, et olete vahele jätnud suurepärase funktsiooni, mida MS Word pakub. Räägime teile sellest. Räägime teile, kuidas saate rühmitage kõik kujundielemendid (mis teeb teie pildi/diagrammi) ja tehke sellest üks objekt, et saaksite neid kõiki korraga liigutada.
Elementide rühmitamise sammud objekti loomiseks
Protsess võib tunduda aeganõudev, kuid see aitab pikas perspektiivis tõesti. Vastasel juhul mõistaksite selle liigutamise valu.
Samm 1: Navigeerige Sisesta > Kujundid ja valige kujund, mille soovite lisada või teha joonistatavast pildist osa.
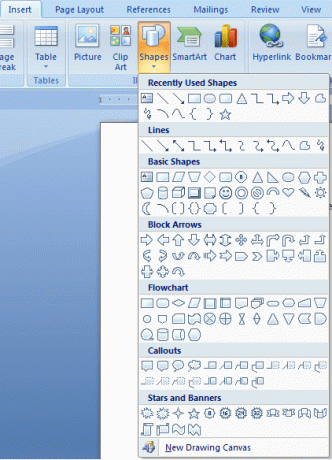
2. samm: Korrake 1. sammu teiste kujundite jaoks, korraldage need kõik nii, et tekiks täielik tähendusdiagramm. Vajadusel lisage kastidesse tekst.
3. samm: Hoia Ctrl klahvi ja valige kõik üksikud elemendid, millest soovite rühma luua. Hõljutage kursorit ja klõpsake elemendil (selle valimiseks), kui a + ilmub märk.
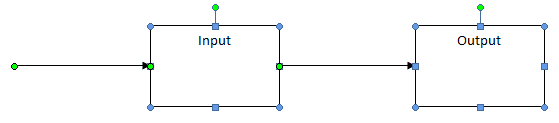
4. samm: Pärast kõigi elementide valimist vabastage Ctrl-klahv ja hõljutage kursorit mis tahes elemendil, kuni kursor muutub a-ks neljakäeline noolerist.
5. samm: Sel hetkel paremklõpsake ja navigeerige Rühmitamine ja vali Grupp valik.
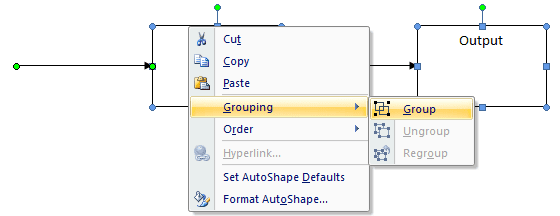
Kõik elemendid ühendatakse üheks objektiks, nimelt. diagrammi käsitletakse nüüd ühe elemendina, mida saate hõlpsalt teisaldada, pöörata, vormindada või mis tahes muu sarnase ülesandena. Proovige seda valida, märkate erinevust.
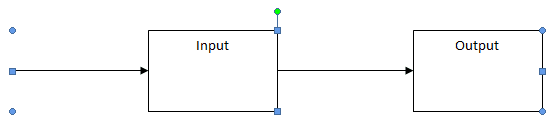
Märge: Järgige ülaltoodud samme täpselt nii, nagu me mainisime, väga hoolikalt. Kui jätate mõne sammu vahele, kaotate valiku ja peate võib-olla uuesti alustama.
Kui soovite Lahutage rühmitamine või Ümberrühmita elemendid, valige see, paremklõpsake ja järgige Rühmitamine valikuid. Puhkust on lihtne teha.
Järeldus
Kooli- ja ülikooliajal oli mul selliste diagrammidega palju probleeme. Ma teadsin sellest funktsioonist alles väga hilja ja võisin selle ajani ainult kannatada. Võtsin ka abi ekraanipildid nagu ma varem mainisin. Nüüd, kui ma seda meetodit tean, ei suuda ma imestada selle aja üle, mille ma diagrammide teisaldamisel seda trikki kasutamata raiskasin. Aga sina?
Viimati uuendatud 2. veebruaril 2022
Ülaltoodud artikkel võib sisaldada sidusettevõtete linke, mis aitavad toetada Guiding Techi. See aga ei mõjuta meie toimetuslikku terviklikkust. Sisu jääb erapooletuks ja autentseks.