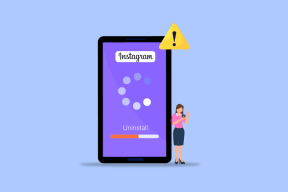YouTube'i mittetöötava probleemi lahendamine Chrome'is [LAHENDATUD]
Miscellanea / / November 28, 2021
YouTube'i mittetöötava probleemi lahendamine Chrome'is: Kui teil on probleeme YouTube'i kasutamisel Chrome'is või YouTube'i videote voogesitamisel, siis ärge muretsege, sest selles artiklis näete, kuidas seda probleemi lahendada. Võimalik, et YouTube ei tööta või Chrome'is avaneb probleem, näiteks pole teie video asemel YouTube'i videote jaoks heli saadaval Kui näete ainult musta ekraani jne, siis ärge muretsege, kuna selle probleemi peamine põhjus näib olevat vananenud kroomi brauser või vahemälu või kroomi küpsiste probleem. Nii et ilma aega raiskamata vaatame, kuidas lahendada YouTube'i mittetöötav probleem Chrome'is alloleva juhendi abil.
![YouTube'i mittetöötava probleemi lahendamine Chrome'is [LAHENDATUD]](/f/344d5c880ecfc0a38d1319a1a1408d8e.png)
Sisu
- YouTube'i mittetöötava probleemi lahendamine Chrome'is [LAHENDATUD]
- 1. meetod: veenduge, et Chrome oleks ajakohane
- 2. meetod: tühjendage Chrome'is vahemälu ja küpsised
- 3. meetod: keelake Chrome'is riistvarakiirendus
- 4. meetod: keelake kõik kolmanda osapoole laiendused
- 5. meetod: lähtestage Chrome vaikeseadetele
- 6. meetod: kasutage Chrome'i puhastustööriista
- 7. meetod: installige Google Chrome'i brauser uuesti
YouTube'i mittetöötava probleemi lahendamine Chrome'is [LAHENDATUD]
Veenduge, et luua taastepunkt juhuks kui midagi valesti läheb.
1. meetod: veenduge, et Chrome oleks ajakohane
1. Google Chrome'i värskendamiseks klõpsake nuppu Kolm punkti Chrome'i paremas ülanurgas ja seejärel valige abi ja seejärel klõpsake Teave Google Chrome'i kohta.

2. Nüüd veenduge, et Google Chrome on värskendatud, kui mitte, siis näete Värskenda nupp, klõpsake sellel.

See värskendab Google Chrome'i uusimale versioonile, mis võib teid aidata Parandage Chrome'is YouTube'i mittetöötav probleem.
2. meetod: tühjendage Chrome'is vahemälu ja küpsised
Kui sirvimisandmeid ei kustutata pikka aega, võib see põhjustada ka YouTube'i mittetöötamisprobleemi Chrome'is.
1. Avage Google Chrome ja vajutage Ctrl + H ajaloo avamiseks.
2.Järgmiseks klõpsake nuppu Tühjenda sirvimine andmed vasakult paneelilt.

3. Veenduge, et "aegade algus” on valitud jaotises Kustuta järgmised üksused.
4. Märkige ka järgmine linnuke:
Sirvimisajalugu
Allalaadimise ajalugu
Küpsised ja muud isa- ja pistikprogrammi andmed
Vahemällu salvestatud pildid ja failid
Vormi andmete automaatne täitmine
Paroolid

5. Nüüd klõpsake Kustuta sirvimise andmed nuppu ja oodake, kuni see lõpeb.
6.Muudatuste salvestamiseks sulgege brauser ja taaskäivitage arvuti
3. meetod: keelake Chrome'is riistvarakiirendus
1. Avage Google Chrome, seejärel klõpsake paremas ülanurgas kolmel punktil ja valige Seaded.

2. Nüüd kerige alla, kuni leiate Täpsemalt (mis asuks tõenäoliselt allosas), seejärel klõpsake sellel.

3. Nüüd kerige alla, kuni leiate jaotise Süsteemi sätted, ja veenduge, et see on olemas lülitage lüliti välja või lülitage see välja valik "Võimaluse korral kasutage riistvaralist kiirendust.“

4. Taaskäivitage Chrome ja see peaks aitama teil Chrome'is YouTube'i mittetöötava probleemi lahendada.
4. meetod: keelake kõik kolmanda osapoole laiendused
Laiendused on Chrome'i funktsionaalsuse laiendamiseks väga kasulik funktsioon, kuid peaksite teadma, et need laiendused võtavad taustal töötamise ajal süsteemiressursse. Lühidalt, kuigi konkreetne laiendus pole kasutusel, kasutab see siiski teie süsteemiressursse. Seega on hea mõte eemaldada kõik soovimatud/rämpsposti Chrome'i laiendused, mille võisite varem installida.
1. Avage Google Chrome ja tippige chrome://extensions aadressi ja vajutage sisestusklahvi.
2. Nüüd keelake esmalt kõik soovimatud laiendused ja seejärel kustutage need, klõpsates kustutamise ikoonil.

3. Taaskäivitage Chrome ja vaadake, kas saate seda teha Parandage Chrome'is YouTube'i mittetöötav probleem.
4. Kui teil on endiselt probleeme YouTube'i videotega, siis keelake kõik laiendused.
5. meetod: lähtestage Chrome vaikeseadetele
1. Avage Google Chrome ja seejärel klõpsake nuppu kolm punkti paremas ülanurgas ja klõpsake nuppu Seaded.

2. Nüüd kerige seadete aknas alla ja klõpsake nuppu Täpsemalt põhjas.

3. Kerige uuesti alla ja klõpsake nuppu Lähtesta veerg.

4. See avab uuesti hüpikakna, mis küsib, kas soovite lähtestada, nii et klõpsake nuppu Jätkamiseks lähtestage.

6. meetod: kasutage Chrome'i puhastustööriista
Ametlik Google Chrome'i puhastustööriist aitab skannida ja eemaldada tarkvara, mis võib põhjustada kroomiga probleeme, näiteks kokkujooksmisi, ebatavaline käivituslehti või tööriistaribasid, ootamatuid reklaame, millest te ei saa lahti, või muul viisil teie sirvimist muutvaid reklaame kogemusi.

7. meetod: installige Google Chrome'i brauser uuesti
Noh, kui olete proovinud kõike ja ikka ei saa viga parandada, peate Chrome'i uuesti installima. Kuid esmalt desinstallige Google Chrome oma süsteemist täielikult ja seejärel uuesti laadige see alla siit. Samuti kustutage kindlasti kasutajaandmete kaust ja installige see ülaltoodud allikast uuesti.
1. Vajutage Windows Key + R, seejärel tippige järgmine ja vajutage sisestusklahvi:
%LOCALAPPDATA%\Google\Chrome\User Data\
2. Paremklõpsake vaikekaustal ja valige Nimetage ümber või saate kustutada kui sul on mugav kaotate kõik Chrome'i eelistused.

3. Nimetage kaust ümber vaikimisi.vana ja vajuta Enter.
Märge: Kui te ei saa kausta ümber nimetada, sulgege tegumihalduris kindlasti kõik chrome.exe eksemplarid.
4. Nüüd vajutage Windowsi klahvi + R, seejärel tippige control ja vajutage avamiseks sisestusklahvi Kontrollpaneel.

5. Klõpsake Programmi desinstallimine ja siis leida Google Chrome.

6. Paremklõpsake Chome ja valige Desinstallige.
7. Nüüd taaskäivitage arvuti muudatuste salvestamiseks ja uuesti laadige alla ja installige Chrome.
Soovitatav:
- Printeri võrguühenduseta oleku parandamine opsüsteemis Windows 10
- LAHENDATUD: Sisu krüpteerimine andmete kaitsmiseks on Windows 10 hallina
- Windows Hello parandamine pole selles seadmes Windows 10 puhul saadaval
- Realtek HD Audio Manageri uuesti installimine [JUHEND]
See on see, mis teil õnnestus Parandage Chrome'is YouTube'i mittetöötav probleem kuid kui teil on selle õpetuse kohta veel küsimusi, küsige neid kommentaaride jaotises.
![YouTube'i mittetöötava probleemi lahendamine Chrome'is [LAHENDATUD]](/uploads/acceptor/source/69/a2e9bb1969514e868d156e4f6e558a8d__1_.png)