Kuidas teisendada teksti MS Wordis tabeliks (ja vastupidi).
Miscellanea / / February 11, 2022
Dokumendi vormindamine MS Word võib minna väga raskeks, kuid samas väga lihtsaks. Segaduses? Ilu seisneb selles, kui suure osa tööriistaga olete tuttav. Kui teate funktsioone sisse ja välja, saate oma ülesanded täita sekunditega ja kui te ei tea, võib selleks kuluda tunde.
Võtame näiteks, diagrammi liigutamine mis koosneb mitmest elemendist või piiride rakendamine lehtedele, tekstidele, lõikudele ja objektidele. Hiljuti töötasin mõne tekstiveergu kallal ja oma töö lõpupoole mõistsin, et see näeks parem välja, kui see oleks tabelis korrastatud.
Andmed olid nii tohutud, et ma ei saanud kõike kustutada ja otsast alustada. Väikese uurimistööga leidsin lihtsa lahenduse ja kiiresti teisendas kogu teksti tabeliks. Siin on see, mida ma tegin.
Teksti tabelisse teisendamise sammud
Esimene ja peamine asi on see, et tekstis, mida soovite teisendada, peab olema mingisugune sümmeetria. Muidu on kogu protsess mõttetu.
Allpool on näidatud osa kogu andmetest. Järgige samme selliste veergude andmete teisendamiseks tabeliandmeteks.
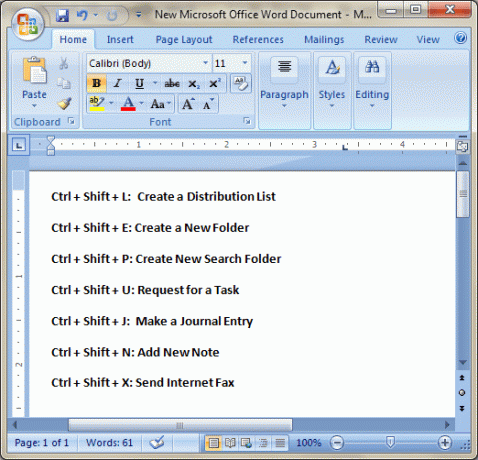
Samm 1: Valige tekstiosa, mille soovite tabelisse kapseldada. Navigeerige Sisesta vahekaarti ja klõpsake nuppu Tabel ikooni. Valige suvand Teisendage tekst tabelisse.
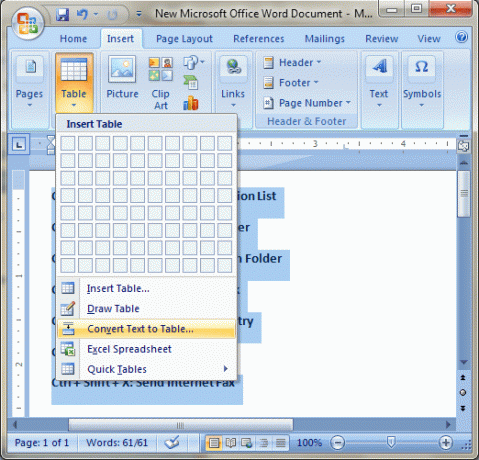
2. samm: Teile kuvatakse seadistustedialoog, kus saate määrata oma eelistused ja tabeli loomise reeglid. Valige ridade ja veergude arv, sobiv käitumine ja määrake eraldamisreeglid. Minu puhul tahtsin need eraldada jämesooles.
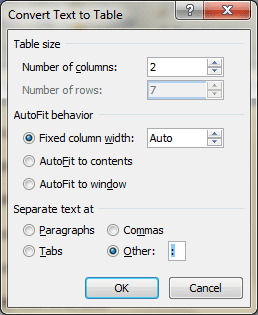
See on tõesti nii lihtne. Ja kui olete loominguline, saate seda nippi rohkemaks kasutada. Vaadake selle tulemust, mida me just tegime.
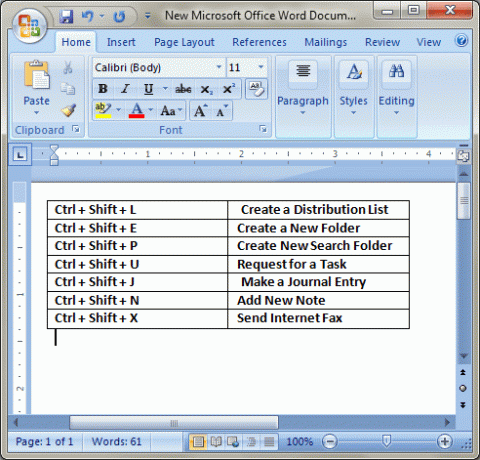
See on aga asja üks pool. Pärast teksti tabeliga ümbritsemist arvasin, et välimus on ilma selleta parem. Järgisin samme 1 ja 2 ning ei leidnud ühtegi võimalust tagasi pöörduda. Oma õnneks leidsin selle mujalt. Nii et vaatame ka seda.
Tabeli tekstiks teisendamise sammud
Samm 1: Valige tabel ja navigeerige selle juurde Tabelitööriistad -> Paigutus -> Andmete jaotis. Kliki Teisenda tekstiks ikooni.
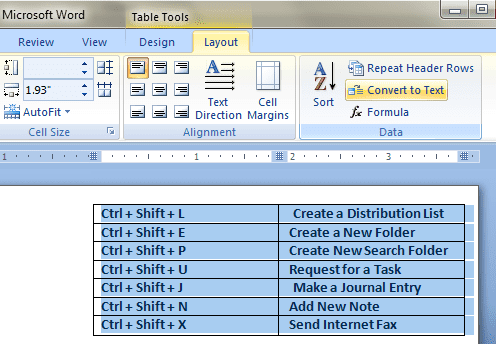
2. samm: Ilmub sarnane seadistustedialoog nagu varem. Peate valima, kuidas veerud eraldatakse pärast nende tekstina kokkupanemist. Minu valikud olid samad, mis varem (ja käärsool).
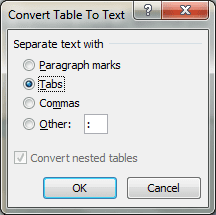
Järeldus
Kuni eilseni ei teadnud ma sellest MS Wordi funktsioonist. Aga nüüd on mul MS Wordi trikkide kotis veel üks pärl. Teate, see töötab ka MS Outlookis. Seega nautige kogu dokumentide redigeerimisega ja rääkige meile oma kogemustest.
Viimati uuendatud 03. veebruaril 2022
Ülaltoodud artikkel võib sisaldada sidusettevõtete linke, mis aitavad toetada Guiding Techi. See aga ei mõjuta meie toimetuslikku terviklikkust. Sisu jääb erapooletuks ja autentseks.

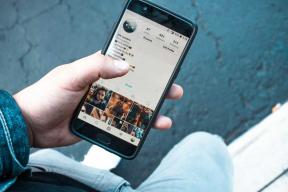
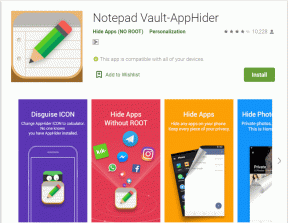
![Olete sisse logitud ajutise profiiliveaga [LAHENDATUD]](/f/ef8de5a24aeb9e305065b7b44374b0cf.png?width=288&height=384)