6 viisi kinnijäänud prinditöö kustutamiseks Windows 10-s
Miscellanea / / November 28, 2021
Kinnijäänud prinditöö tühistamine või kustutamine opsüsteemis Windows 10: Printimistöö Windows 10-s võib olla tõeliselt nõudlik. Printerid võivad osutuda tõeliselt masendavaks, kuna mõnikord takerdub printimisjärjekord vahele ja prinditööd ei ole võimalik järjekorrast tühistada ega kustutada. Printimisjärjekorra tööle panemiseks ja dokumentide uuesti printimise alustamiseks võivad allpool kirjeldatud meetodid olla Windows 10 puhul väga kasulikud.

Sisu
- 6 viisi kinnijäänud prinditöö kustutamiseks Windows 10-s
- 1. meetod: tühjendage prindijärjekord käsitsi
- 2. meetod: katkestage kinni jäänud prinditöö käsuviiba (CMD) abil
- 3. meetod. Kustutage takerdunud prinditöö kasutades services.msc
- 4. meetod. Kustutage kinni jäänud prinditöö, kasutades valikut Seadmed ja printerid
- 5. meetod: eemaldage kinni jäänud prinditöö, värskendades printeridraiverit
- 6. meetod: installige oma printeridraiverid uuesti
6 viisi kinnijäänud prinditöö kustutamiseks Windows 10-s
Veenduge, et luua taastepunkt juhuks kui midagi valesti läheb.
1. meetod: Tühjendage prindijärjekord käsitsi
Käsuviipa saab kasutada prindispuuleri peatamiseks ja käivitamiseks, mis võib eemaldada takerdunud prinditöö. Protsessi läbiviimiseks tuleks järgida järgmisi samme:
1. Klõpsake nuppu Alusta nuppu või vajutage nuppu Windowsi võti.
2.Tüüp Käsurida Otsingus.
3. Paremklõpsake käsurealt ja valige Käivita administraatorina.

4. Avaneb uus käsuviiba aken, tippige net stop spooler ja seejärel vajutage Sisenema klaviatuuril.
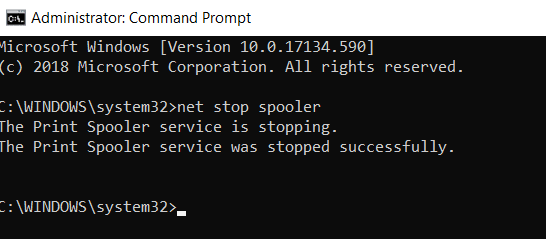
5. Avage oma süsteemis File Explorer menüüst Start, töölaualt või tööriistaribalt või vajutage Windowsvõti + E.
6. Otsige üles aadressiriba failiuurija aknas ja tippige C:\Windows\System32\Spool\Printers ja vajutage klaviatuuril sisestusklahvi.

7. Avaneb uus kaust, valige kõik selles kaustas olevad failid vajutades Ctrl ja A seejärel vajutage klaviatuuril kustutamisklahvi.

8.Sulgege kaust ja naaske käsureale, seejärel tippige net start spooler ja vajutage Sisenema klaviatuuril.
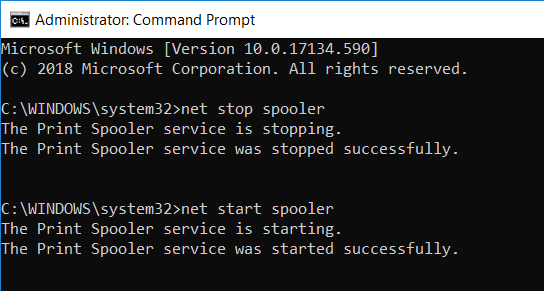
9. Nii saate kinnijäänud prinditöö korralikult tööle panna.
2. meetod: katkestage kinni jäänud prinditöö käsuviiba (CMD) abil
Käsuriba saab kasutada kausta Printerid sisu kustutamiseks, mis võib eemaldada takerdunud prinditöö. See on üks kiiremaid viise kinni jäänud prinditöö eemaldamiseks. Protsessi läbiviimiseks tuleks järgida järgmisi samme.
1. Vajutage Windows Key + X ja seejärel valige Käsuviip (administraator).

2. Tippige käsusse cmd järgmine käsk ja vajutage sisestusklahvi:
net stop spooler. del %systemroot%\System32\spool\printers\* /Q /F /S. net start spooler

3. See õnnestub Kinnijäänud prinditöö tühistamine või kustutamine operatsioonisüsteemis Windows 10.
3. meetod. Kustutage takerdunud prinditöö kasutades services.msc
1. Vajutage Windows Key + R, et avada dialoogiboks Run, seejärel tippige services.msc ja vajuta Enter.

2. Paremklõpsake teenuste aknas Prindispooler teenus ja valige "Peatus”. Selleks peate olema sisse logitud administraatori režiimis.

3.Avage oma süsteemis File Explorer menüüst Start, töölaualt või tööriistaribalt, võite ka vajutada Windowsi võti + E.
4. Otsige üles aadressiriba failiuurija aknas ja tippige C:\Windows\System32\Spool\Printers ja vajutage klaviatuuril sisestusklahvi.

5. Avaneb uus kaust, valige kõik selles kaustas olevad failid vajutades Ctrl ja A seejärel vajutage klaviatuuril kustutamisklahvi.

6. Sulgege kaust, naaske teenuste aknasse ja valige uuesti Prindispooler teenus, paremklõpsake sellel ja valige Alusta.

See meetod õnnestub Kinnijäänud prinditöö tühistamine või kustutamine operatsioonisüsteemis Windows 10, kuid kui jäite endiselt jänni, järgige järgmist meetodit.
4. meetod. Kustutage kinni jäänud prinditöö, kasutades valikut Seadmed ja printerid
Kui spuuleri tühjendamine ja uuesti taaskäivitamine ei tööta ja olete endiselt prinditööga ummikus, saate kinnijäänud dokumendi tuvastada ja selle selgeks teha. Mõnikord tekitab kogu probleemi üks dokument. Üks dokument, mida ei saa printida, blokeerib kogu järjekorra. Mõnikord peate võib-olla tühistama kõik printimisdokumendid ja seejärel uuesti printimiseks edastama. Dokumendi printimise tühistamiseks või taaskäivitamiseks järgige neid samme.
1. Otsingu kuvamiseks vajutage Windowsi klahvi, seejärel tippige Control ja klõpsake nuppu Kontrollpaneel.

2. Klõpsake valikul Riistvara ja heli, seejärel klõpsake nuppu Seadmed ja printerid.

3. Uues aknas näete kõiki teie arvutiga ühendatud printereid.
4. Paremklõpsake kinni jäänud printeril ja valige Vaadake, mida prinditakse.

5. Uues aknas kuvatakse kõigi järjekorras olevate dokumentide loend.
6. Valige loendist esimene dokument, seejärel paremklõpsake seda ja valige Taaskäivita nimekirjast.

7. Kui printer teeb müra ja hakkab tööle, on siin kõik.
8. Kui printer on endiselt kinni jäänud, siis uuesti paremklõps dokumendile ja valige Tühista.
9. Kui probleem püsib, klõpsake printeri aknas nuppu Printer ja valige Tühista kõik dokumendid.
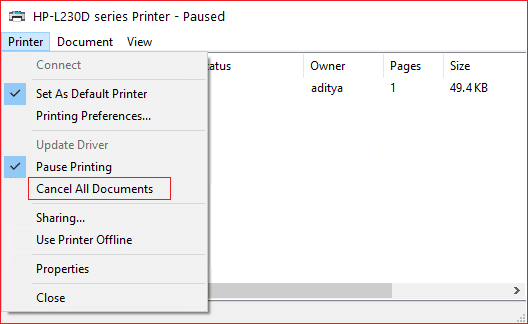
Pärast seda peaksid kõik prindijärjekorras olevad dokumendid kaduma ja saate printerile uuesti käsu anda ja see peaks hästi töötama.
5. meetod: eemaldage kinni jäänud prinditöö, värskendades printeridraiverit
Kui spuuleri tühjendamine ja dokumendi prindijärjekorrast tühistamine või taaskäivitamine ei toimi, võite proovida värskendada printeri draiverit, et kustutada Windows 10-s takerdunud prinditöö. Draiveri värskendamiseks järgige neid samme.
1. Vajutage Windowsi klahve + X ja seejärel valige Seadmehaldus.

2. Laiendage valikut Prindijärjekorrad, seejärel valige printer, mille draivereid soovite värskendada.
3. Paremklõpsake valitud Printer ja valige Uuenda draiverit.
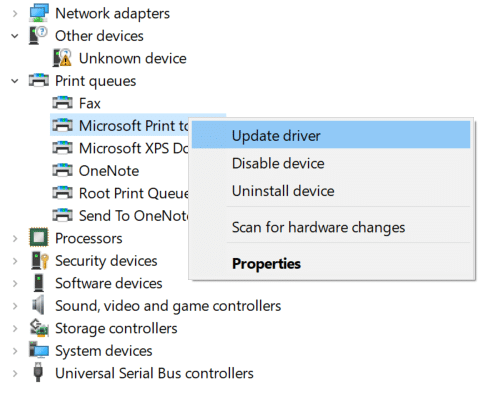
4.Valige Otsige automaatselt värskendatud draiveritarkvara.

5. Windows installib teie printeri jaoks automaatselt uusimad saadaolevad draiverid.

Installige uusimad printeridraiverid käsitsi
1. Vajutage Windowsi klahvi + R, seejärel tippige "services.msc” ja vajuta sisestusklahvi.

2. Leia Prindispuuleri teenus seejärel paremklõpsake sellel ja valige Stopp.

3. Vajutage uuesti Windows Key + R ja seejärel tippige printui.exe /s /t2 ja vajuta sisestusklahvi.
4. Aastal Printeriserveri atribuudid aknast otsige printerit, mis seda probleemi põhjustab.
5. Järgmisena eemaldage printer ja kui teilt küsitakse kinnitust, valige see eemaldage ka draiver, valige jah.

6. Nüüd minge uuesti saidile services.msc ja paremklõpsake Prindispooler ja valige Alusta.

7. Järgmisena liikuge oma printeritootja veebisaidile, laadige veebisaidilt alla ja installige uusimad printeridraiverid.
Näiteks, kui teil on HP printer, peate külastama HP tarkvara ja draiverite allalaadimiste leht. Kust saate hõlpsalt alla laadida oma HP printeri uusimad draiverid.
8. Kui te ikka ei saa katkestage või eemaldage kinni jäänud prinditöö operatsioonisüsteemis Windows 10 siis saate kasutada printeriga kaasas olnud printeri tarkvara. Tavaliselt suudavad need utiliidid tuvastada võrgus oleva printeri ja lahendada kõik probleemid, mis põhjustavad printeri väljanägemist võrguühenduseta.
Näiteks, sa võid kasutada HP Print and Scan Doctor HP printeriga seotud probleemide lahendamiseks.
6. meetod: installige oma printeridraiverid uuesti
1. Vajutage Windowsi klahvi + R, seejärel tippige juhtprinterid ja vajutage avamiseks sisestusklahvi Seadmed ja printerid.

2.Paremklõpsake oma printeril ja vali "Eemaldage seade” kontekstimenüüst.

3.Kui kinnitamise dialoogiboks ilmub, klõpsa Jah.

4. Pärast seadme edukat eemaldamist laadige oma printeritootja veebisaidilt alla uusimad draiverid.
5. Seejärel taaskäivitage arvuti ja kui süsteem taaskäivitub, vajutage Windowsi klahvi + R, seejärel tippige juhtprinterid ja vajuta Enter.
Märge: Veenduge, et teie printer oleks arvutiga ühendatud USB, Etherneti või juhtmevabalt.
6. Klõpsake "Lisage printer” nuppu Seadme ja printerite akna all.

7. Windows tuvastab printeri automaatselt, valige oma printer ja klõpsake nuppu Edasi.

8.Määrake oma printer vaikeseadeks ja klõpsake Lõpetama.

Nii saate draiverit värskendada ja pärast seda proovida dokumente uuesti printida.
Soovitatav:
- Kuidas eemaldada pahavara arvutist operatsioonisüsteemis Windows 10
- Määrake igapäevane Bingi pilt Windows 10 taustapildiks
- Vanade töölauaikoonide taastamine Windows 10-s
- Parandage tühikuklahv, mis ei tööta operatsioonisüsteemis Windows 10
Loodan, et see artikkel oli kasulik ja saate nüüd hõlpsalt hakkama Kinnijäänud prinditöö tühistamine või kustutamine operatsioonisüsteemis Windows 10, kuid kui teil on selle juhendi kohta veel küsimusi, küsige neid kommentaaride jaotises.



