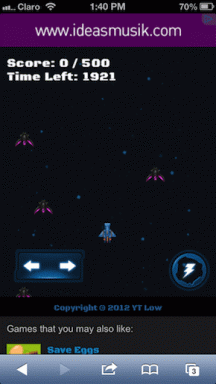Kuidas sünkroonida Windowsi kleepuvaid märkmeid erinevates arvutites
Miscellanea / / February 11, 2022

Kui me rääkisime
Cintanotes
Samuti nägime, kuidas saaksime Cintanotesis loodud märkmeid Dropboxi kaudu sünkroonida. Just siis tabas mind see mõte Windowsi vaikekleebiste sünkroonimise kohta Dropboxi abil.
Väikese uurimise ja löögi ja proovimisega sain teada, et seda on tõepoolest võimalik teha. Selle peamine eesmärk on teisaldada kaust Sticky Notes Dropboxi kataloogi ja seejärel luua a sümboolne link viitena algsele asukohale.
Lahe näpunäide: Meil on ka õpetus kaustade asukohtade sünkroonimine arvutites. See sarnaneb järjepideva töölaua või kausta Minu dokumendid olemasoluga mitmes masinas.
Laskem ilma pikema viivituseta nende pisikeste märkmete jaoks asjad juhtuda. Ja see tähendaks ka seda, et teil pole põhjust põgeneda ülesannete eest, mille olete märkmetes märkinud, olenemata sellest, millise arvutiga te töötate. Nii et pole enam vabandusi!
Kleepuvate märkmete sünkroonimise juhised
Järgige samme väga hoolikalt ja tehke täpselt seda, mida oleme maininud. Ärge muretsege asjade pärast poole peal, teil on hea meel näha tulemusi lõpus. Alustame.
Samm 1: Sulgege rakendus Sticky Notes, kui see on avatud. Võib-olla soovite seda kontrollida ülesannete haldur. Ja kui näete protsessi nimega StikyNot.exe isegi pärast rakenduse sulgemist peate võib-olla seda tegema tapa protsess.
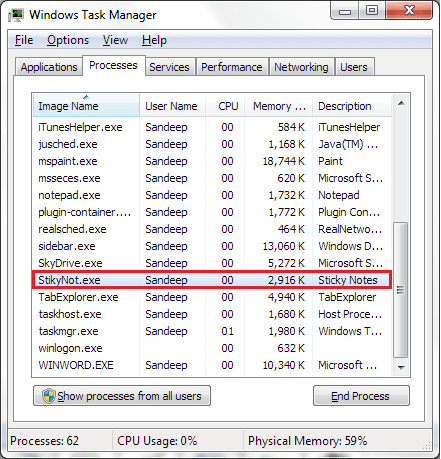
2. samm: Liikuge oma masinas kausta Sticky Notes asukohta. See tuleks alla panna C:\Kasutajad\Kasutajanimi\AppData\Roaming\Microsoft\Sticky Notes kui te pole sellega mänginud. Minu jaoks vastaks kasutajanimi Sandeepile.
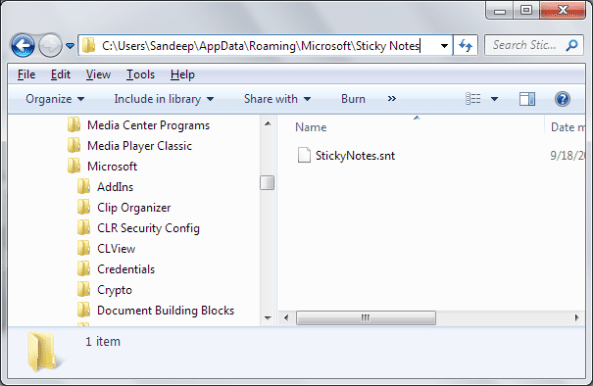
Kui te igal juhul seda kausta või .snt-faili selles ei näe, käivitage rakendus Sticky Notes ja see luuakse.
3. samm: Lõika (tehke klahve Ctrl + X) 2. sammus sellest asukohast Kleepmärkmete kaust. Nüüd navigeerige oma Dropboxi kataloogi ja kleepige see soovitud asukohta. Eelistan, et see oleks juurkohas.
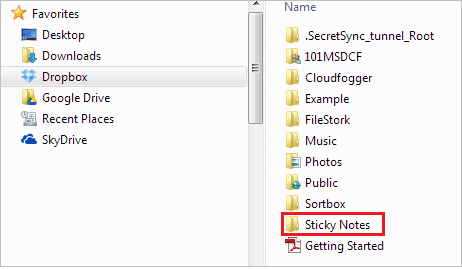
4. samm: Avage käsuviiba eksemplar. Nüüd peate looma sümboolse lingi kausta Sticky Notes, mille olete just Dropboxi teisaldanud.
Kasutage käsku mklink /J "%APPDATA%\Microsoft\Sticky Notes" "Kleepmärkmete kausta Dropboxi asukoht (vt 3. sammu)". Minu jaoks oli mklink /J "%APPDATA%\Microsoft\Sticky Notes" "C:\Users\Sandeep\Dropbox\Sticky Notes".

5. samm: Lülituge teisele arvutile ja järgige samme 1–4. Ja see on kõik! Teie kleepmärkmed ja neile tehtavad värskendused peaksid nüüd olema sünkroonis seni, kuni töötab internet ja loomulikult töötab Dropbox.
Märge: Sümboliliste linkide ja Dropboxi kaustade nimed peaksid olema kogu ulatuses samad. Muidu see ei tööta.
Järeldus
Proovisime ja testisime seda protsessi kahes arvutis, milles töötab Windows 7. Tulemus oli hämmastav. Ja kuigi oleme sellest Dropboxis rääkinud ja proovinud, peaks see töötama ka teiste teenustega, näiteks Google Drive ja SkyDrive. See on lihtsalt see, et peate asukohad õigesti määrama.
Viimati uuendatud 2. veebruaril 2022
Ülaltoodud artikkel võib sisaldada sidusettevõtete linke, mis aitavad toetada Guiding Techi. See aga ei mõjuta meie toimetuslikku terviklikkust. Sisu jääb erapooletuks ja autentseks.