Kuidas minna üle iOS 7-le vanematelt iOS-i versioonidelt või iOS 7 beetaversioonilt
Miscellanea / / February 11, 2022
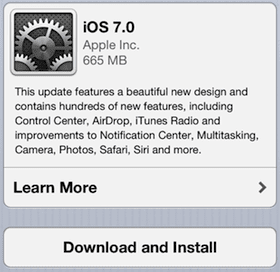
iOS 7 avaldati just ametlikult ja see toob kaasa kõige radikaalsemad muudatused, mida Apple'i mobiilne operatsioonisüsteem on seni näinud. Parim osa üldse? Kui olete iOS-i seadme omanik, on versiooniuuendus täiesti tasuta.
Nii et lugege edasi, et teada saada, kuidas installida iOS 7 oma iOS-i seadmesse olenemata sellest, kas kasutate iOS 6 (või varasemaid versioone) või isegi siis, kui kasutate juba iOS 7 beetaversiooni.
Oluline märkus: Sina on et värskendada iOS 7 avalikule versioonile, kui kasutate beetaversiooni. Selle põhjuseks on asjaolu, et beetaversioonid aeguvad, nii et kui te ametlikule versioonile ei värskenda, võite saada kasutuskõlbmatu iOS-i seadme.
Enne alustamist
Enne iOS-i seadme värskendamist veenduge, et teil oleks iTunes 11.1, mis on värskenduse jaoks vajalik (saate selle alla laadida sellelt lehelt).

Samuti pidage meeles, et iOS 7 on saadaval ainult järgmistele seadmetele: iPhone 4 või uuem, iPod Touch 5. põlvkond, iPad 2 või viimane ja iPad mini.
Looge oma iOS-seadmest varukoopia
Olenemata sellest, millisel viisil te versioonile iOS 7 üle lähete, ei saa ma piisavalt soovitada oma rakenduste ja seadete täielikku varukoopiat.
Saate oma asju varundada iCloudi kaudu või kohalikult arvutisse iTunesiga USB-liidese kaudu. Eelistan viimast, kuna tunnen end turvalisemalt, kui uuele versioonile üleminekul on kogu teave Macis olemas.
iOS-i seadme varundamiseks iCloudi kaudu tehke järgmist. Kui teil on iCloudi varukoopiad lubatud ja soovite sel viisil käsitsi varundada, minge oma iOS-i seadmes aadressile Seaded > iCloud > Salvestus ja varundamine. Kui olete seal, puudutage nuppu Tagasi üles kohe.
iOS-i seadme varundamiseks iTunesi kaudu tehke järgmist. Kui soovite iTunes'i kaudu varundada, ühendage seade arvutiga ja avage iTunes. Seejärel valige iTunes'i aknas oma iPhone või iPad ja klõpsake nuppu Kokkuvõte sakk.
Pärast seda all Varukoopiad kontrolli See arvuti märkeruut ja klõpsake nuppu Tagasi üles kohe nuppu.

see on kõik. Turvalise varukoopia abil saate nüüd täieliku meelerahuga minna üle iOS 7-le.
iOS 7 installimine USB-kaabli ja iTunesi kaudu
Alustage iOS-i seadme ühendamisest arvutiga USB-kaabli abil, seejärel avage iTunes ja klõpsake oma seadmel.
iTunesi akna ülaosas all Kokkuvõte vahekaardil klõpsake nuppu Otsi uuendusi nuppu. Mõne aja pärast teatab iTunes teile, et iOS 7 on saadaval. Siin on parim valik valida Laadige alla ja värskendage valik.

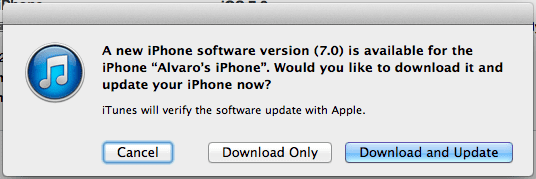
Seejärel klõpsake vajadusel nuppu Värskenda nuppu ja oletegi valmis. Mõne aja pärast töötab teie iPhone iOS 7.
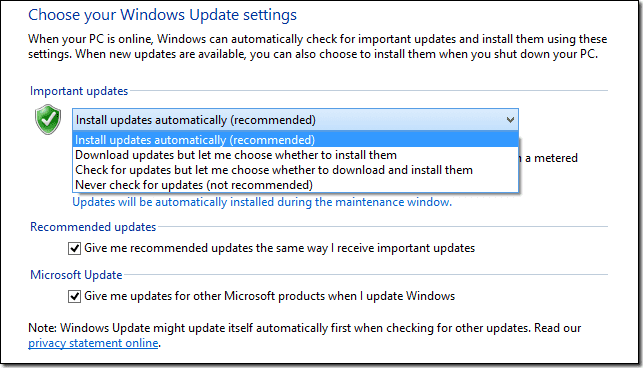
iOS 7 installimine OTA (Over The Air) värskenduse/Wi-Fi kaudu
Kui te ei soovi olla arvutiga seotud või teil pole lihtsalt sellele juurdepääsu, saate iOS 7 alla laadida ja installida otse oma iOS-i seadmest, kui teil on kindel Wi-Fi ühendus. Siit saate teada, kuidas oma seadet sel viisil värskendada.
Alustuseks avage iOS-i seadmes seaded, seejärel puudutage nuppu Kindral ja siis edasi Tarkvara värskendus.

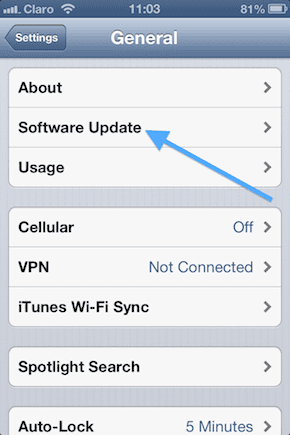
Teie iOS-seade teatab teile, et iOS 7 on saadaval, nii et lihtsalt puudutage Laadige alla ja installige. Ühendage seade toiteallikaga (alati soovitatav), et veenduda, et selle aku tühjaks ei saaks, ja oodake, kuni värskendamine on lõpetatud.
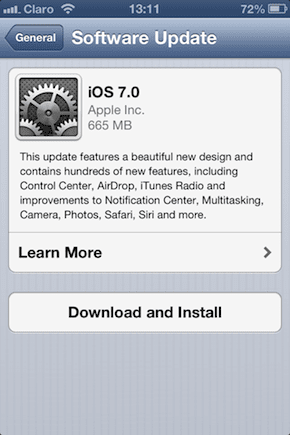
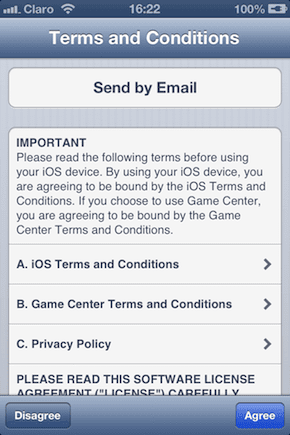
Oluline märkus: Teie iOS-i seade võib teile öelda, et te ei saa vaba ruumi puudumise tõttu värskendada. Kui see nii on, kustutage sellest mõned fotod või videod ja proovige uuesti.
iOS 7 avaliku väljalaske installimine, kui kasutate iOS 7 beetaversiooni
Nagu eespool mainitud, aegub iOS 7 beetaversioon lõpuks, seega on vaja värskendada versioonile iOS 7. Kuna aga kasutate juba iOS 7 beetaversiooni, ei tunne iTunes mõnikord ära, et teie seade vajab värskendamist.
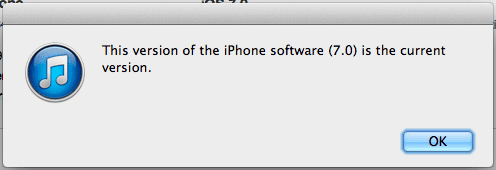
Mitte ainult seda, vaid isegi kui iTunes pakub teile värskendamisvõimalust, on beetaversiooni käitamise ajal alati soovitatav installida uus iOS algusest peale.
Selleks tehke järgmist.
Kui teil on võimalus värskendada: Selle asemel, et valida Laadige alla ja värskendage valik, valige lihtsalt Ainult allalaadimine.
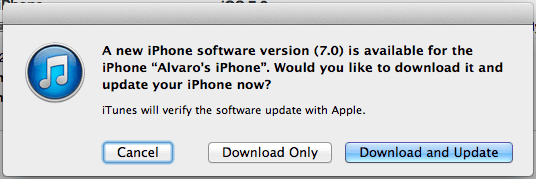
Kui iOS 7 värskendusfail on alla laaditud, valige Taasta iPhone valik.
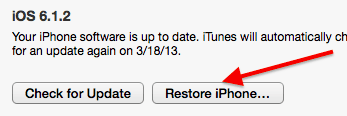
Seejärel taastatakse teie iPhone (või muu iOS-i seade) ja see kuvatakse iTunesis uue seadmena. Ja ärge unustage, et saate alati oma varukoopiast taastada, et saada oma seade täpselt selliseks, nagu see varem oli.


Kui sa Ära tee Värskendamise võimalus: Sel juhul peate värskendusfaili ise alla laadima.
Need failid leiate selle lingi kaudu. Valige kindlasti oma iOS-i seadme jaoks täpselt see.
Kui olete iOS 7 värskendusfaili allalaadimise lõpetanud, klõpsake iTunesis nuppu Taasta iPhone vajutades samal ajal nuppu Võimalus klahv oma Macis (Shift Windowsis). Seejärel navigeerige iOS 7 värskendusfaili asukohta ja valige see.
Mõne aja pärast taastatakse teie iPhone (või mõni muu iOS-i seade) ja see on kasutamiseks valmis. Kui leiate, et telefon on taasterežiimis kinni, siin on, kuidas sellest lahti saada.
Palun. Nautige iOS 7 ja vaadake rohkem nõuandeid (nagu need) ja teavet Apple'i uusima mobiilioperatsioonisüsteemi kohta.
Viimati uuendatud 03. veebruaril 2022
Ülaltoodud artikkel võib sisaldada sidusettevõtete linke, mis aitavad toetada Guiding Techi. See aga ei mõjuta meie toimetuslikku terviklikkust. Sisu jääb erapooletuks ja autentseks.


