Kuidas kasutada Time Machine'i Macis OS X-is varundamiseks
Miscellanea / / February 11, 2022
Kui salvestate oma Maci midagi, mis on vähegi oluline – oma fotosid, dokumente ja kõike, peate selle varundama. Muidugi, saate kasutada Dropboxi, Amazon Cloud Drive või Backblaze, kuid üks lihtsamaid valikuid on sisse ehitatud otse OS X-i. Seda nimetatakse Ajamasinaks.

Kõik, mida vajate, on osta odav väline kõvaketas (1 TB tavaliselt maksab 60–100 dollarit), ühendage see oma Maciga ja käivitage üks kord rakendus Time Machine. Pärast seda hoolitseb OS X teie eest kõige eest. Kuidas täpselt? Uurime välja.
Kuidas Ajamasin töötab?
Kui Time Machine on seadistatud ja välise draiviga ühendatud, teeb see mitu varukoopiat. Time Machine varundab uut kraami iga tunni tagant, lisaks hoiab see igapäevaseid varukoopiaid viimase kuu kohta ja iganädalasi varukoopiaid paar kuud.

See lisab pidevalt uusi asju, nii et siin ei tehta korduvaid varukoopiaid. Lisaks kustutab Time Machine lihtsalt vanimad varukoopiad, kui salvestusruum saab otsa. Kui ostate välist kõvaketast, veenduge, et see oleks teie Maci kõvakettast või SSD-st vähemalt kaks korda suurem.
Seotud: Lisateavet 8 võimalust Macis ruumi vabastamiseks.
Kuidas Time Machine'i varundust sisse lülitada
Enne alustamist ühendage väline draiv USB või Thunderbolti abil. Nüüd minge Süsteemi eelistused kas kasutades Apple menüüst või kasutades Spotlighti otsing.

Siit otsige üles Ajamasin valikut ja klõpsake ikooni.

Näete vasakul lülitit. Time Machine sisselülitamiseks klõpsake lihtsalt sellel.

See avab menüü, mis näitab kõiki kõvakettaid ja partitsioone, millega saate Time Machine'i kasutada. Kui kasutate AirPort Expressi või Time Capsule'i, peaksite seda ka siin nägema. Kui ei, valige selle seadistamiseks viimane valik.
Minu puhul on mul juba partitsioon kutsumiseks ette valmistatud Ajamasin HD (vaadake, kuidas tehke seda siin välise kõvakettaga). Ma lihtsalt valin selle ja klõpsan Kasutage ketast.
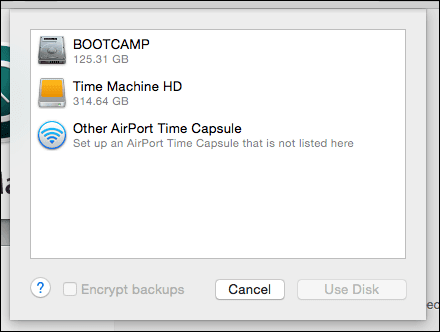
See on kõik, mõne sekundi pärast algab varundusprotsess automaatselt.
Kas peaksite varukoopiad krüpteerima? Rusikareegel on see, et kui saate krüpteerida, peaksite seda tegema. Eriti kui teie varukoopiad kannavad olulisi andmeid. Kui krüpteerite varukoopia, on tõenäosus, et keegi komistab teie kõvakettale ja suudab sellelt teie andmed välja võtta, väga väike. Siiski peaksite teadma, et draivi esmakordne krüptimine võtab palju aega. See võib olla tunde.
Kuidas kaustu varundamisest välja jätta
Kui te ei soovi, et ühtegi konkreetset kausta varundataks, avage Ajamasin rakendus uuesti ja klõpsake Valikud.
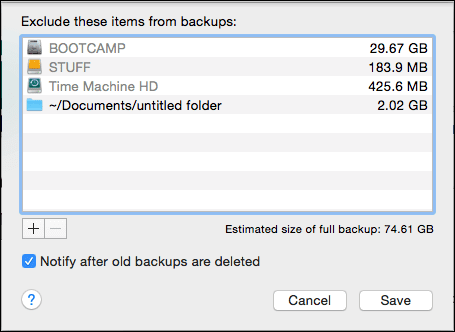
Siin valige + ikooni ja valige kaust/fail, mille soovite välistada. Klõpsake Salvesta ja oletegi valmis.

Kuidas Time Machine'ist faile taastada
Kõik maailma varukoopiad ei aita teid, kui te ei saa neid tegelikult taastada. Ajamasin on selles osas hästi varustatud. Kui teie Maciga läheb valesti, saate lihtsalt valida ühe faili ja taastada või taastada kogu varukoopia.
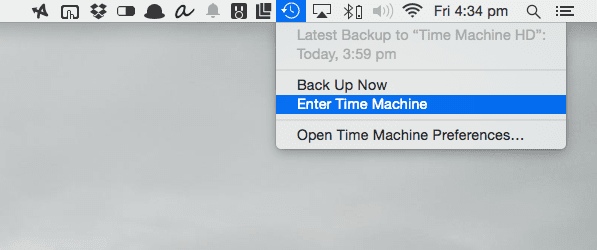
Kui soovite üksikuid faile taastada, peate minema Ajamasina aken ja valige fail, mida soovite taastada. Ja ainus viis sinna jõudmiseks on klõpsata nupul Ajamasin valik menüüribal ja valides Sisestage Ajamasin.

Time Machine ikooni lubamiseks menüüribal minge Time Machine sätete aknasse ja lubage valik alt.
Kuidas taastada kogu Time Machine'i varukoopia
Kui soovite asendada kõik praegusel kõvakettal Time Machine'i varukoopiaga, peate seda tegema alglaadimismenüüst.
Kui lülitate Maci sisse, hoidke nuppu all Cmd + R võtmed. Nüüd sisenete ekraanile, mis ütleb OS X utiliidid.
Siit valige Taastage Time Machine'i varukoopiast ja klõpsake Jätka.
Järgmisel lehel valige Taastage oma süsteem ja klõpsake Jätka. Valige oma Time Machine'i varukoopia, klõpsake kahes järgmises menüüs nuppu Jätka ja ongi kõik.
Kui kasutate täiesti tühja kõvaketast, on võimalik käivitada ka otse Time Machine'i varukoopiasse. Lihtsalt hoidke Võimalus käivitamise ajal klahvi ja valige menüüst draiv.

Nüüd, lõdvestu
Teadmine, et teie andmed on kaitstud, on hea tunne, eks? Teate, mis on veel parem tunne? Mitme varukoopia olemasolu. Oleme seda strateegiat ja palju muud oma artiklis arutanud Ultimate Guide to OS X Yosemite mida peaksite vaata siit.
Viimati uuendatud 03. veebruaril 2022
Ülaltoodud artikkel võib sisaldada sidusettevõtete linke, mis aitavad toetada Guiding Techi. See aga ei mõjuta meie toimetuslikku terviklikkust. Sisu jääb erapooletuks ja autentseks.



