Parandamine Seda rakendust ei saa Windows 10-s avada
Miscellanea / / November 28, 2021
Parandage Seda rakendust ei saa Windows 10-s avada. Kui olete hiljuti Windows 10-le üle läinud, võib teil Windowsi poe ja selle rakendustega olla mitmesuguseid probleeme. Üks selline probleem on viga "See rakendus ei saa avaneda", kui proovite rakendusel klõpsata, proovib rakenduse aken laadida, kuid kahjuks see kaob ja selle asemel näete ülaltoodud veateadet. Lühidalt, Windows 10 rakendused ei avane ja isegi kui klõpsate veateates kuvatud hüperlingil "Mine poodi", näete uuesti sama veateadet.
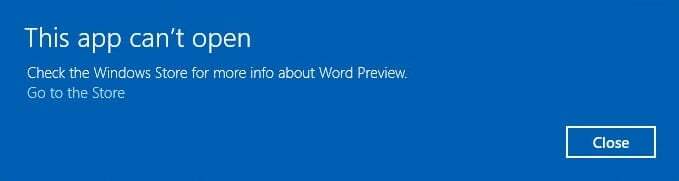
Teil võib olla probleeme äratuste ja kella, kalkulaatori, kalendri, meili, uudiste, telefoni, inimeste, fotode jms avamisel Windows 10-s. Kui proovite neid rakendusi avada, kuvatakse tõrketeade "Seda rakendust ei saa avada. (Rakenduse nimi) ei saa avada, kui kasutajakonto kontroll on välja lülitatud. Sarnane tõrketeade, mis võib ilmuda, on "Seda rakendust ei saa aktiveerida, kui UAC on keelatud."
Põhjuseid, miks Windows 10 rakendused ei avane, on mitu, kuid oleme siin mõned neist loetlenud.
- Korrumpeerunud Windowsi rakenduste pood
- Aegunud Windowsi poe litsents
- Windows Update Service ei pruugi töötada
- Korrumpeerunud Windowsi pood
- Windowsi poe vahemälu probleem
- Rikutud kasutajaprofiil
- Kolmanda osapoole rakenduskonflikt
- Tulemüüri või viirusetõrjekonflikt
Nüüd, kui olete probleemist ja selle põhjustest teadlik, on aeg vaadata, kuidas probleem tegelikult lahendada. Nii et ilma aega raiskamata vaatame, kuidas parandada seda rakendust ei saa Windows 10-s alltoodud tõrkeotsingu juhendi abil avada.
Sisu
- Parandamine Seda rakendust ei saa Windows 10-s avada
- 1. meetod: käivitage Windowsi poe tõrkeotsing
- 2. meetod: keelake ajutiselt viirusetõrje ja tulemüür
- 3. meetod: tehke puhas alglaadimine
- 4. meetod: kasutajakonto kontrolli sätted
- 5. meetod: lähtestage Windowsi poe vahemälu
- 6. meetod: registreerige Windows Store uuesti
- 7. meetod: veenduge, et Windows on ajakohane
- 8. meetod: veenduge, et Windows Update'i teenus töötab
- 9. meetod: Windowsi poe sunniviisiline värskendamine
- 10. meetod: parandage kasutajakonto kontrolli sätteid
- 11. meetod: installige probleemne rakendus uuesti
- 12. meetod: installige rakendus PowerShelli abil käsitsi uuesti
- 13. meetod: parandage litsentsiteenus
- 14. meetod: looge uus kohalik konto
Parandamine Seda rakendust ei saa Windows 10-s avada
Veenduge, et luua taastepunktjuhuks kui midagi valesti läheb.
1. meetod: käivitage Windowsi poe tõrkeotsing
1. Mine ttema link ja allalaadimineWindows Store'i rakenduste tõrkeotsing.
2. Tõrkeotsingu käivitamiseks topeltklõpsake allalaadimisfaili.

3. Klõpsake kindlasti valikul Täpsemalt ja märkige linnuke "Rakendage remont automaatselt.“
4. Laske tõrkeotsingul töötada ja Parandage, et Windows Store ei tööta.
5. Nüüd tippige Windowsi otsinguribale "tõrkeotsing" ja klõpsake nuppu Veaotsing.

6. Järgmisena valige vasakpoolsest aknapaanist Vaata kõiki.
7. Seejärel valige loendist Arvutiprobleemide tõrkeotsing Windowsi poe rakendused.

8. Järgige ekraanil kuvatavaid juhiseid ja laske Windows Update'i tõrkeotsingul käivitada.
9. Taaskäivitage arvuti ja proovige uuesti installida rakendusi Windows Store'ist.
2. meetod: keelake ajutiselt viirusetõrje ja tulemüür
1. Paremklõpsake ikooni Viirusetõrjeprogrammi ikoon süsteemses salves ja valige Keela.

2. Järgmisena valige ajavahemik, mille jaoks Viirusetõrje jääb keelatuks.

Märkus. Valige väikseim võimalik aeg, näiteks 15 minutit või 30 minutit.
3. Kui see on tehtud, proovige uuesti avada Windows Store ja kontrollida, kas viga laheneb või mitte.
4. Vajutage Windows Key + I ja seejärel valige Kontrollpaneel.

5. Järgmisena klõpsake nuppu Süsteem ja turvalisus.
6. Seejärel klõpsake nuppu Windowsi tulemüür.

7. Nüüd klõpsake vasakpoolsel aknapaanil nuppu Lülita Windowsi tulemüür sisse või välja.

8.Valige Lülita Windowsi tulemüür välja ja taaskäivitage arvuti. Proovige uuesti avada Windowsi värskendus ja vaadake, kas saate seda teha FFix Seda rakendust ei saa Windows 10-s avada.
Kui ülaltoodud meetod ei tööta, järgige tulemüüri uuesti sisselülitamiseks täpselt samu samme.
3. meetod: tehke puhas alglaadimine
Mõnikord võib kolmanda osapoole tarkvara sattuda Windows Store'iga vastuollu ja põhjustada seetõttu tõrke. Korras Parandamine Seda rakendust ei saa Windows 10-s avada, sa pead teha puhas alglaadimine arvutisse ja diagnoosige probleem samm-sammult. Kui teie süsteem käivitub uuesti puhta alglaadimisega, proovige avada Windows Store ja vaadake, kas saate vea lahendada.

4. meetod: kasutajakonto kontrolli sätted
1. Vajutage Windowsi klahv + Q, et kuvada Otsing ja tippida Kontrollpaneel ja seejärel klõpsake sellel.

2. See avab juhtpaneeli ja seejärel valige Süsteem ja turvalisus seejärel klõpsake uuesti Turvalisus ja hooldus.

3. Klõpsake Muutke kasutajakonto kontrolli sätteid veerus Turvalisus ja hooldus.

4. Liigutage liugurit üles või alla et valida, millal teie arvutis tehtud muudatustest teatatakse, ja klõpsake nuppu OK.
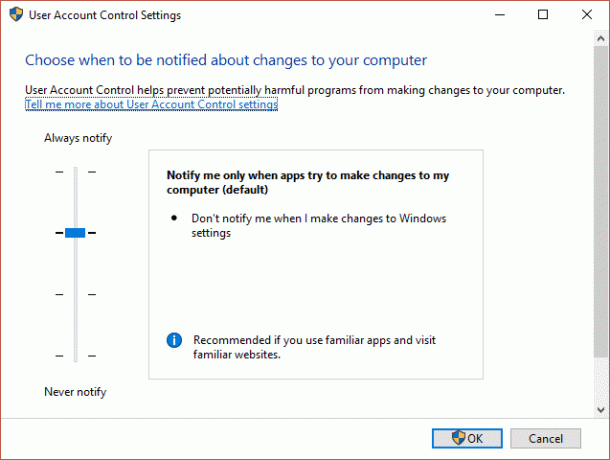
Märge: Kasutaja ütles, et tase 3 või 4 aitab neil probleemi lahendada.
5. Muudatuste salvestamiseks taaskäivitage arvuti.
5. meetod: lähtestage Windowsi poe vahemälu
1. Vajutage Windowsi klahvi + R, seejärel tippige "wsreset.exe” ja vajuta sisestusklahvi.

2. Laske käitada ülaltoodud käsul, mis lähtestab teie Windows Store'i vahemälu.
3. Kui see on tehtud, taaskäivitage muudatuste salvestamiseks arvuti. Vaadake, kas saate Parandage Seda rakendust ei saa Windows 10-s avada, kui ei, siis jätka.
6. meetod: registreerige Windows Store uuesti
1. Windowsi otsingutüübis Powershell seejärel paremklõpsake Windows PowerShellil ja valige Käivita administraatorina.

2. Nüüd tippige Powershelli järgmine tekst ja vajutage sisestusklahvi:
Get-AppXPackage | Foreach {Add-AppxPackage -DisableDevelopmentMode -Registreeri "$($_.InstallLocation)\AppXManifest.xml"}

3. Laske ülaltoodud protsessil lõppeda ja seejärel taaskäivitage arvuti.
7. meetod: veenduge, et Windows on ajakohane
1. Vajutage Windows Key + I ja seejärel valige Värskendus ja turvalisus.

2. Järgmiseks klõpsake uuesti Kontrolli kas uuendused on saadaval ja installige kindlasti kõik ootel olevad värskendused.

3. Pärast värskenduste installimist taaskäivitage arvuti ja vaadake, kas saate seda teha Parandamine Seda rakendust ei saa Windows 10-s avada.
8. meetod: veenduge, et Windows Update'i teenus töötab
1. Vajutage Windows Key + R ja seejärel tippige services.msc ja vajuta Enter.

2. Leia Windowsi uuendus teenust ja topeltklõpsake sellel, et avada selle atribuudid.
3. Veenduge, et Startup type on seatud väärtusele Automaatne ja klõpsake Alusta kui teenus ei tööta.
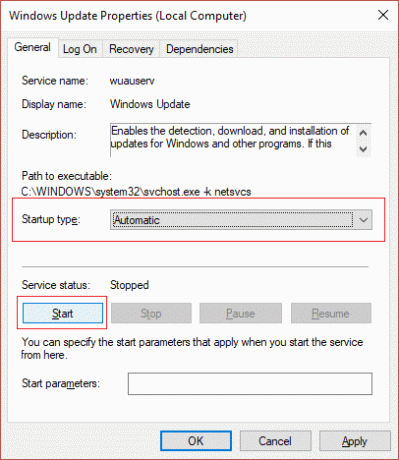
4. Klõpsake nuppu Rakenda ja seejärel OK.
5.Similarly järgige samu samme Rakenduse identiteedi teenus.
6. Taaskäivitage arvuti, et muudatused salvestada ja kontrollida, kas saate seda teha Parandamine Seda rakendust ei saa Windows 10-s avada.
9. meetod: Windowsi poe sunniviisiline värskendamine
1. Vajutage Windows Key + X ja seejärel valige Käsuviip (administraator).

2. Tippige käsusse cmd järgmine käsk ja vajutage sisestusklahvi:
schtasks /run /tn "\Microsoft\Windows\WindowsUpdate\Automaatne rakenduste värskendus"

3. Laske ülaltoodud protsess lõpule viia ja seejärel taaskäivitage arvuti.
10. meetod: parandage kasutajakonto kontrolli sätteid
1. Vajutage Windows Key + R ja seejärel tippige Secpol.msc ja vajuta Enter.

2. Nüüd navigeerige rühmapoliitika redaktoris kindlasti:
Turvasätted > Kohalikud poliitikad > Turvasuvandid
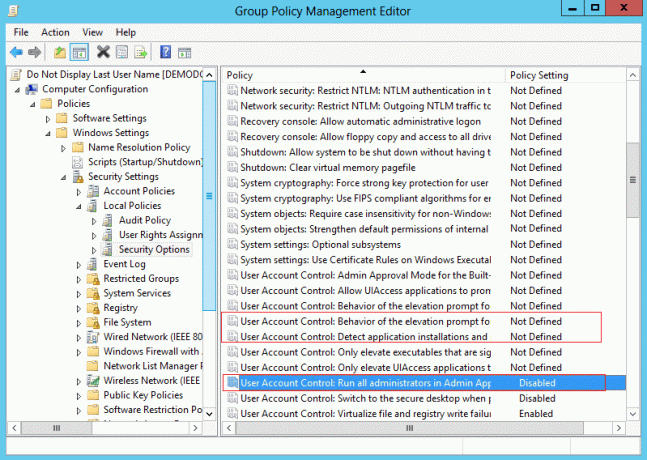
3. Parempoolsest aknast otsige üles järgmised eeskirjad ja tehke nendel topeltklõps, et seadeid vastavalt muuta.
Kasutajakonto juhtimine: tuvastage rakenduste installid ja küsige kõrgust: LUBATUD
Kasutajakonto juhtimine: käivitage kõik administraatorid administraatori kinnitusrežiimis: LUBATUD
Kasutajakonto kontroll: tõusuviiba käitumine administraatori kinnitusrežiimis administraatorite jaoks: MÄÄRATUD
4. Muudatuste salvestamiseks klõpsake nuppu Rakenda ja seejärel OK.
5. Vajutage Windows Key + X ja seejärel valige Käsuviip (administraator) ja tippige järgmine käsk:
gpupdate /force
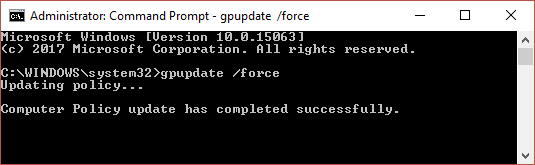
6. Käivitage ülaltoodud käsk kaks korda, et olla kindel, ja taaskäivitage arvuti.
11. meetod: installige probleemne rakendus uuesti
Kui probleem on seotud vaid mõne rakendusega, võite need uuesti installida, et proovida probleemi lahendada.
1. Avage menüü Start ja leidke probleemne rakendus.
2. Paremklõpsake seda ja valige Desinstallige.
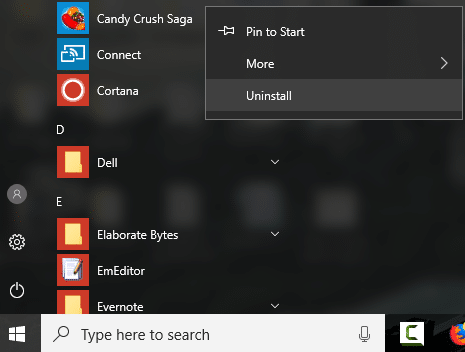
3. Pärast rakenduse desinstallimist avage rakendus Store ja proovige see uuesti alla laadida.
12. meetod: installige rakendus PowerShelli abil käsitsi uuesti
Kui kõik muu ebaõnnestub, võite viimase abinõuna desinstallida kõik probleemsed rakendused ja seejärel need uuesti PowerShelli aknast käsitsi installida. Minema see artikkel mis näitab teile, kuidas mõnda rakendust järjekorras käsitsi uuesti installida Parandamine Seda rakendust ei saa Windows 10-s avada.
13. meetod: parandage litsentsiteenus
1. Avage Notepad ja kopeerige järgmine tekst sellisena, nagu see on:
echo off net stop clipsvc kui “%1?==”” ( kaja KOHALIKE LITSENTSIDE VARUNDAMINE. teisaldage %windir%\serviceprofiles\localservice\appdata\local\microsoft\clipsvc\tokens.dat %windir%\serviceprofiles\localservice\appdata\local\microsoft\clipsvc\tokens.bak. ) kui "%1?=="taasta" ( kaja LITSENTSIDE TAASTAMINE VARUKOPIST. kopeeri %windir%\serviceprofiles\localservice\appdata\local\microsoft\clipsvc\tokens.bak %windir%\serviceprofiles\localservice\appdata\local\microsoft\clipsvc\tokens.dat. ) net start clipsvc
2. Nüüd klõpsake Fail > Salvesta nimega Notepadi menüüst.
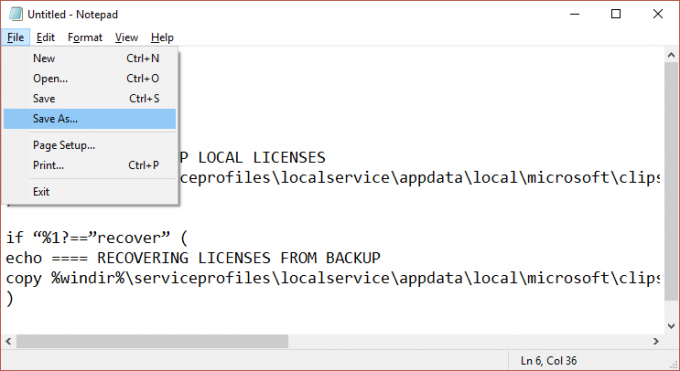
3. Valige rippmenüüst Salvesta tüübina "Kõik failid” ja seejärel nimetage failiks licenc.bat (laiend .bat on väga oluline).
4. Klõpsake Salvesta kui faili soovitud asukohta salvestamiseks.
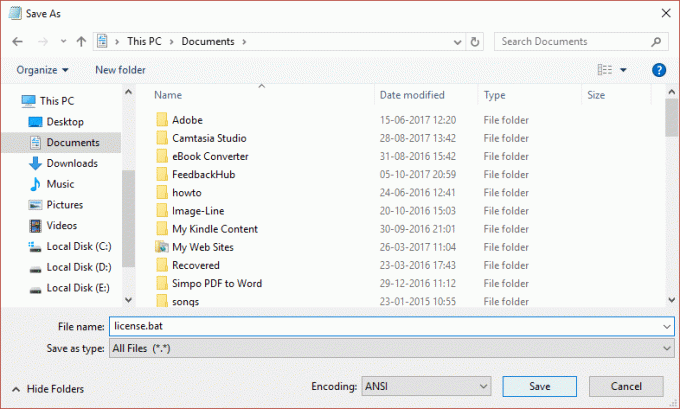
5. Nüüd paremklõpsake failil (license.bat) ja valige Käivita administraatorina.
6. Selle täitmise ajal litsentsiteenus peatatakse ja vahemälud nimetatakse ümber.
7. Nüüd desinstallige mõjutatud rakendused ja installige need uuesti. Kontrollige uuesti Windows Store'i ja vaadake, kas saate parandada. Seda rakendust ei saa Windows 10-s avada.
14. meetod: looge uus kohalik konto
1. Avamiseks vajutage klahvikombinatsiooni Windows Key + I Seaded ja seejärel klõpsake Kontod.

2. Klõpsake Vahekaart Perekond ja teised inimesed vasakpoolses menüüs ja klõpsake nuppu Lisage sellesse arvutisse keegi teine teiste inimeste all.

3. Klõpsake Mul ei ole selle inimese sisselogimisandmeid põhjas.

4.Valige Lisage kasutaja ilma Microsofti kontota põhjas.

5. Nüüd tippige uue konto kasutajanimi ja parool ning klõpsake nuppu Edasi.

Logige sisse sellele uuele kasutajakontole ja vaadake, kas Windowsi pood töötab või mitte. Kui teil õnnestub Parandamine Seda rakendust ei saa Windows 10-s avada selle uue kasutajakonto puhul oli probleem teie vanas kasutajakontos, mis võis igatahes rikutud olla teisaldage oma failid sellele kontole ja kustutage vana konto, et viia lõpule üleminek sellele uuele konto.
Sulle soovitatud:
- Taustapildi parandamine muutub automaatselt pärast arvuti taaskäivitamist
- Parandage Windows Store'ist rakenduse installimisel viga 0x80080207
- Kuidas parandada Võrguadapteri veakoodi 28 installimine ebaõnnestus
- Parandage ekraani vasakusse ülanurka kinni jäänud helitugevuse regulaator
See on see, mis teil õnnestus Parandamine Seda rakendust ei saa Windows 10-s avada kuid kui teil on selle postituse kohta veel küsimusi, küsige neid kommentaaride jaotises.


