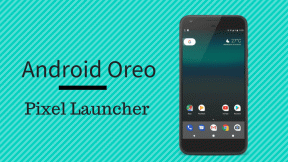5 vinget ja suhteliselt tundmatut iOS 7 seadet
Miscellanea / / February 11, 2022
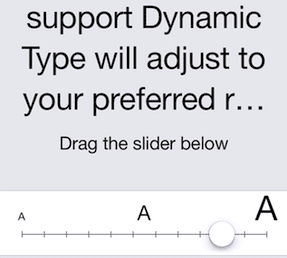
iOS 7 väljalaskmisega tegi Apple oma mobiili operatsioonisüsteemis mitmeid olulisi muudatusi (
millest mõnda on siin üksikasjalikult kirjeldatud
). Kuid koos nendega on ka mitmeid uusi sätteid ja funktsioone, mis ei jõua kunagi Apple'i veebisaidile või väljalaskemärkmetesse ja mis võivad olla väga kasulikud.
Selles postituses käsitleme mõnda neist seadetest, kuidas saate neile juurde pääseda ja kuidas need võivad iPhone'i või muu iOS-i seadme kasutamist oluliselt parandada.
Valmis? Alustame.
1. Jälgige sõnumite saatmise/vastuvõtmise täpset aega
See on iOS 7 rakenduse Sõnumid päris kena funktsioon, mis võimaldab teil seda teha vaata täpset aega milles sõnumeid saadeti. Selle asemel, et kuvada iga sõnumi juures kellaaega (mis võtab veidi ekraaniruumi), libistage lihtsalt ekraani suvalises kohas paremalt vasakule, et kuvada see teave iga sõnumi kõrval.


2. Kontaktidele helistamise või sõnumite saatmise blokeerimine
Üldlevinud nõudmisel (kuid ausalt, mul pole aimugi, miks neil nii kaua aega läks) on Apple lõpuks lisanud iOS 7-le blokeeringute loendi, mis võimaldab kasutajatel
blokeerida konkreetsed kontaktid neile helistamisest (sh FaceTime) või sõnumite saatmisest.Kontaktnumbri või FaceTime'i e-posti aadressi blokeerimiseks minge aadressile Seaded rakendust ja puudutage nuppu Telefon, Sõnumid või FaceTime valikuid. Kõigis neis leiate võimaluse valida, millised kontaktid blokeerida.
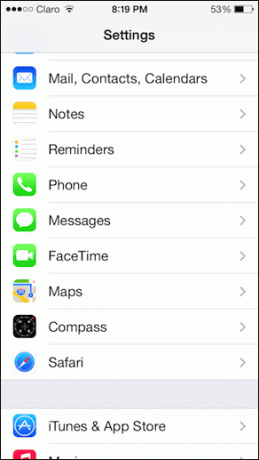
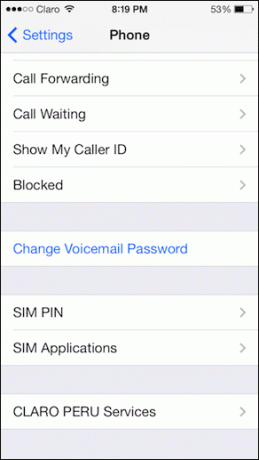
3. Hallake oma saatja-aadresside loendit, mida posti teel kasutada
Kui iOS-i eelmistes versioonides saite meili saatmiseks alati määrata mitu aadressi, oli rakendamine pisut räpane ja segane. Kuid iOS 7-ga saate nüüd kõik oma saatja meilikontod palju lihtsamalt sortida.
Lihtsalt suunduge Seaded ja siis juurde Post, kontaktid, kalendrid. Puudutage seal oma e-posti kontot ja järgmisel ekraanil oma e-posti aadressi.


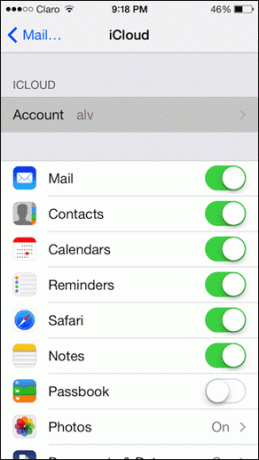
Pärast seda puudutage uuesti oma e-posti aadressi all Täiustatud valikut ja saate valida e-kirjad, millest soovite meile saata.
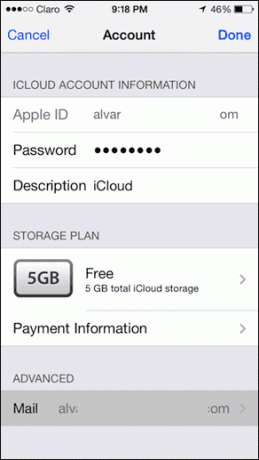

Märge: Gmaili kontode jaoks selleks peate esmalt keelama nende kontode e-posti poole ja seejärel seadistama need tavaliste IMAP-kontodena.
4. Mitme foto tegemiseks kasutage oma kaameras uut sarivõtterežiimi
Soovite jäädvustada pidevat fotode komplekti, kuid te ei saa seda teha, kuna peate ekraani puudutama või nuppu Helitugevuse suurendamine mitu korda nuppu? Lihtne. iOS 7 puhul pole vaja muud teha kui vajutage ja hoidke a Helitugevuse suurendamine nuppu ja teie iPhone teeb mitu pilti järjest.
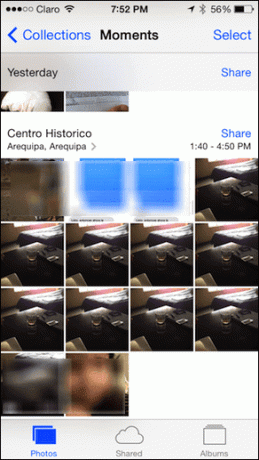
5. Muutke oma iPhone'is lugemine palju lihtsamaks
iOS 7 puhul valib Apple a erinev font (Helvetica Neue) kogu liidese jaoks. Paljude jaoks tundub see kena ja puhas, kuid teiste jaoks võib see olla ka veidi heledam, kui nad sooviksid, muutes selle lugemise pisut raskemaks.
Kui leiate end teise rühma, saate oma iOS 7 seadmes lugemiskogemuse parandamiseks teha kahte asja, mis mõlemad asuvad Juurdepääsetavus jaotises Kindral seaded.
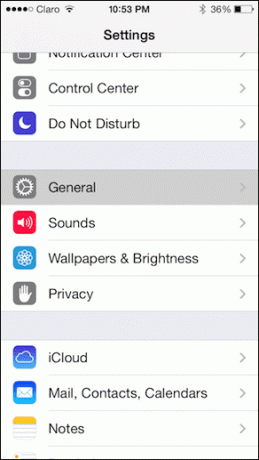
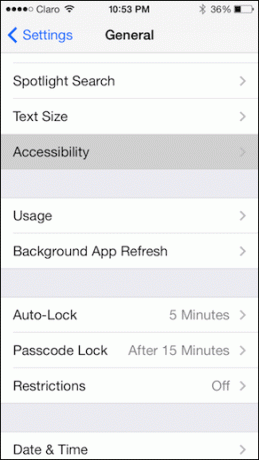
Reguleerige teksti suurust dünaamilise tüübi abil: Aastal Juurdepääsetavus puudutage menüüd Suurem tüüp. Seal saate muuta praegust fonti kogu süsteemis oluliselt suuremaks, kasutades liugurit ja lülitades sisse Suurem dünaamiline tüüp valik.
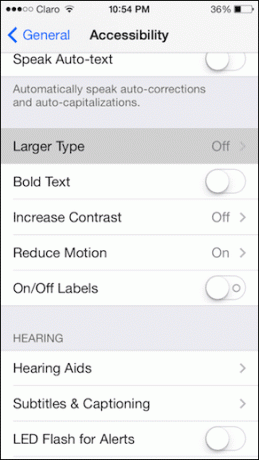

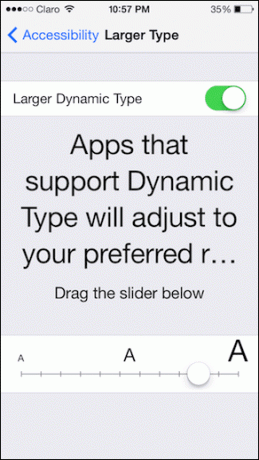
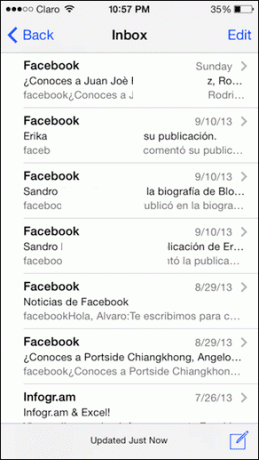

Muuda kogu tekst paksuks: Kui eelmine näpunäide teie jaoks ei sobi, võite ka sisse lülitada Paks tekst valik. See muudab pärast iOS-i seadme taaskäivitamist fondi paksuks kogu süsteemiks.
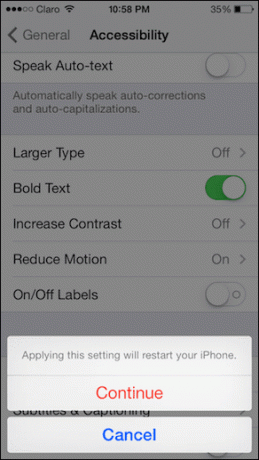
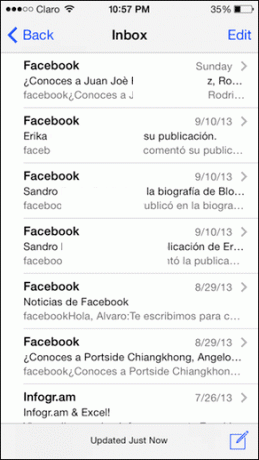
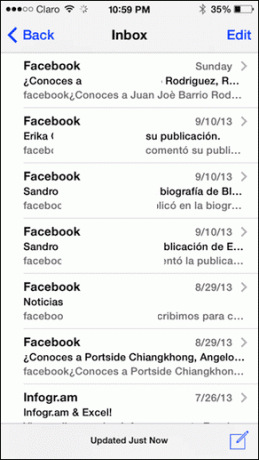
Palun. Veenduge, et kaevake iOS 7 ümber ja kasutage neid näpunäiteid. Kes teab? Võite kohata veelgi rohkem peidetud seadeid ja lahedaid asju.
Viimati uuendatud 03. veebruaril 2022
Ülaltoodud artikkel võib sisaldada sidusettevõtete linke, mis aitavad toetada Guiding Techi. See aga ei mõjuta meie toimetuslikku terviklikkust. Sisu jääb erapooletuks ja autentseks.